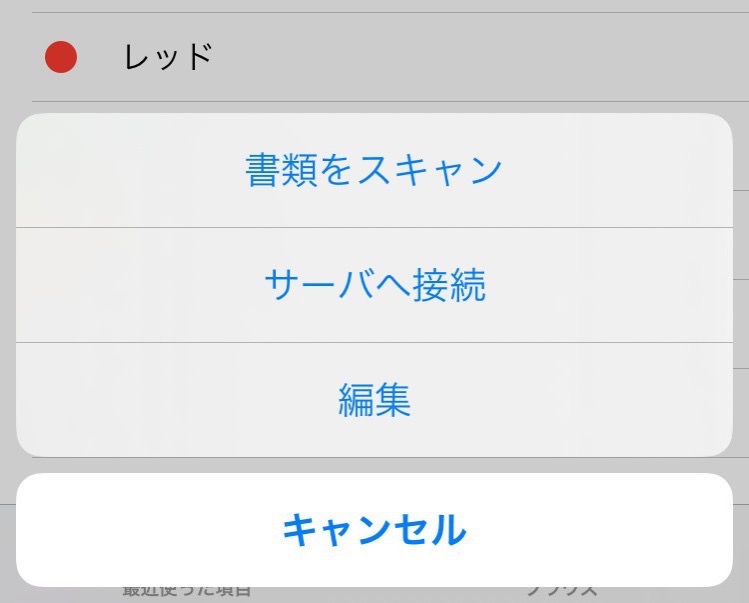
iOS 13ではファイルを管理するための公式の「ファイル」アプリが強化され、いくつかの新機能が追加されました。
SMBサーバー等へ接続することができるサーバー接続機能が追加されたほか、これまでサードパーティアプリを使う必要があった、ドキュメントスキャナ機能も追加されています。
今回はiOS 13のファイルアプリで書類をスキャンしPDFファイルとして保存する方法を説明します。
目次
ファイルアプリで書類をスキャンする方法
iOS 13のファイルアプリで書類をスキャンする方法は以下の通りです。
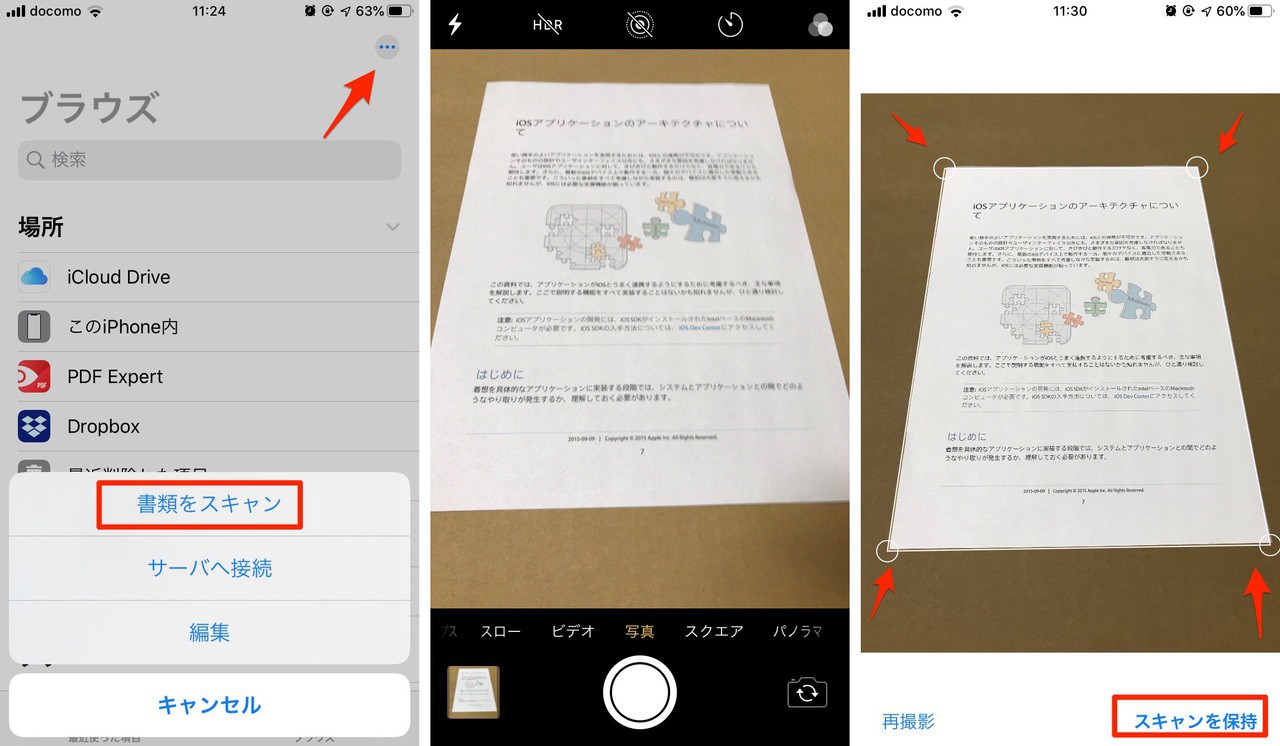
- ファイルアプリを起動し「ブラウズ」タブを選択。画面右上の3ドットアイコンをタップして「書類をスキャン」をタップする。
- カメラが起動するので書類を撮影する。
- プレビュー画面で確認し、認識範囲が正しければ「スキャンを保持」をタップする。正しくない場合は4隅のマーカーをドラッグして調節。
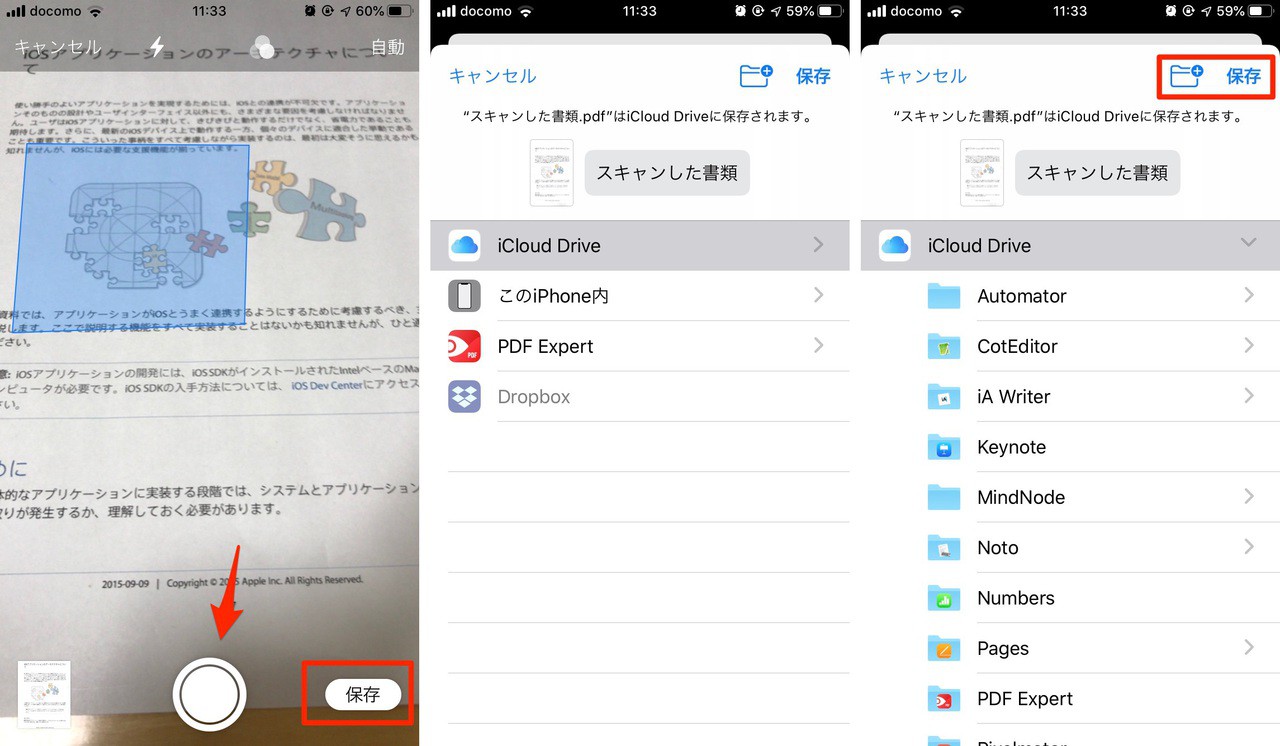
- カメラが起動し次の書類の撮影が可能に。必要なだけ撮影したら「保存」をタップ。
- iCloud DriveやiPhone内など保存場所を指定して「保存」を選択。
大量の書類をまとめてスキャンしたい場合、スキャンを保持したまま連続で撮影し、最後に保存すると便利です。
まとめ
iOS 13では標準のファイルアプリに書類のスキャン機能が追加されました。これまで外部のスキャナアプリを利用していた方も公式機能を試してみてはいかがでしょうか。








