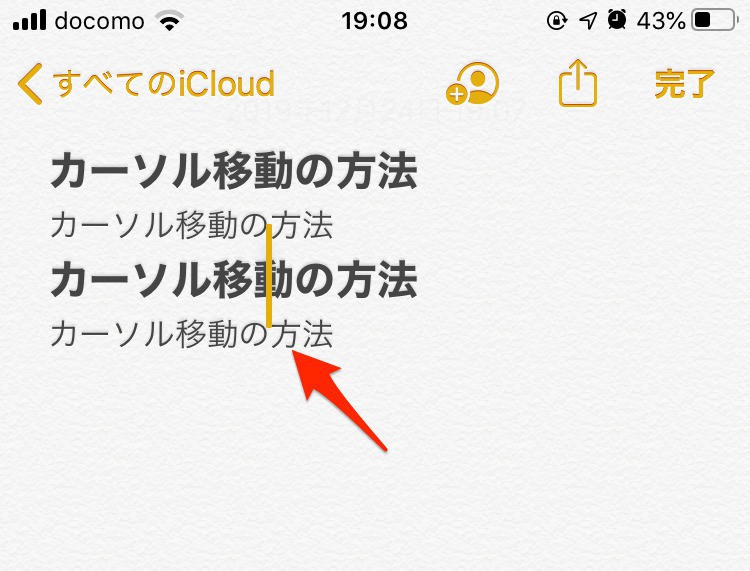
iOSには毎年さまざまな新機能が追加されています。
iOS 13も例外ではなく、ダークモードの追加や写真アプリの改良を始めとしたさまざまな大きな新機能が追加されていますが、変更点はそれだけではありません。
例えばテキスト編集時のカーソルの移動方法という地味(?)な部分にも変更が加えられていて、これまで長押しで表示されていた虫眼鏡が表示されなくなっているのです。
今回は虫眼鏡がないiOS 13でカーソルを正確に移動する方法を説明します。
目次
タップしてドラッグ
iOS 13でカーソルを移動する方法は以下の通りとなります。
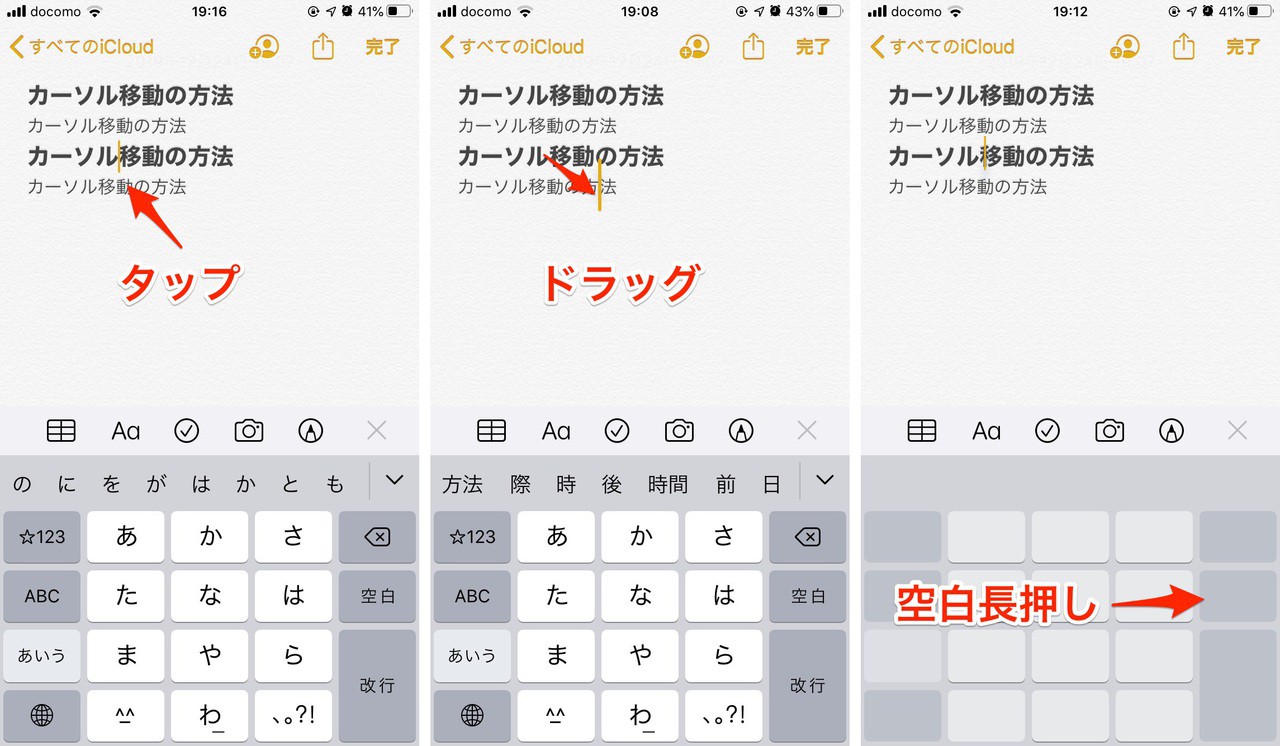
まず、おおまかな位置にカーソルを移動するは、直接その付近をタップします。これはこれまでのiOSと同じです。
そこから正確な位置に移動したい場合、カーソルをタップしたままドラッグします。するとカーソルが少し大きく、縦に長くなり、ドラッグ中の指の位置に追随して移動するようになります。この状態で目的の位置にカーソルを動かします。
この動作はメモ帳のような広いテキスト編集エリアだけでなく、ブラウザのURLバーのような1行だけのテキスト編集エリアでも同じです。
また空白(あるいはスペース)を長押しし、トラックパッドモードを使ってカーソルを移動することもできます。トラックパッドモードではキーボード部分をMacのトラックパッドのように使って、カーソルを移動することができます。
まとめ
iOS 13ではカーソルを移動するための虫眼鏡機能が使えなくなりましたがかわりにドラッグで移動することができます。
古参ユーザーは少し戸惑うかもしれませんが、慣れれば長押しの必要のない新しい方法の方がより素早くカーソルを移動できそうです。








