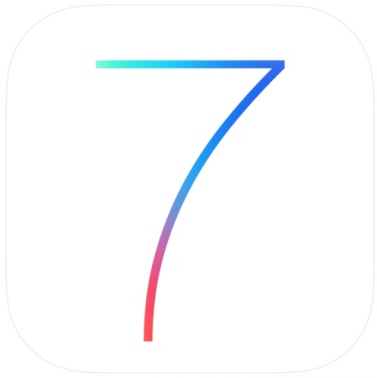
長らく待たされてヤキモキしていたiOS 7をインストールし終わって今は賢者モード突入中の人も多いだろうと思います。個人的にはアイコンの色がどぎついこととSafariの斬新なインターフェイスに驚いた事以外は許容範囲内。これからどんどん使い込んでいくつにつれて違和感はなくなっていきそうな予感があります。
iOS 7の使い勝手は、見た目ほどには変わってないので、既存ユーザーがアップグレードして困る点は少ないと思いますが、いくつか戸惑った部分があるのも事実。ということで、まだ1日ほどしかつかってませんが、3つの超基本的Tipsをまとめてみました。
1. コントロールセンターを使いこなす
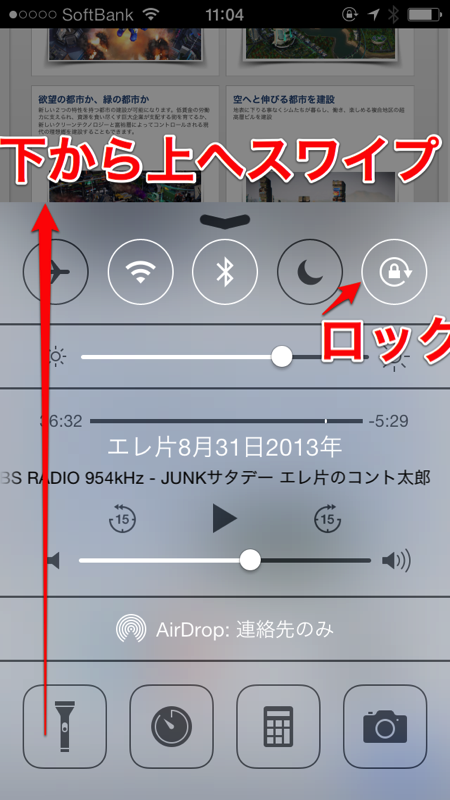
iOS 7にはコントロールセンターと呼ばれる目玉機能が追加されていて、この画面を使っていろいろな機能を制御できます。表示方法は簡単で画面の下から上へスワイプするだけ。ロック中にも表示できます。
以前タスク切り替え画面の左端にあった画面回転ロックは、コントロールセンターの右上のアイコンを使って切り替えます。
他にも音楽の再生とか停止を制御したり、画面下のアイコンを使って「フラッシュライト」「タイマー」「計算機」「カメラ」の各種機能がワンタッチで呼び出せます。
特に、気に入ったのがフラッシュライト。今までもライトの単機能アプリはありましたが、起動するのがめんどくさくて使ったことがありませんでした。ワンタッチで呼び出せるならば使い所がいろいろありそうです。
2. 検索を使いこなす
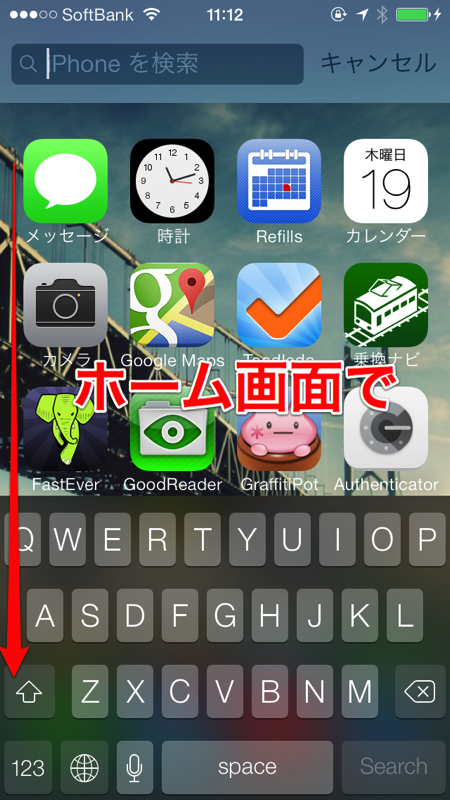
検索ボックス(Spotlight)は、ホーム画面で下にスワイプすると表示されます(一番上だと通知が表示されるのでそこは避ける)。今まではホーム画面の左端にありましたが、どのホーム画面からも表示可能になり使い勝手がよくなりました。これは知らないと出せませんね。
3. パスコードが不要なら外す
iOS 7インストール最後の工程で「パスコード」の入力が求められます。これを入れてしまうと使用前にパスコード(4桁の数字)の入力が必要となってしまいますが、不要ならば外してしまうことも可能です。
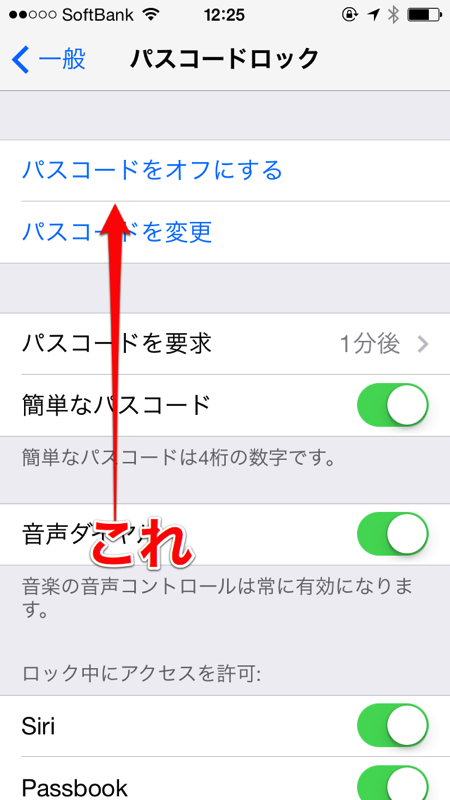
「設定 > 一般 > パスコードロック > パスコードをオフにする」をタップ。解除時にも現在のパスコードが必要なのでインストール時に設定したパスコードを忘れないようにしておきましょう。セキュリティ的には弱くなるので自己責任でお願いします。
個人的には、家におきっぱなしのiPadでパスコードを毎回入れるのはめんどくさいのでパスコードは使ってません。
ということで超基本的な3つのTipsでした。






