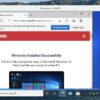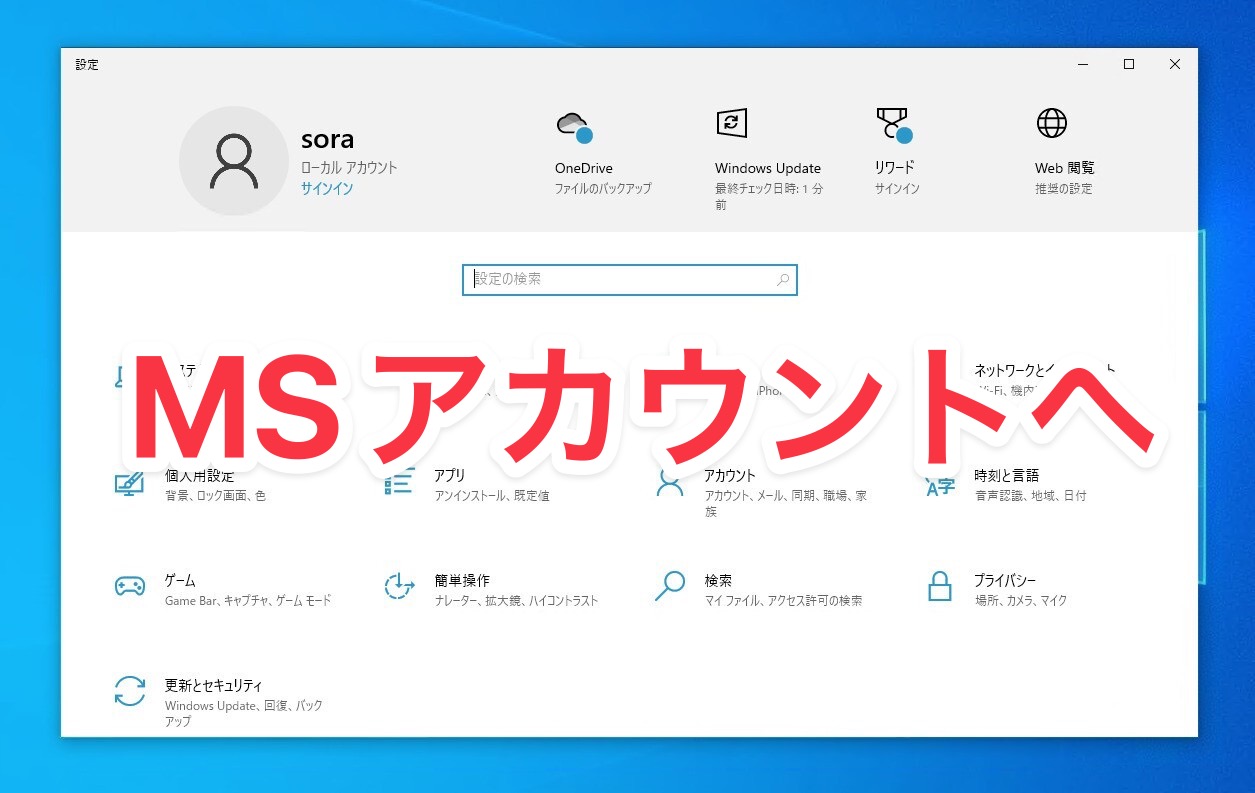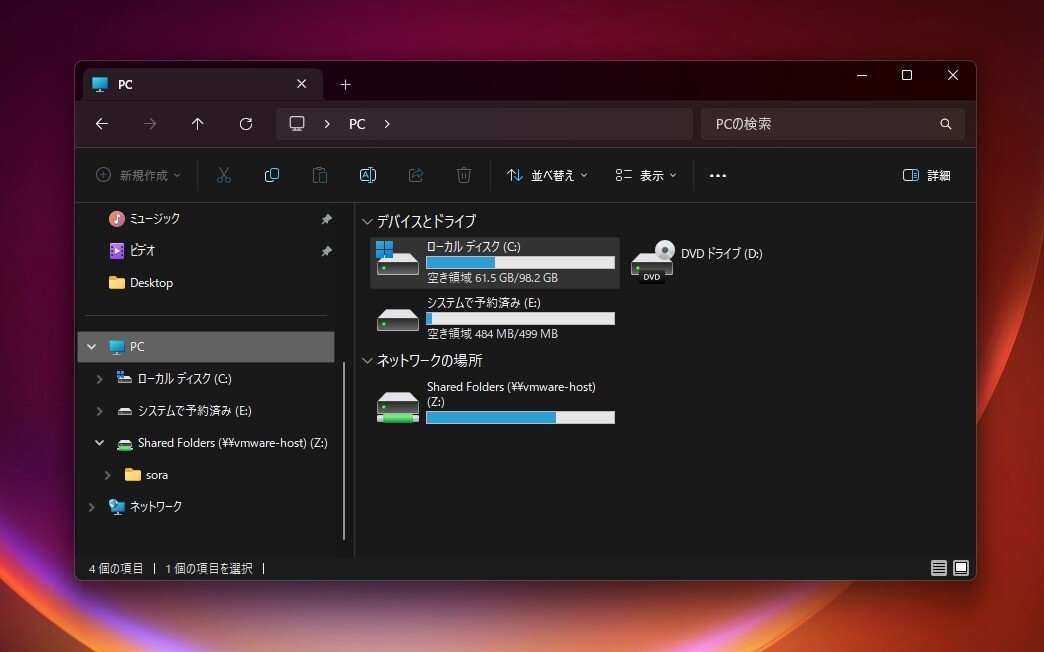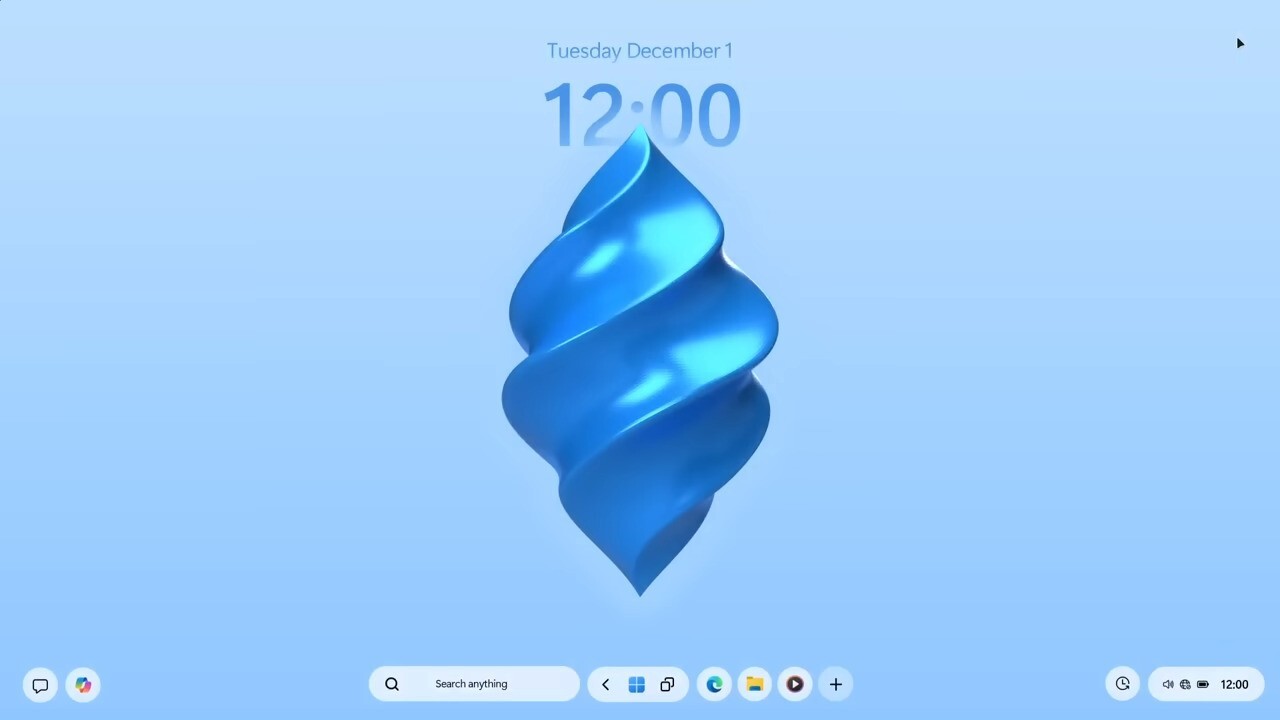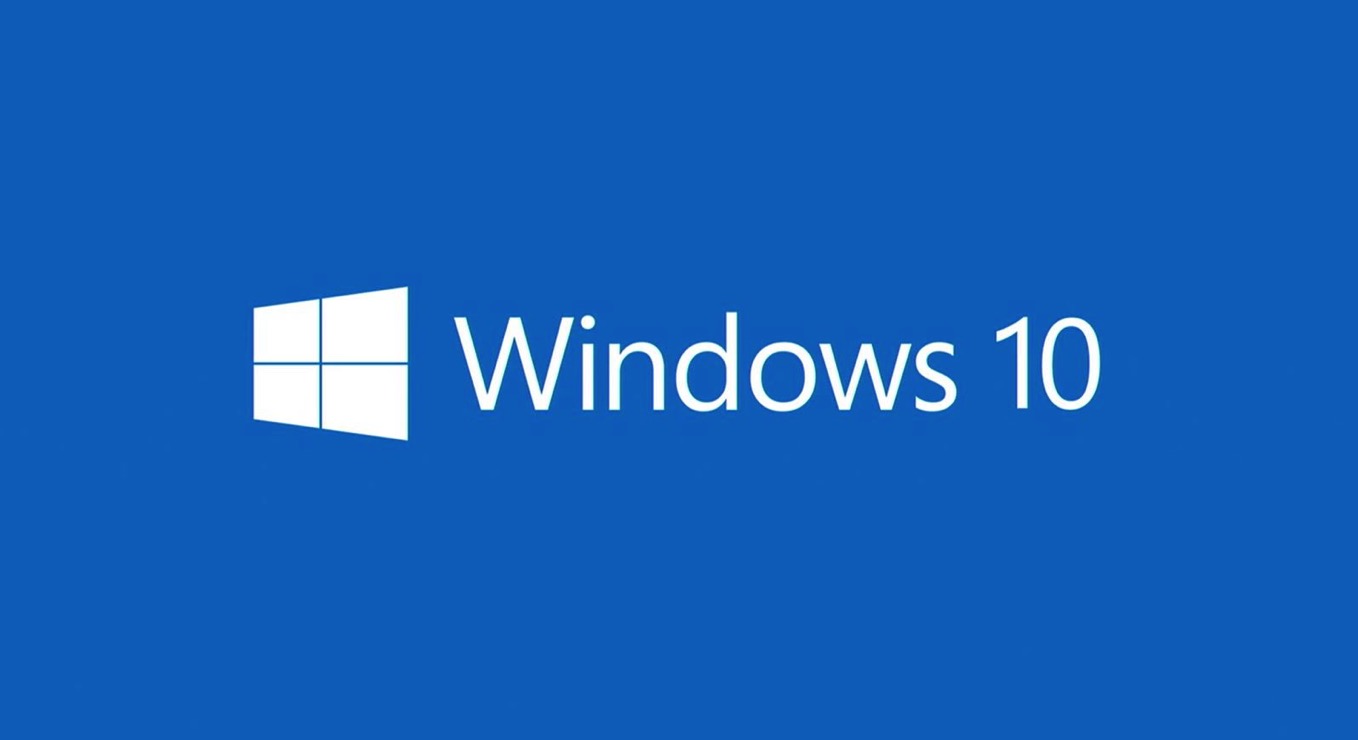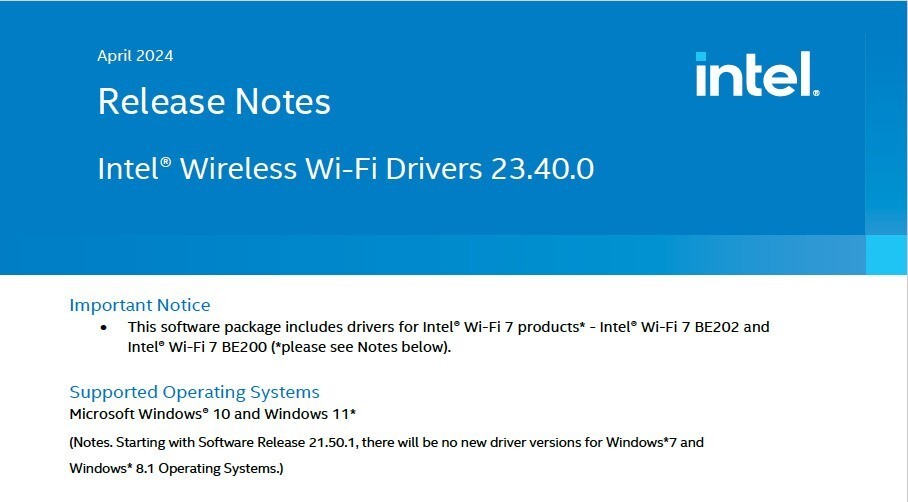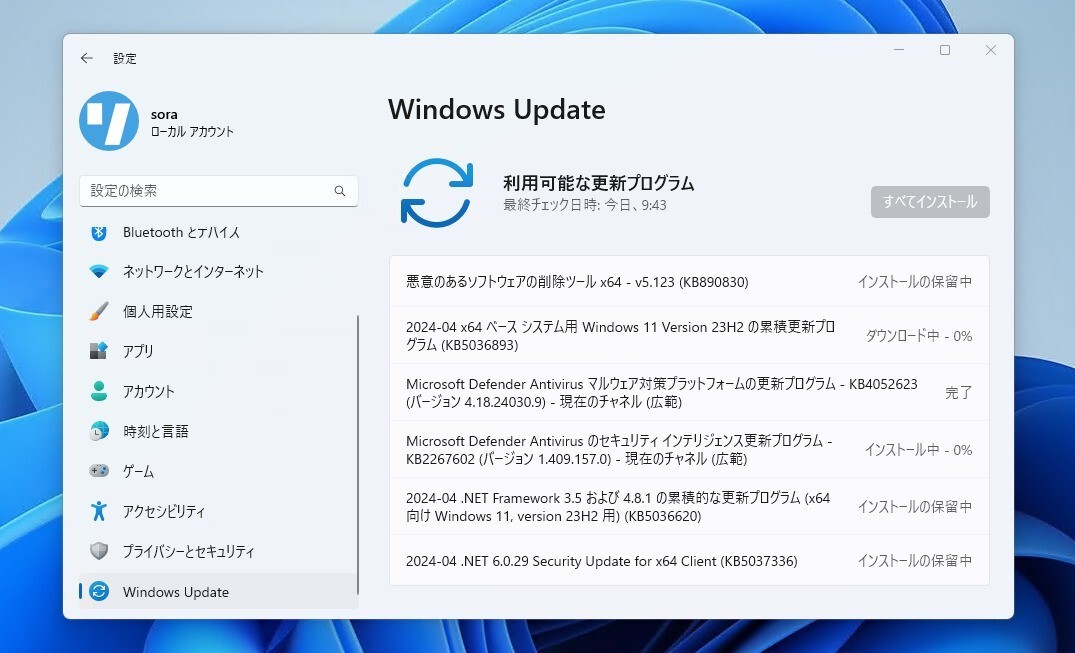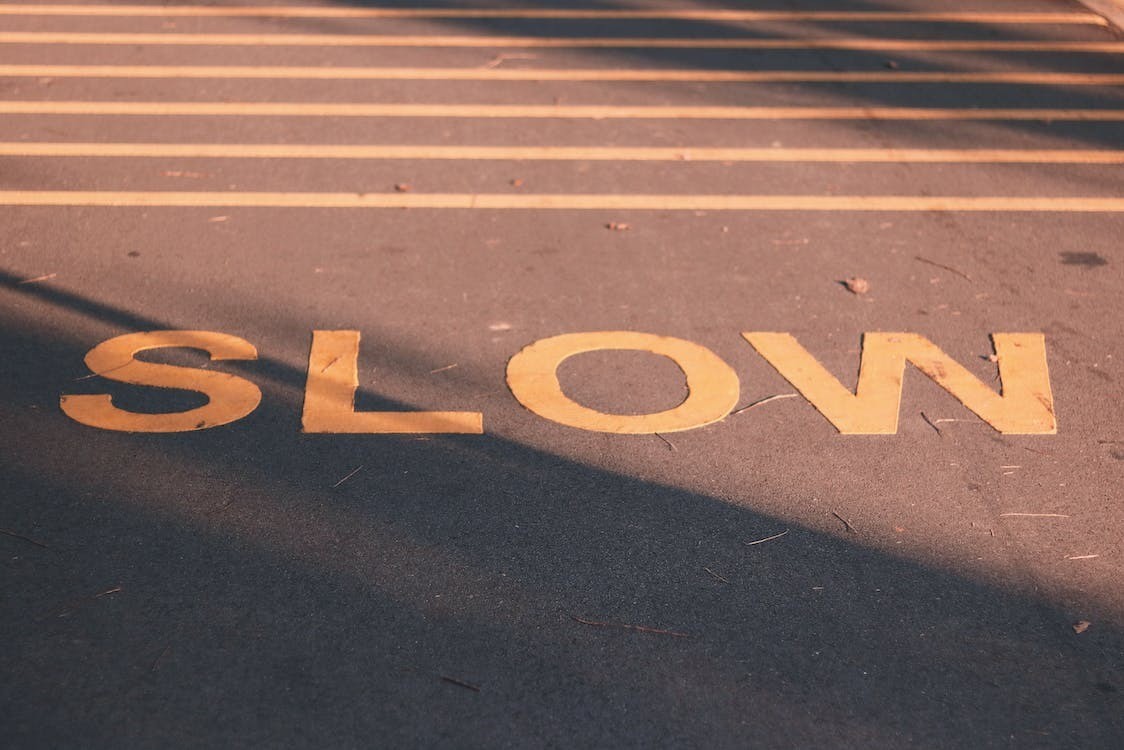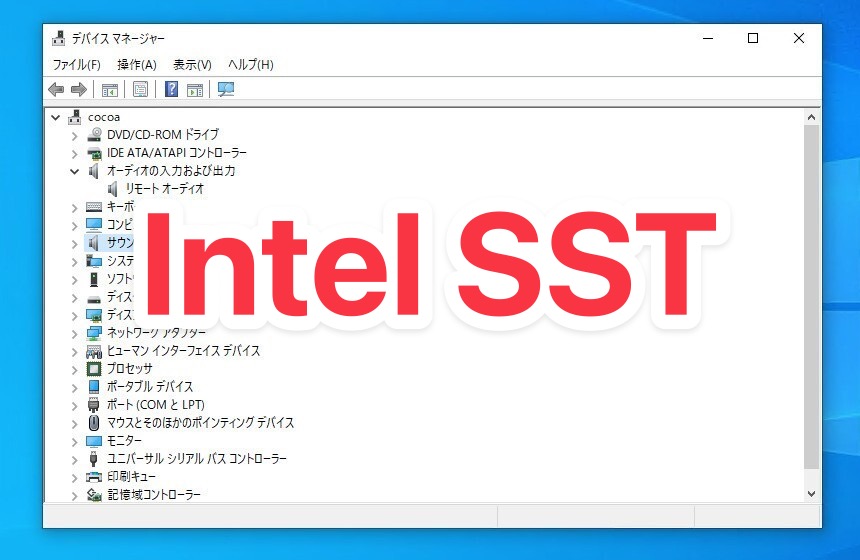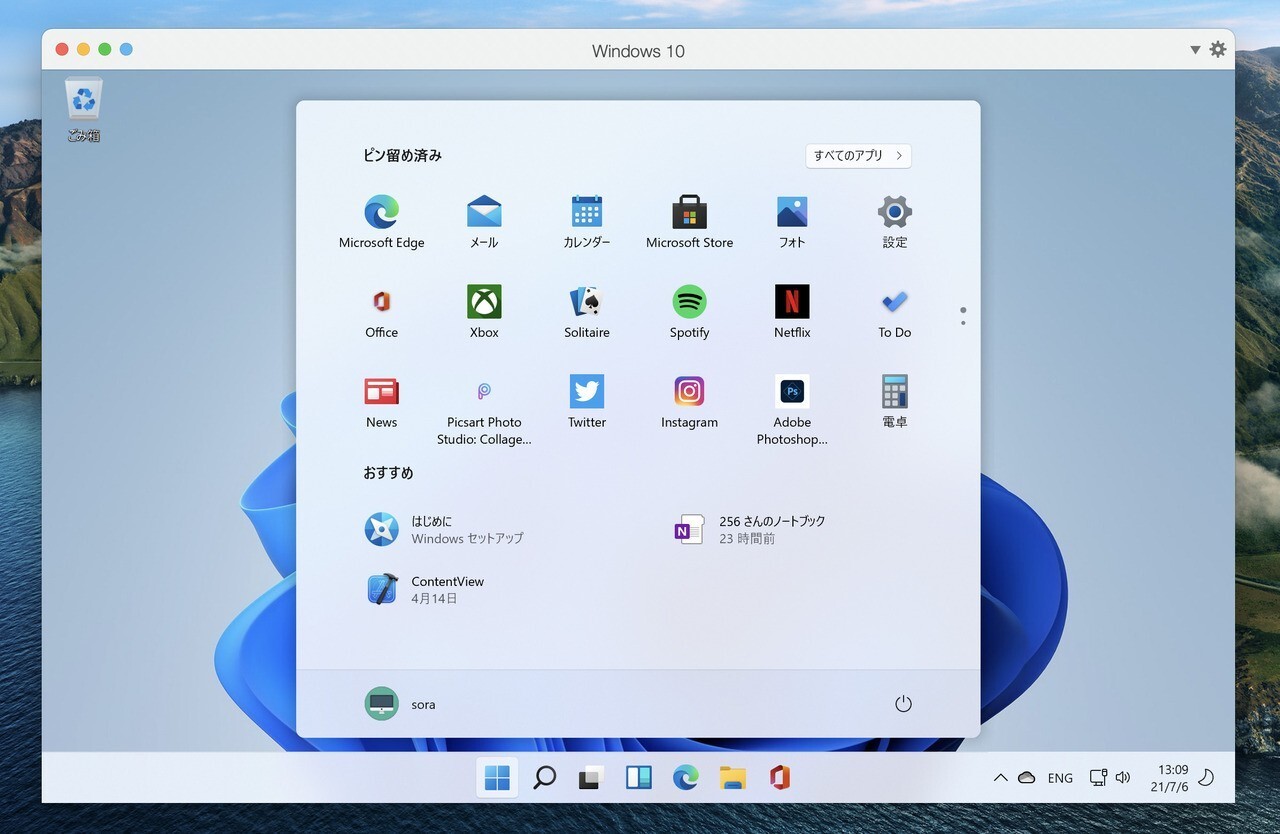
Microsoftは先日、Windowsのメジャーバージョンアップ版「Windows 11」を発表しました。
Windows 11の正式版は2021年後半に公開される予定で、現在Windows Insider ProgramのDevチャンネルユーザーに対し、プレビュー版が公開されています。
今回はWindows 11のプレビュー版を、M1 MacのParallels上で使用する方法を説明します。
目次
Windows 10プレビュー版からアップグレードすれば簡単
今回テストした環境は以下の通りです。
- Mac: M1 MacBook Air(8GB RAM / 256GB ストレージ)
- macOS: macOS Big Sur 11.4
- Parallels: Parallels Desktop for Mac v16.5.0
まずWindows 10 on ARM Insider PreviewをParallelsにインストールします。以下の記事で詳しく説明しています。
Apple独自のプロセッサであるAppleシリコンはARMベースのプロセッサです。このためM1 MacBook Pro/MacBook Air/Mac miniではInte
インストールした段階でWindows Insider Programのチャンネル設定は「Dev」になっていると思います。そのままWindows Updateを実行すると以下のようにWindows 11がダウンロード可能です。
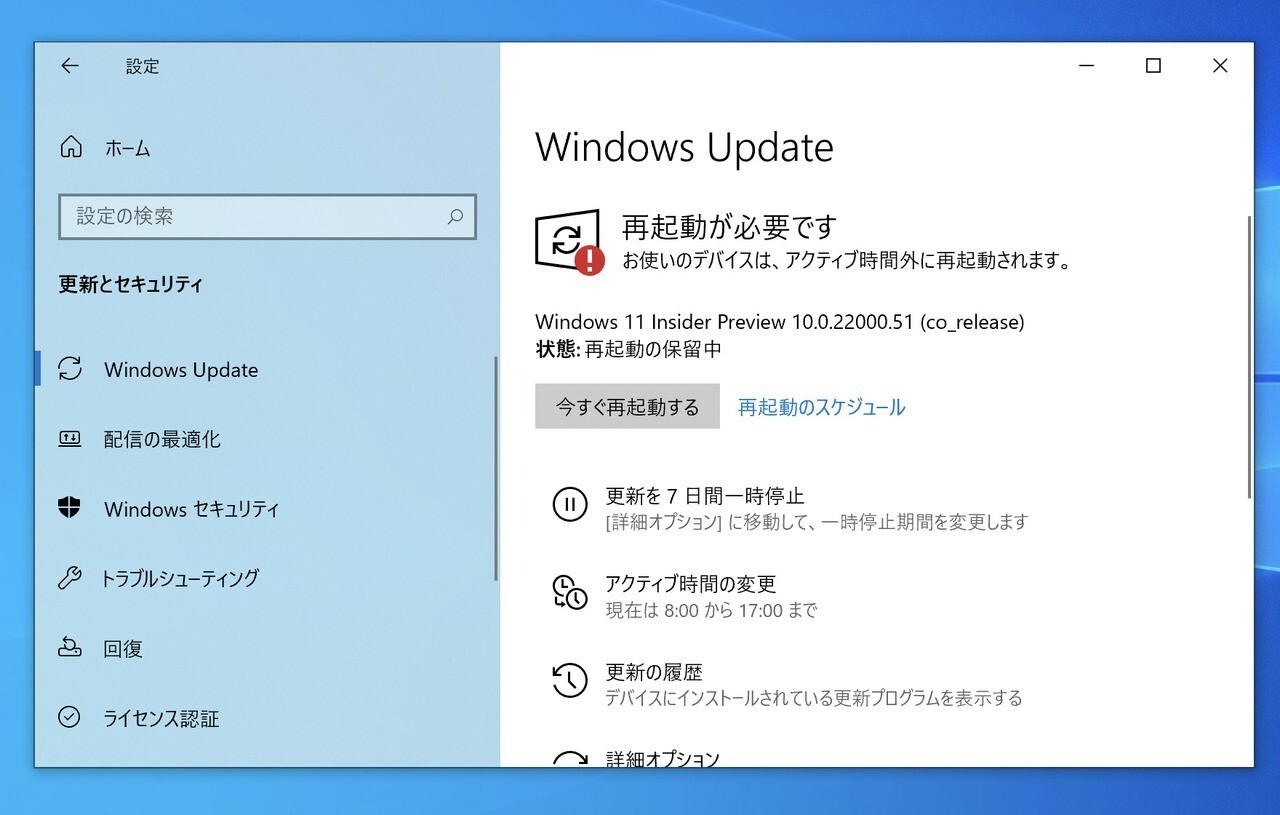
▲ダウンロードが完了したら「今すぐ再起動する」をクリックします。
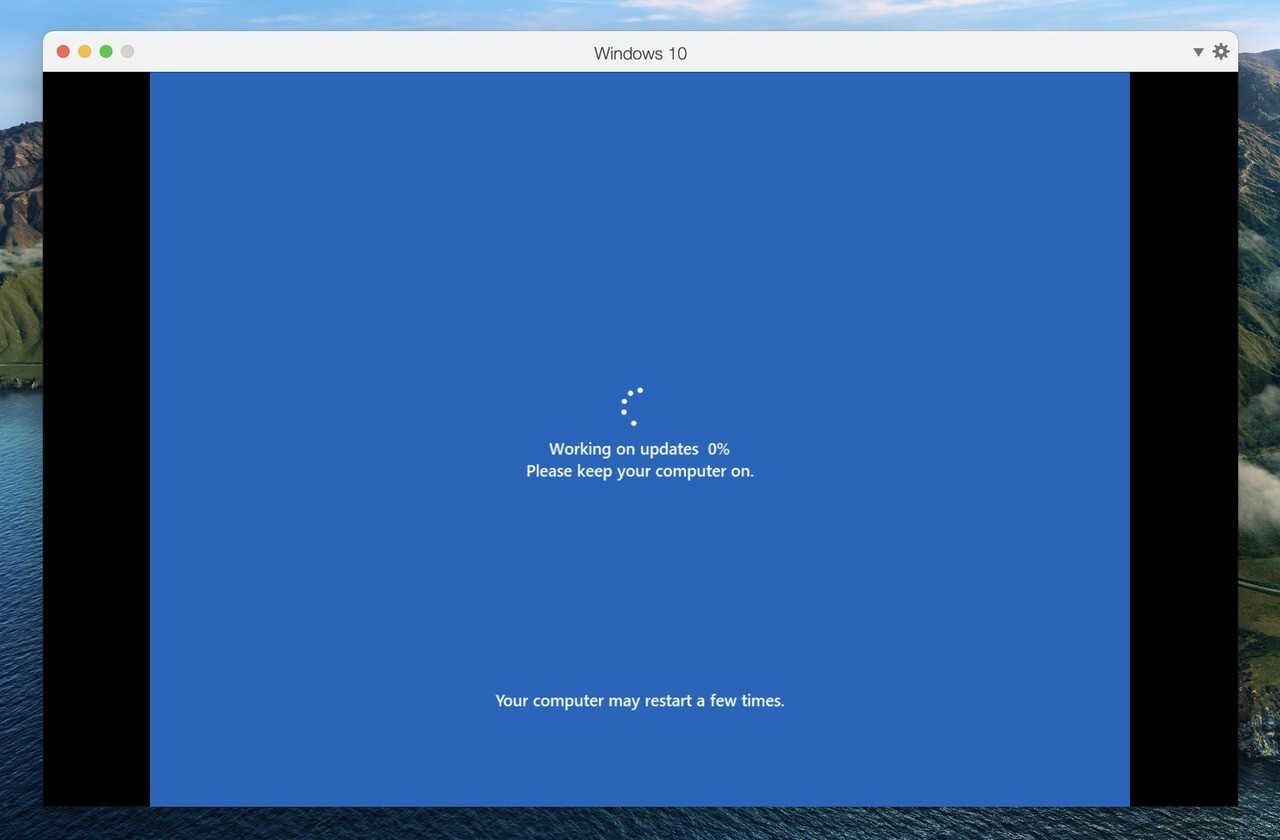
▲Windows 11のインストールが始まります。
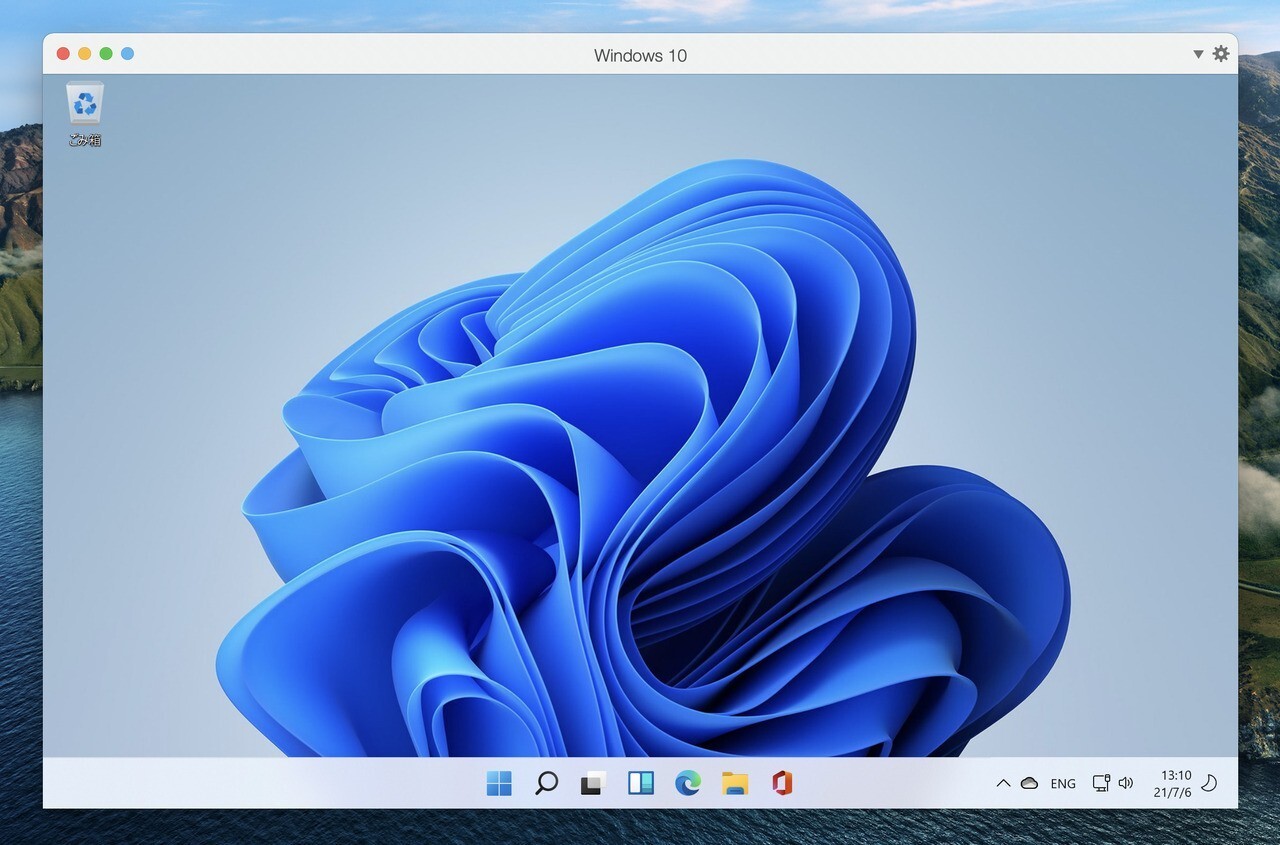
▲特に何も設定する必要もなく、そのままWindows 11のプレビュー版がインストールされました。
Windows 11はハードウェアの最小要件が厳しくなっていますが、インサイダープレビュー版かつ仮想環境であることから条件が緩和されているのかもしれません。
まとめ
M1 MacのParallels上でWindows 11を使用する方法を説明しました。アップグレード後もWindows 11からWindows 10環境へ簡単にダウングレードすることができますが、さらなる安全のため事前にスナップショットを作成してから実行することをおすすめします。