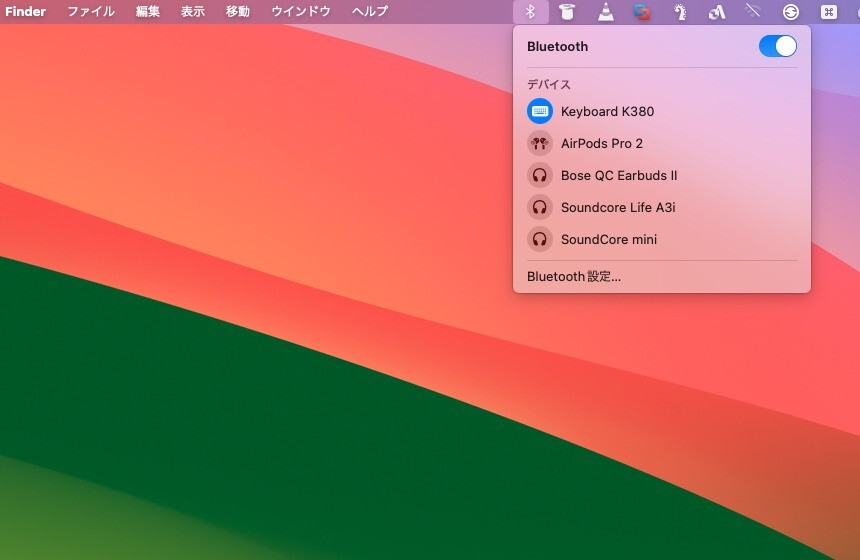
先日、MacBook Airのメニューバーを整理していたところ、見慣れたBluetoothアイコンが見当たらないことに気がつきました。
Bluetoothアイコンは、クリックすると上記スクリーンショットのようなメニューが表示され、Bluetoothデバイスの接続・切断を切り替えたり、Bluetoothの有効・無効を切り替えることができます。
以下、macOS SonomaでBluetoothやWi-Fiアイコンをメニューバーに表示(非表示)する方法を説明します。
コントロールセンターの設定で変更可能
macOS SonomaでBluetoothやWi-Fiアイコンを表示するにはコントロールセンターの設定を変更します。
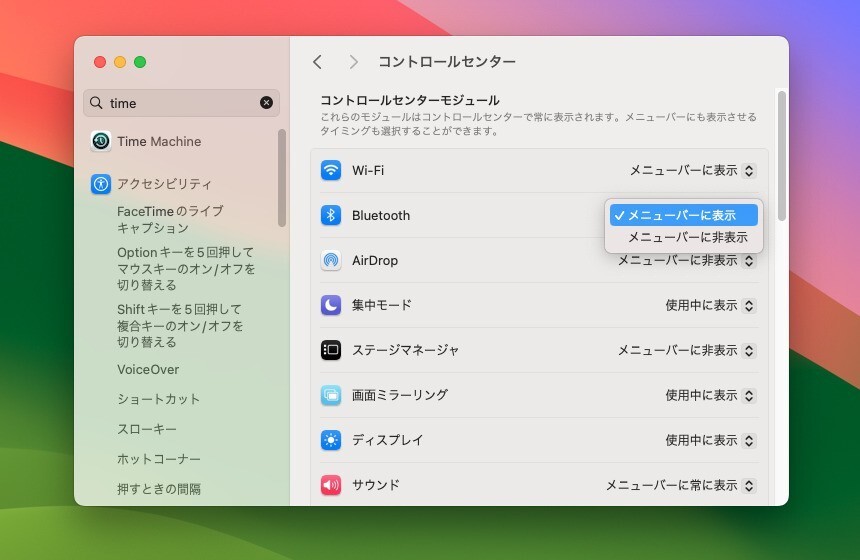
▲「システム設定 > コントロールセンター」を選択し、「Bluetooth(Wi-Fi)」の横にあるリストボックスを切り替えます。「メニューバーに表示」でアイコンが表示され、「メニューバーに非表示」でアイコンが消えます。
コントロールセンターからも利用可能
さきほどの設定画面からも分かる通り、最近のmacOSは、BluetoothやWi-Fiをコントロールセンターから制御することができます。メニューバーアイコンを使った場合より少し手間がかかりますが、それでよければアイコンは不要かもしれません。
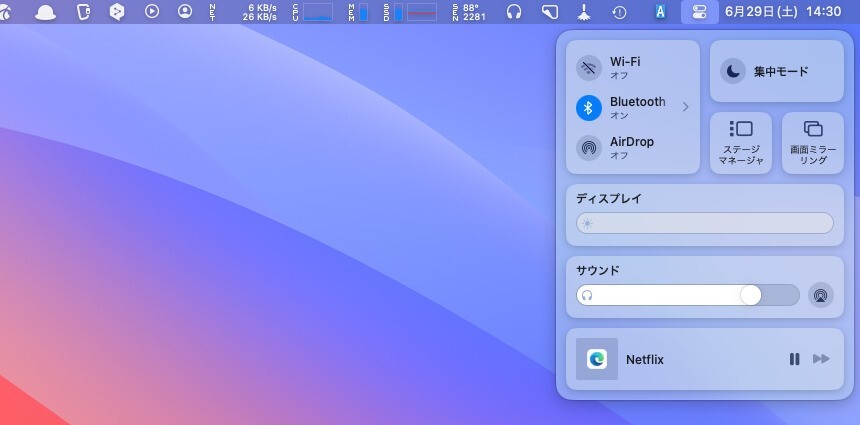
▲コントロールセンターのアイコンをクリックすると、Wi-FiやBluetoothの状態が確認できます。
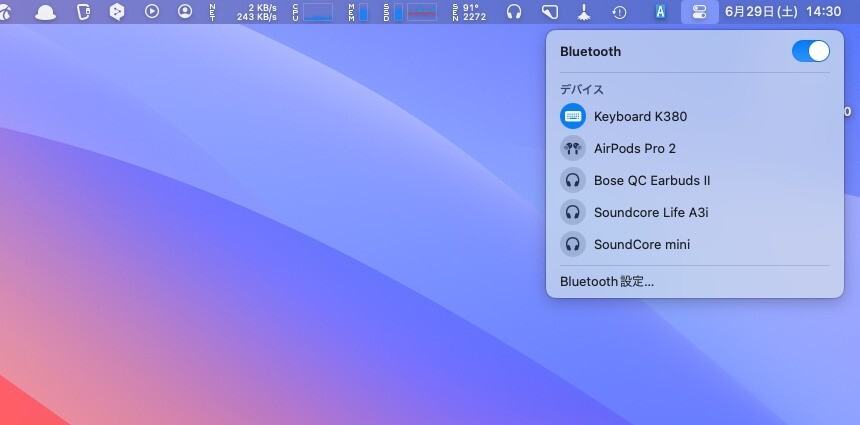
▲「Bluetooth」を選択すると、Bluetoothアイコンをクリックした時と同じようなメニューが表示されます。ここからBluetoothのオン・オフを切り替えたり、デバイス個別に接続・切断することができます。
まとめ
macOS SonomaでメニューバーにBluetoothやWi-Fiアイコンを表示する方法を説明しました。メニューバーアイコンを表示しない場合、少し手間がかかりますが、コントロールセンター経由で制御することもできます。








