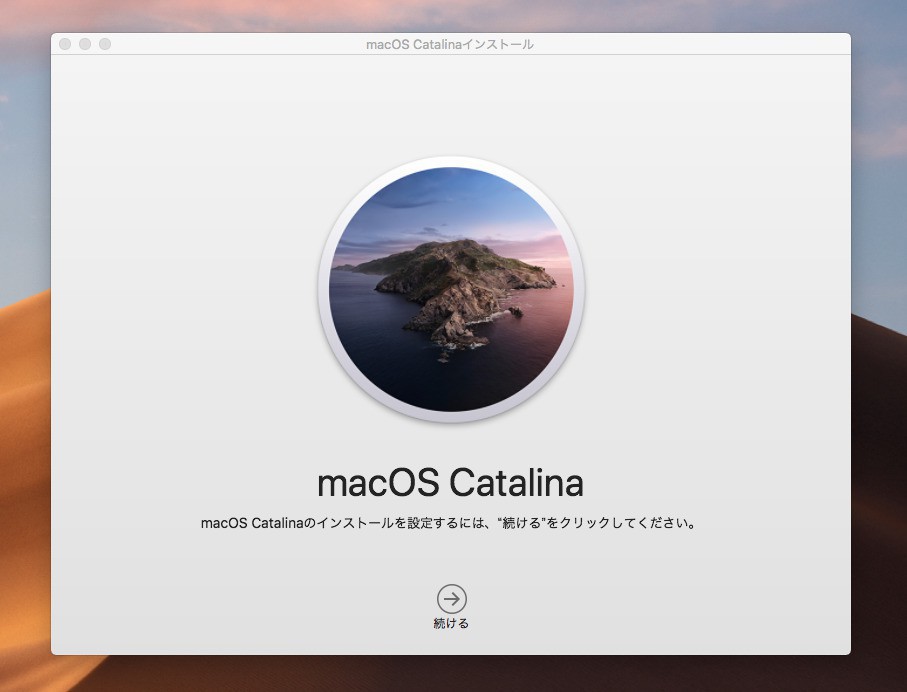
Appleは2019年10月8日、macOSの最新版「macOS Catalina 10.15」をリリースしました。
互換性のあるMacからはソフトウェアアップデート機能を利用して直接アップグレードすることができますが、ここではインストール用のUSBメディアを作成する方法を説明します。
インストール用USBメディアを作成しておくと、OSをクリーンインストールしたり、リカバリしたりする場合など、さまざまな場面で便利に使用することができます。
macOS Catalinaのダウンロード方法
最初にmacOS Catalinaのインストーラーをダウンロードします。
macOS Mojaveでは、システム環境設定のソフトウェア・アップデートからダウンロードすることができます。
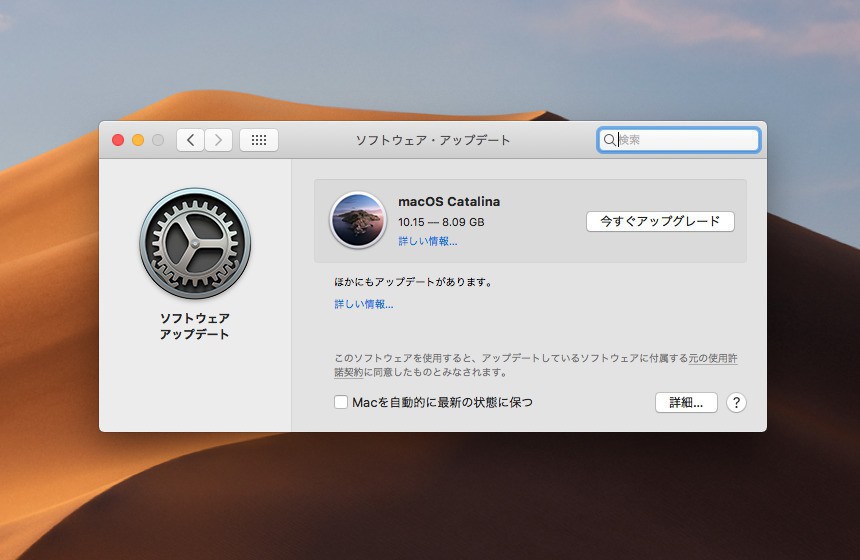
▲「今すぐアップグレード」ボタンをクリックするとインストーラーのダウンロードが始まります。ボタンをクリックしても自動的にアップグレードされる訳ではなく、インストールの前には以下のような画面が表示されます。
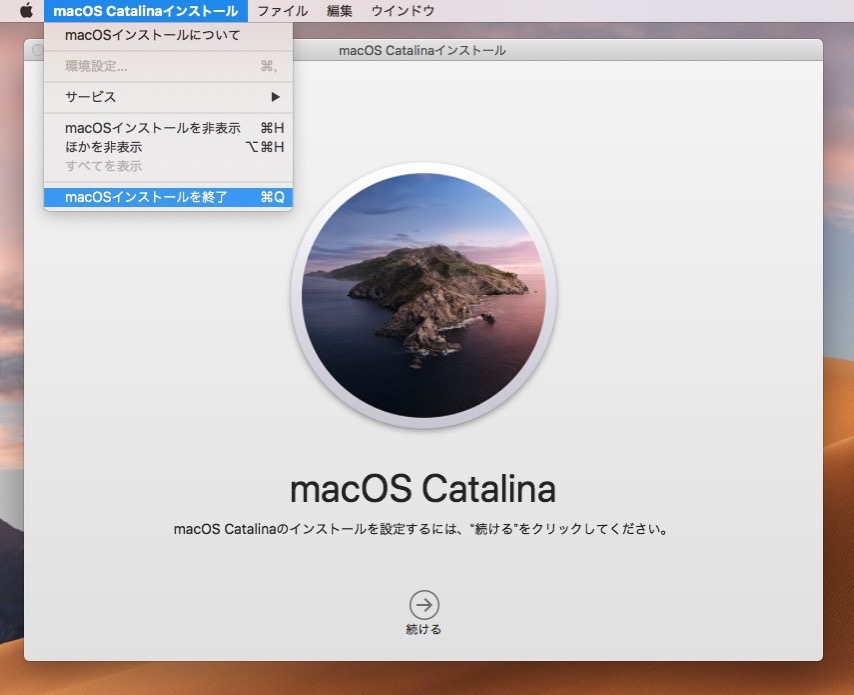
▲メニューから、あるいは「Command+Q」をクリックしてインストーラーを終了させます。
インストール用USBメディアの作成
使用するUSBメディアの容量はAppleのドキュメントでは、最低12GBとなっています。今回は余裕を持って16GBのUSBメディアを使用します。
USBメディアをMacに接続して、ボリューム名を確認します。
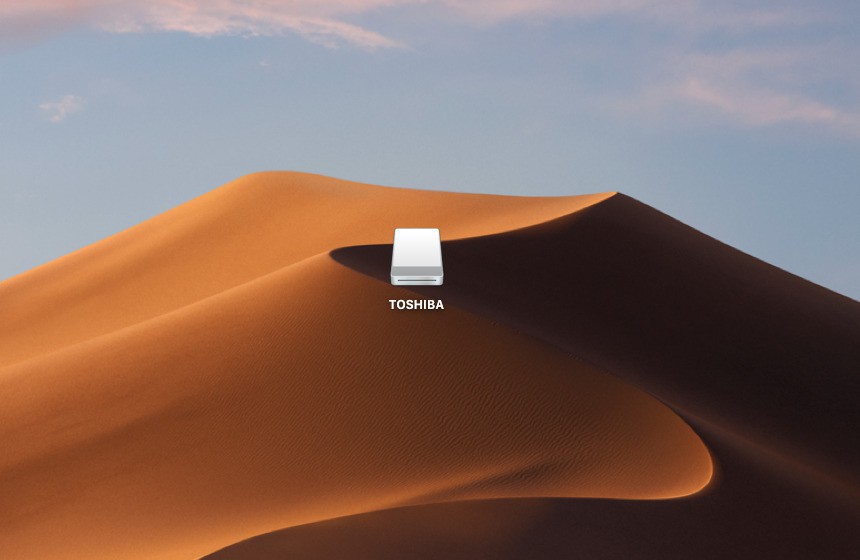
▲名前は何でも良いのですが、分かりづらい名前の場合エンターキーを押して分かりやすい名前にリネームしておくと良いと思います。
次に、ターミナルを開き以下のコマンドを実行します。ボリューム名の「TOSHIBA」は実際に使用するUSBメディアのボリューム名に変更してください。USBメモリは自動的にフォーマット&消去されるため、ディスクユーティリティを使用した事前の消去は不用です。
sudo /Applications/Install\ macOS\ Catalina.app/Contents/Resources/createinstallmedia --volume /Volumes/TOSHIBA --nointeraction --downloadassets
コマンドが終了するまでしばらく時間がかかります。インストーラーアプリの中に含まれるcreateinstallmediaコマンドを呼び出していて、各オプションは以下のような意味を持っています。
- --nointeraction: ドライブを消去する前に確認しない
- --downloadassets: macOS Mojaveで新規追加されたオプション。インストール時に必要なアセットをダウンロードしインストールの高速化に貢献。
- --applicationpath: macOS Mojaveで非推奨に。
ターミナルに「Install media now available at "/Volumes/Install macOS Catalina"」と表示されれば作成完了です。
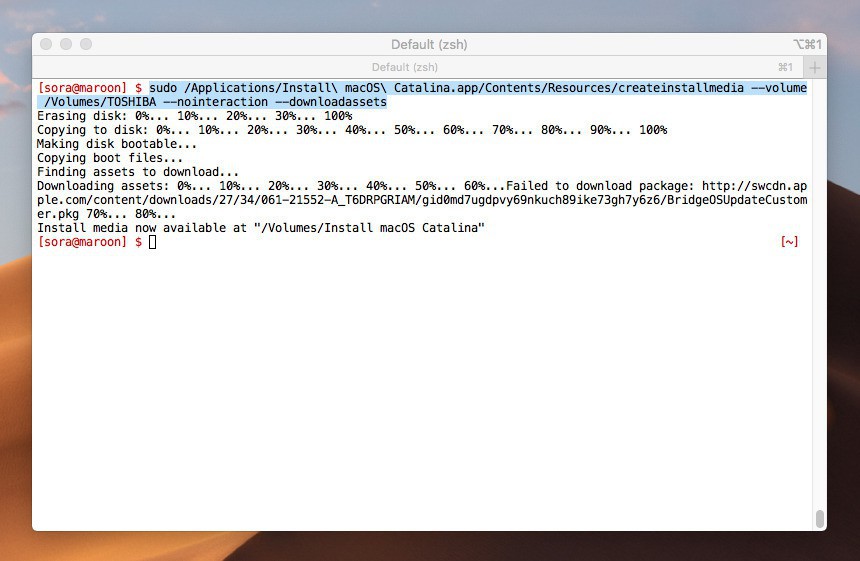
16GBのUSBメディアの場合、空き領域6.42GB、使用領域8.97GBとなりました。
動作確認
作成したインストールメディアの動作確認を行います。macOS CatalinaはmacOS Mojaveがインストール可能なほぼ全てのMac(2012年以降に発売されたMac)にインストール可能です。
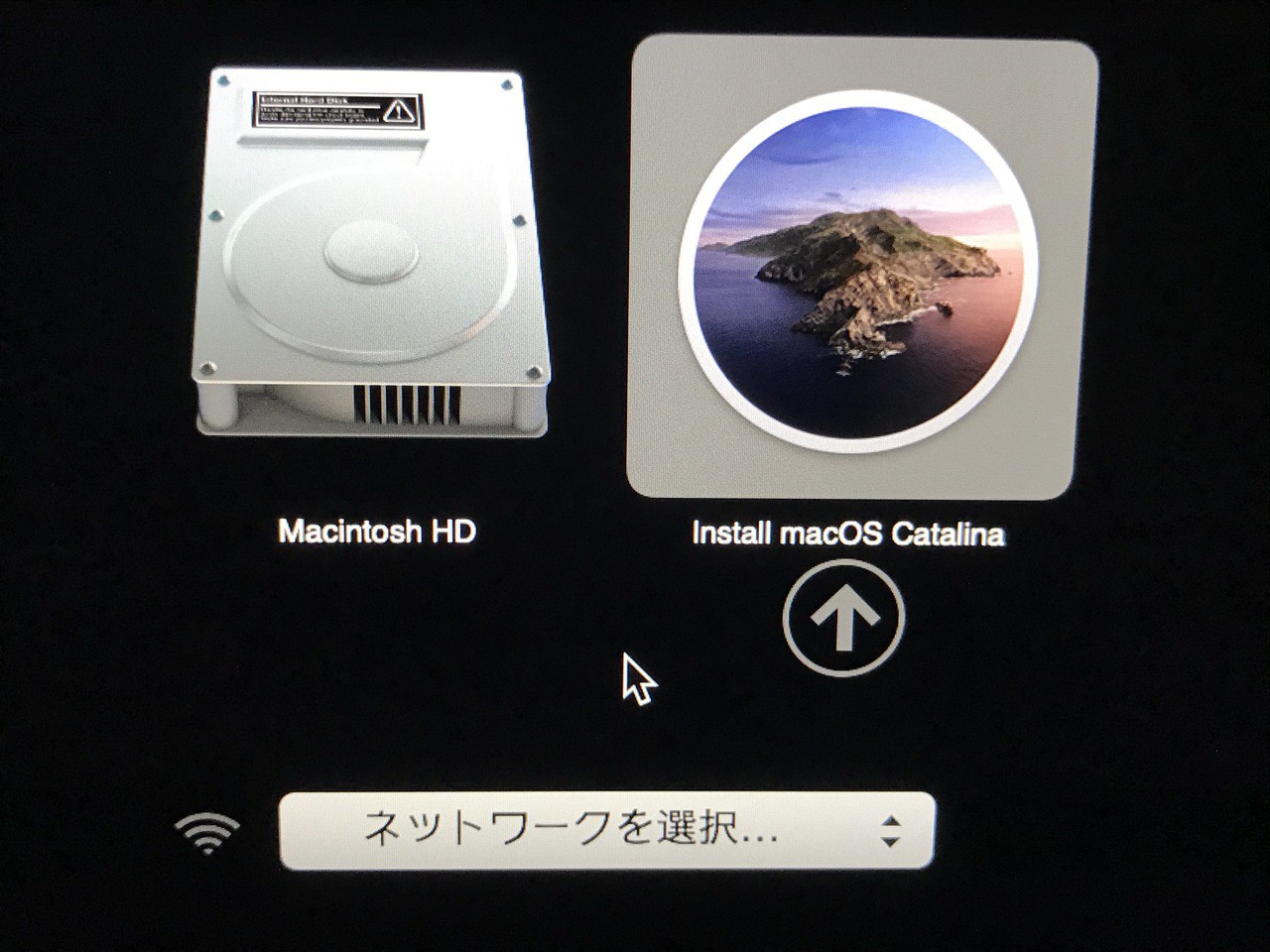
▲Optionキーを押しながらMacを起動し「macOS Catalina」の起動メニューが表示されれば成功です。新たにインストールする場合やリカバリする場合は、こちらを選択して起動します。
まとめ
createinstallmediaコマンドは、歴代のmacOSでも使用できた歴史のあるコマンドで、macOS Catalinaでも引き続き使用可能です。macOS Catalinaのインストール用USBメディアを作成したい方はご参考までに。

 macOS Catalina
macOS Catalina 






