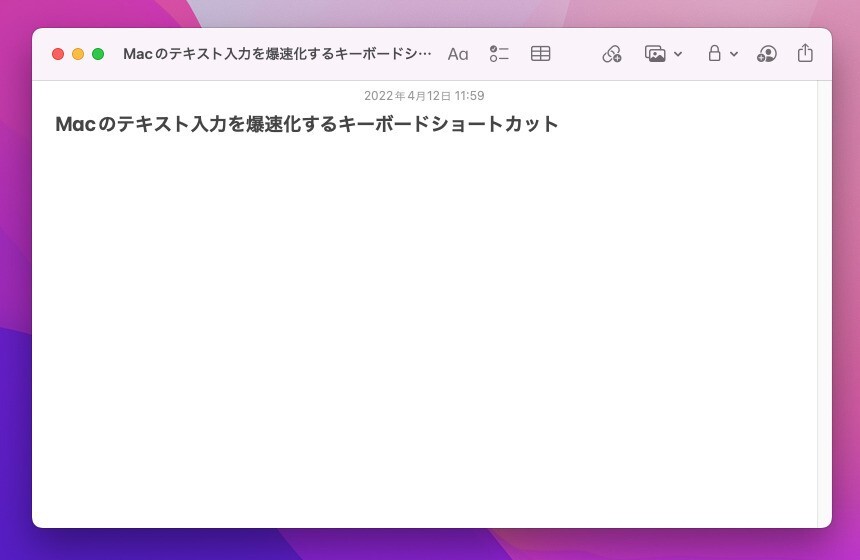
macOSではさまざまなキーボードショートカットを利用することができます。
アプリやウィンドウの切替、Finderの操作、アプリ固有の操作など、さまざまな場所でキーボードショートカットを使用できますが、最も覚えておいて得になるのはテキスト入力時のキーボードショートカットかもしれません。
以下macOSでテキストを入力しておく際に覚えておいて損のないショートカットを紹介します。
目次
覚えておくとはかどる定番操作
macOSのテキスト編集用ショートカットには、Emacsのキーバインドが一部取り入れられています。Emacsユーザーならば最初から違和感なく操作することができますし、逆に、覚えておけばEmacsを使用する際にも役立ちます。
Emacsバインドの一部には、「Control + f」で進む(forward)、「Control + b」で戻る(backward)のように、覚えやすいキーが割り当てられています。主なショートカットを紹介します。
| キーバインド | 動作 | 覚え方 |
|---|---|---|
| Control + f | カーソルを右へ1文字移動 | forward char |
| Control + b | カーソルを左へ1文字移動 | backward char |
| Control + n | カーソルを下へ1行移動 | next line |
| Control + p | カーソルを上へ1行移動 | previous line |
| Control + a | カーソルを行頭へ移動 | move beginning of line(aはアルファベットの最初) |
| Control + e | カーソルを行末へ移動 | move end of line |
| Control + k | カーソルから行末まで削除 | kill line |
| Control + v | 1画面下へ移動 | scroll up(下向き矢印) |
| Control + h | カーソルの左の文字を削除 | delete backward char |
| Control + d | カーソルの右の文字を削除 | delete char |
| Control + o | 改行を挿入 | open line |
その他の役立つキーボードショートカットです。macOSで、Emacsのキーバインドが完全再現されているわけではありませんので、これらは別に覚えておく必要があります。
| キーバインド | 動作 | 覚え方 |
|---|---|---|
| Command + x | 選択範囲のカット | |
| Command + c | 選択範囲のコピー | copy |
| Command + v | ペースト | vはcのとなりにあって便利だから? |
| Command + ↑ | 最上部までスクロール | |
| Command + ↓ | 最下部までスクロール |
まとめ
macOSのテキスト編集では、Emacsキーバインドの一部が使用できます。覚えておくとキーボードのホームポジションを保ったままカーソルが操作できるので大変便利です。








