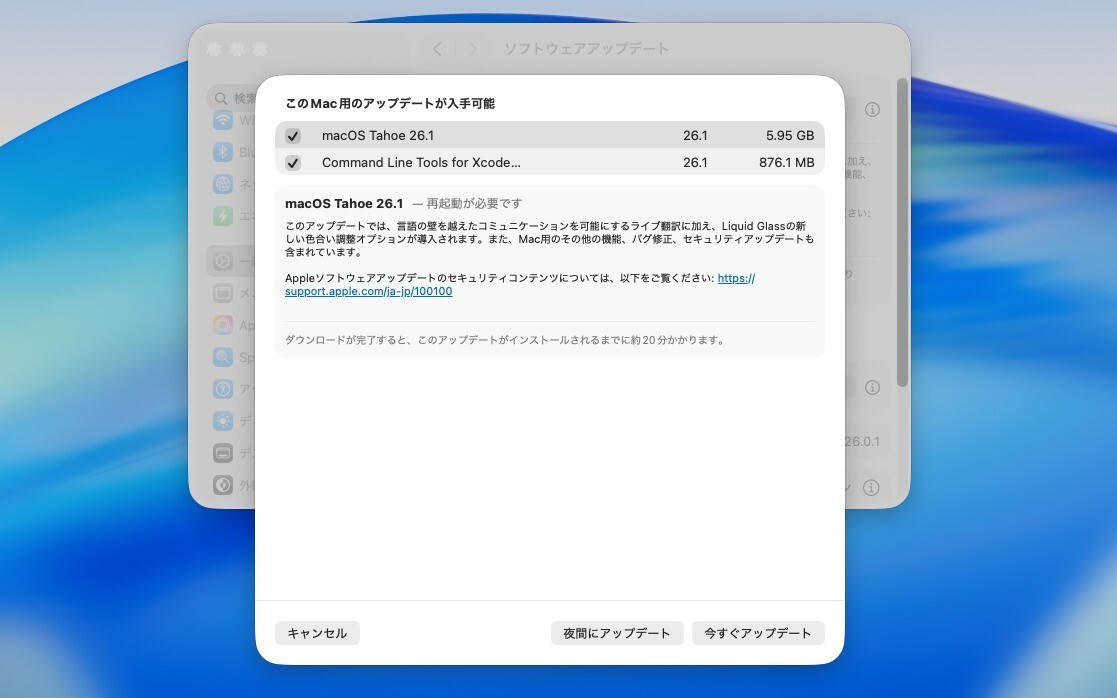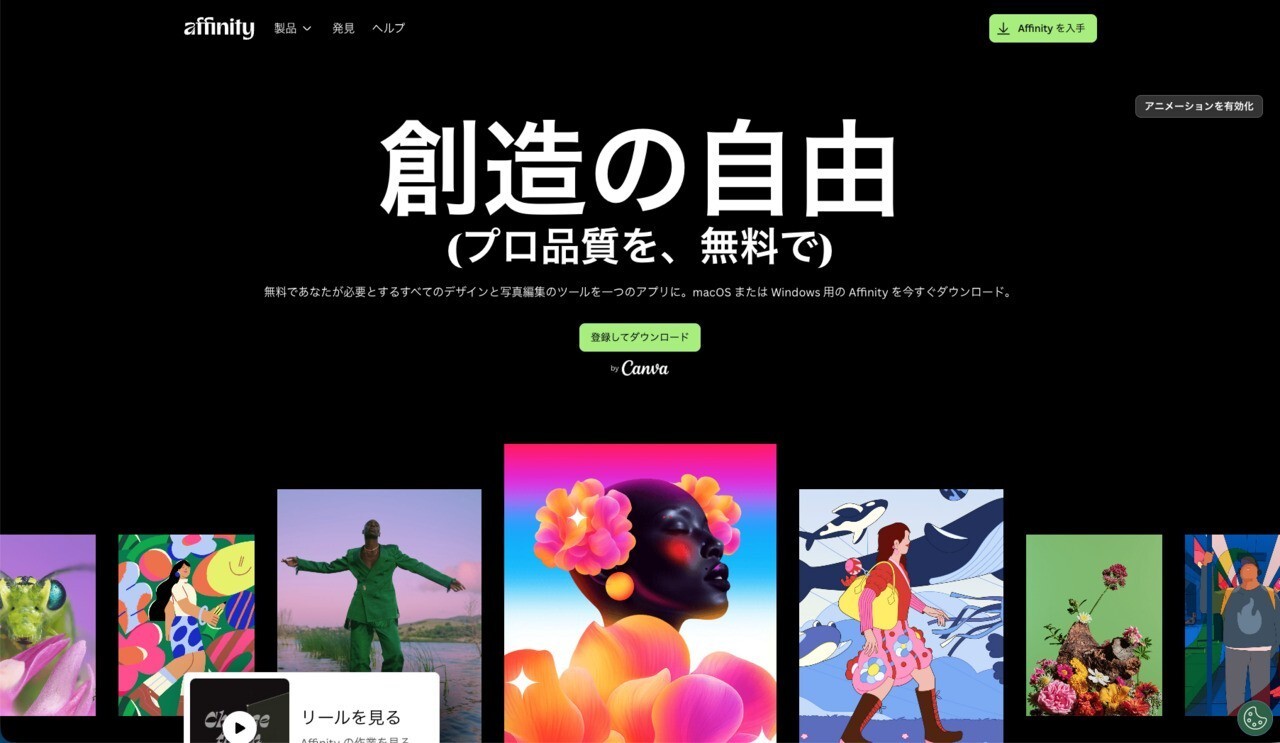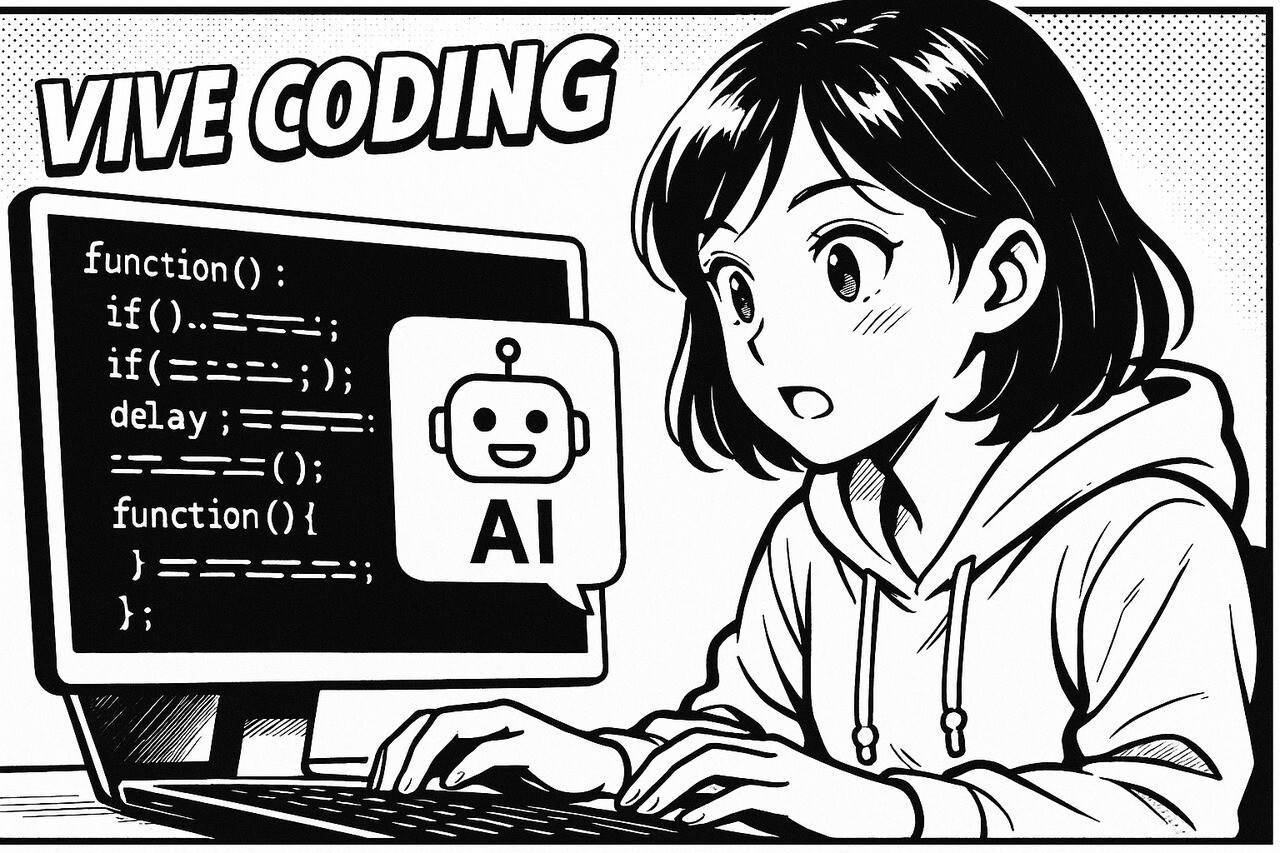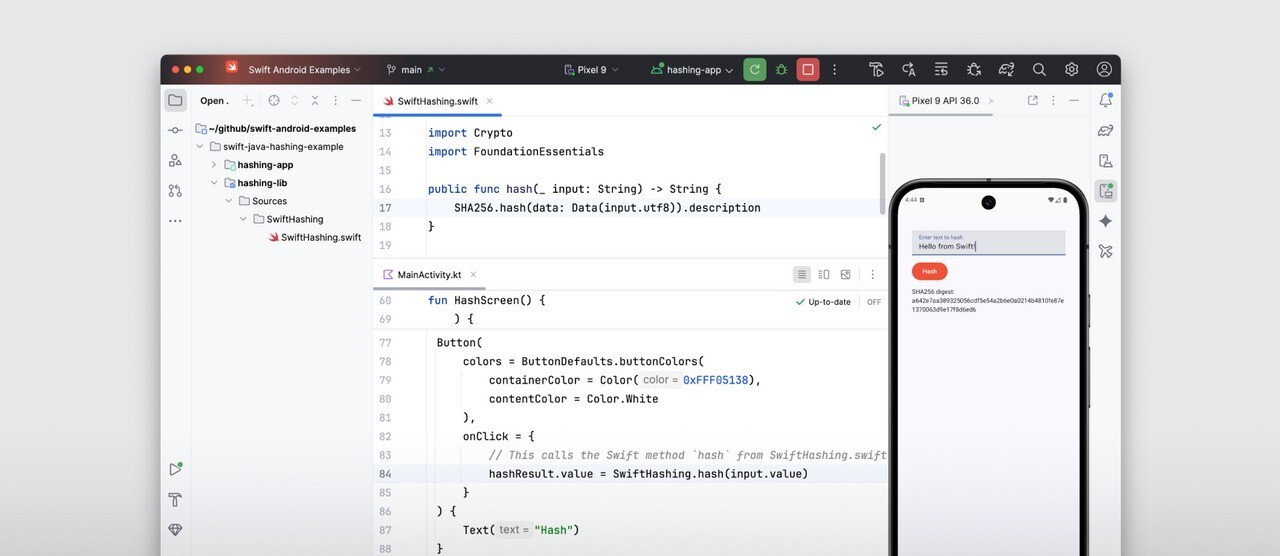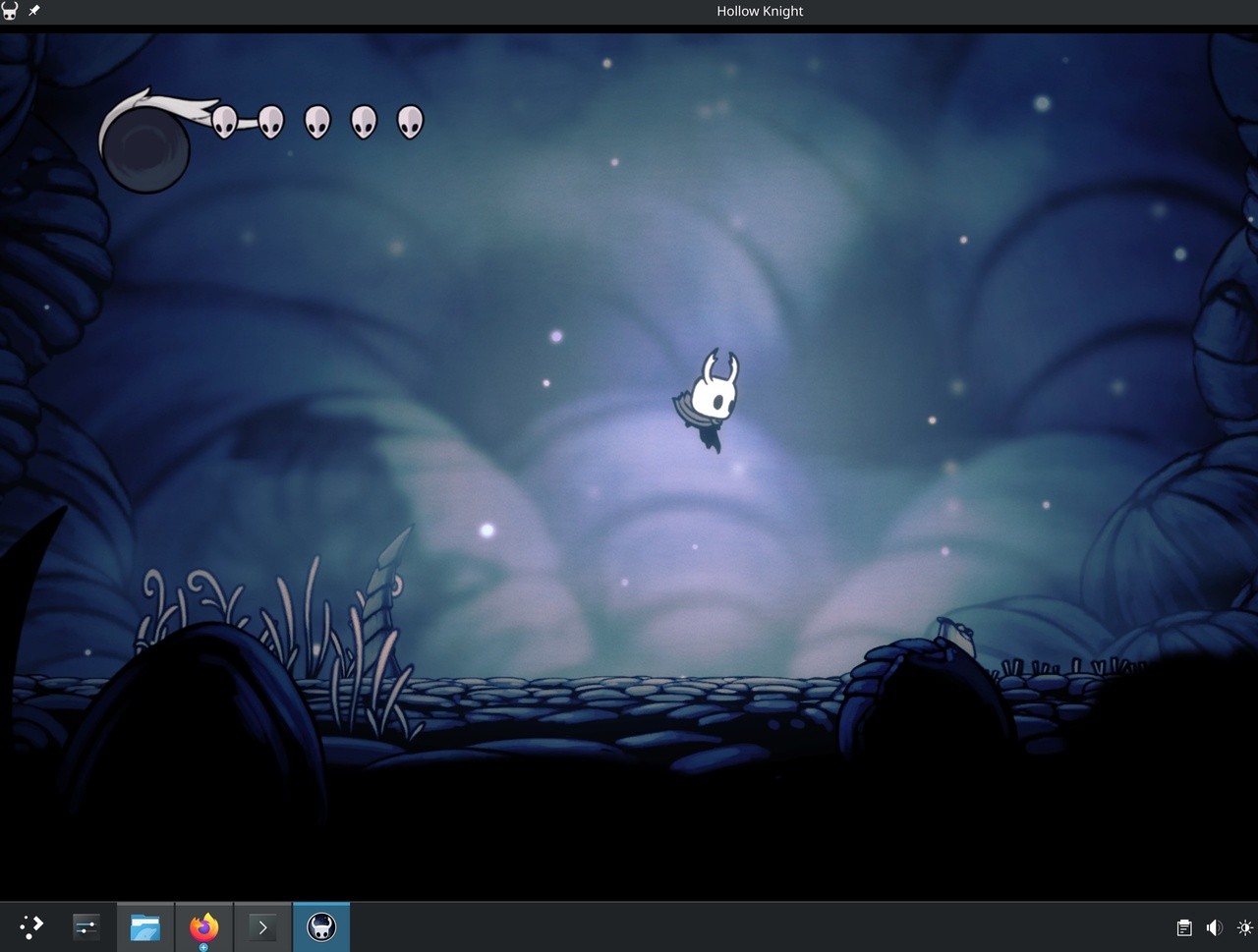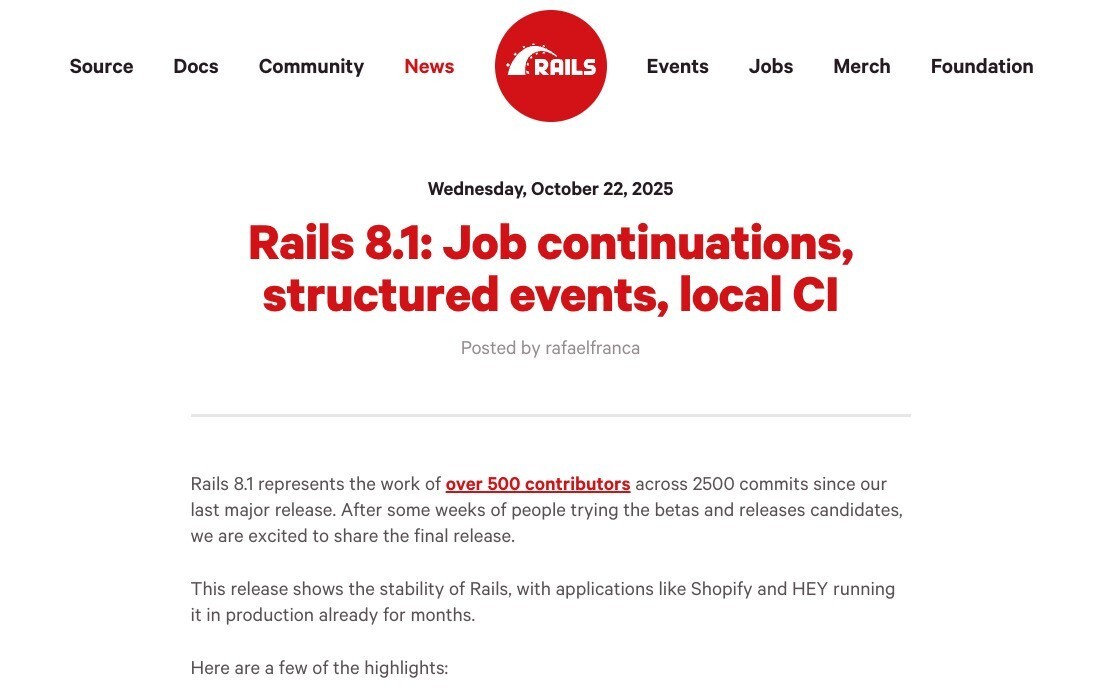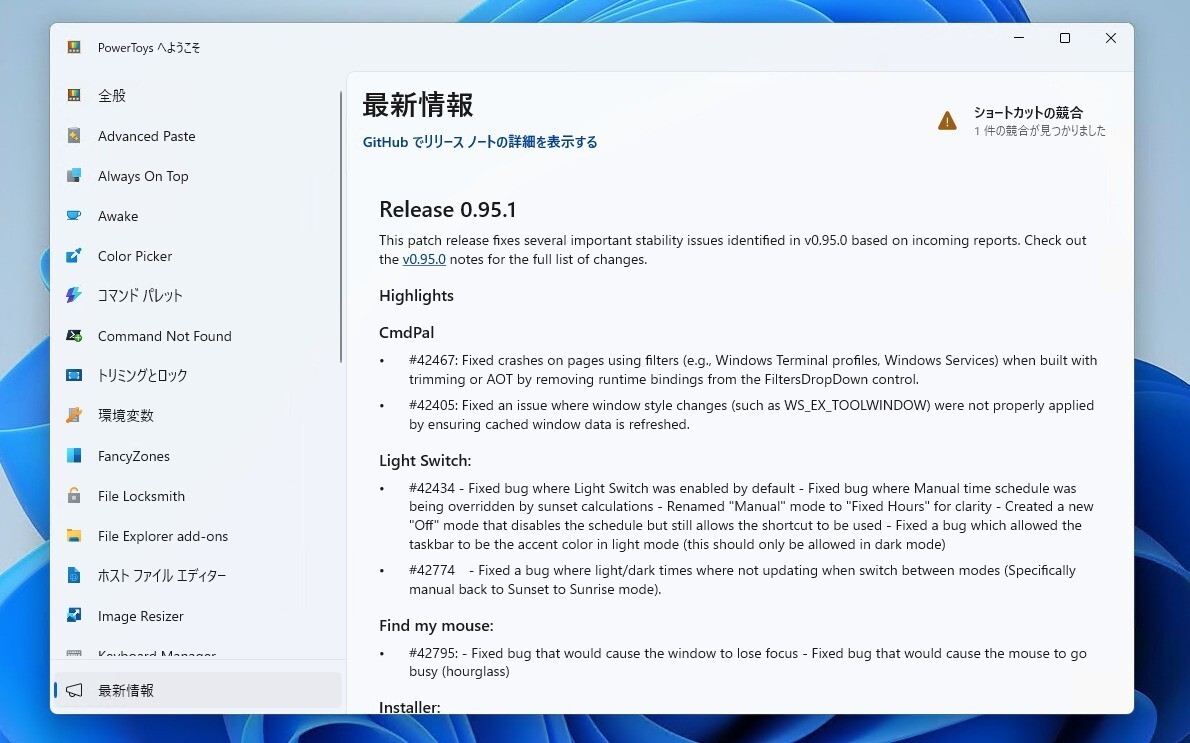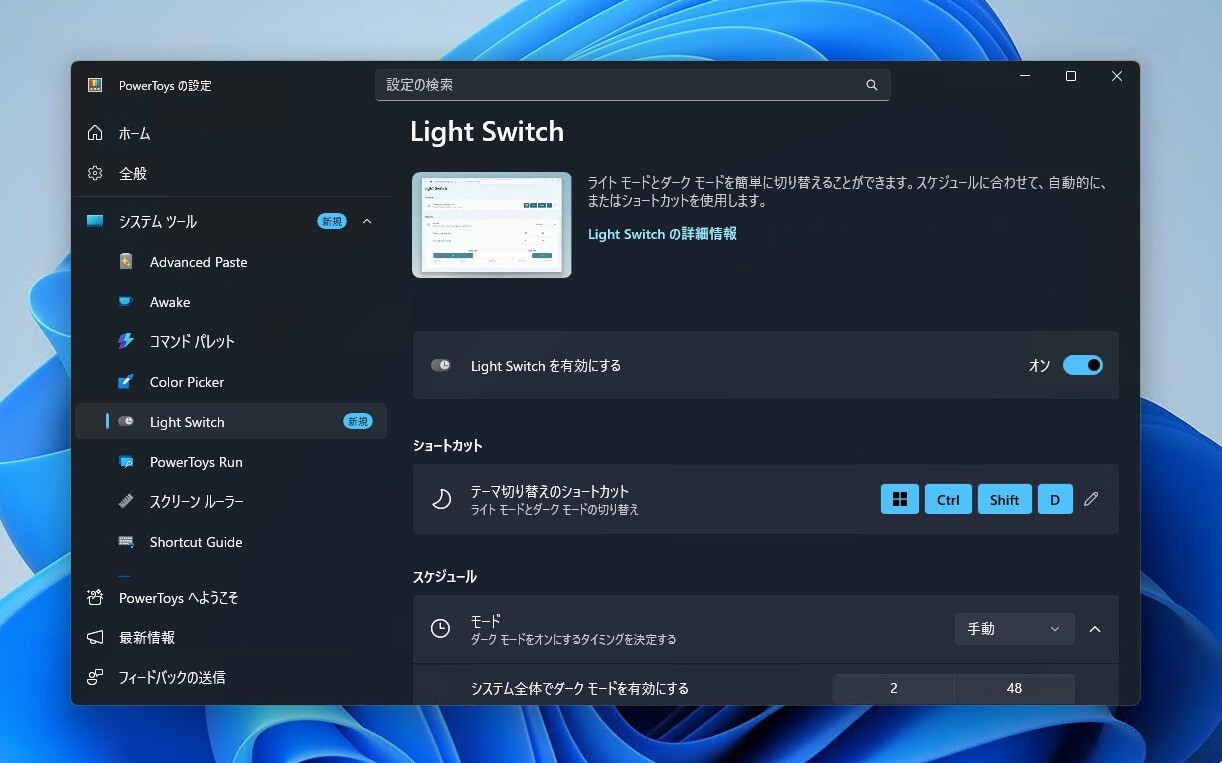少し時間ができたので、OS X Mavericks用のインストールUSBメディアを作成してみました。手作業で頑張る方法もありますが「DiskMaker X」というフリーソフトを使って作るのが一番簡単です。USBメモリは8GBのものが無駄がないです(4GBだと容量不足。16GBだと大きすぎるので)。
それでは始めましょう。
「OS X Mavericks インストール.app」の準備
アプリケーションフォルダ(/Applications)に「OS X Mavericks インストール.app」があるかどうか確認します。他のフォルダにあっても良いのですが、その場合自分でファイルの場所を指定する必要があります。
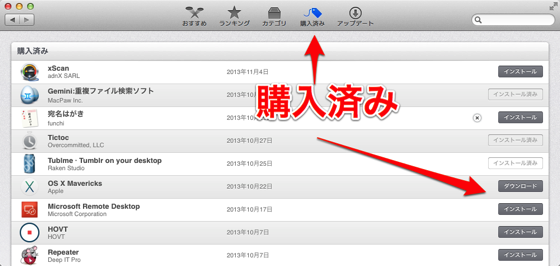
見当たらない場合App Storeアプリの「購入済み」からOS X MavericksをダウンロードしなおせばOK。ダウンロード後自動的にMavericksのインストーラーが起動するので、そこでキャンセルしてインストーラーを終わらせておいてください。
DiskMaker Xのインストール
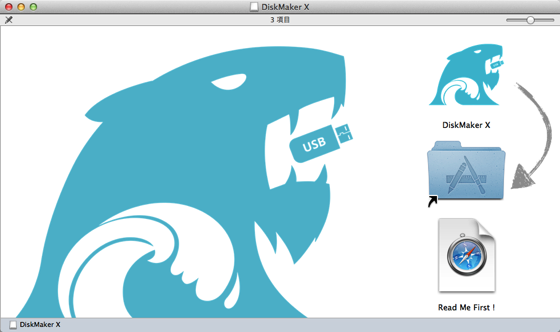
公式サイトから、DiskMakerX.dmgをダウンロードしてダブルクリック。アプリをアプリケーションフォルダにコピーします。
DiskMaker Xの実行
DiskMaker Xを起動します。USBメモリは作業前に指しておきましょう。
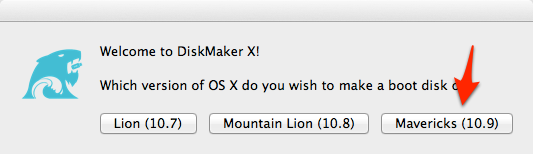
「Mavericks (10.9)」をクリック。
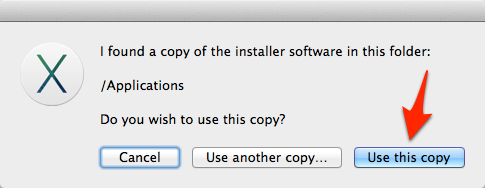
アプリケーションフォルダに「OS X Mavericks インストール.app」がある場合、「Use this copy」をクリック。違う場所に保存している場合、「Use another copy...」で選択します。
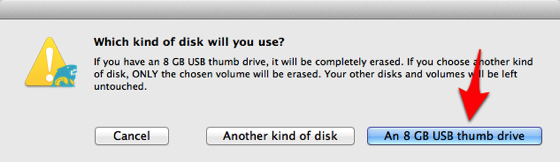
8GBのUSBメモリを使うので「An 8GB USB thumb drive」をクリック。
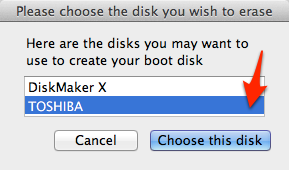
ここに表示されるのはUSBメモリの種類によって異なります。今回は「TOSHIBA」をクリック
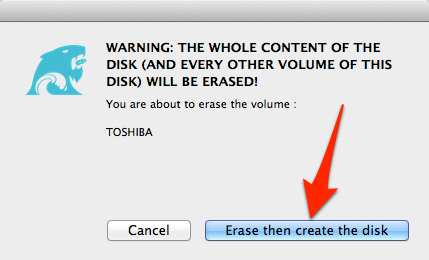
「Erase then create the disk」をクリック。USBメモリの中身は全部消去されてしまいますのでご注意を。
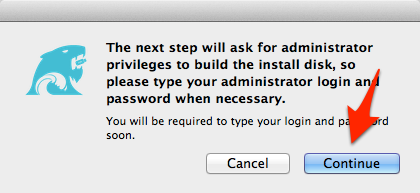
「Continue」をクリック。実行中パスワードの入力を求められるので入力してください。
ここからインストールメディアの作成が始まるのですが、遅いマシンだと結構時間がかかります(小一時間ぐらい?)。コーヒーでものんでゆっくりくつろぎましょう。Macがスリープして処理が止まってしまわないように注意してください。
実行完了
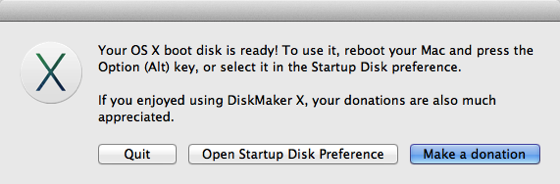
完了するとこの画面が表示されます。気に入った方はドネーションしましょう。
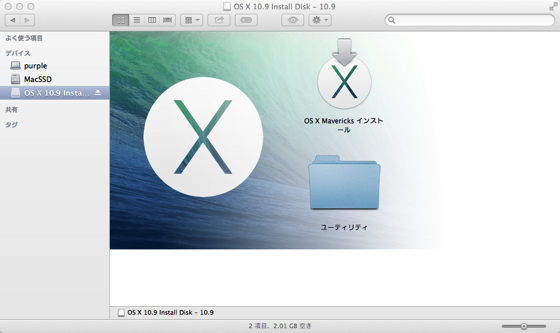
インストールメディアの中身をFinderで開くとこのように表示されます。
動作確認
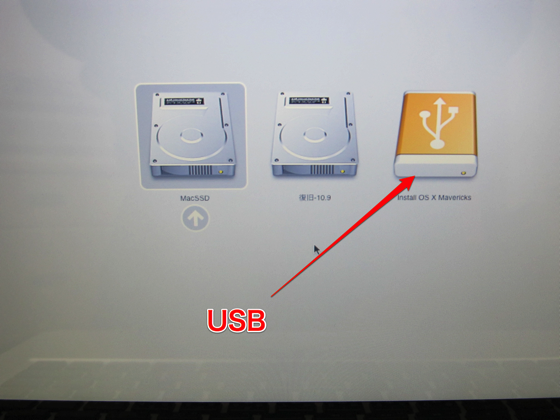
Macに作成したUSBメディアを指してOPTIONキーを押しながら起動します。起動画面で「Install OS X Mavericks」が選べることを確認できればOK。
ということでDiskMaker Xを使ってMavericksのインストールメディアを作成する方法を説明しました。画面は多いですがやることは一直線なのであまり迷うことはないと思います。少し時間がかかかりますが、頑張ってトライしてみてください。
写真のUSBメモリ(東芝製)です。