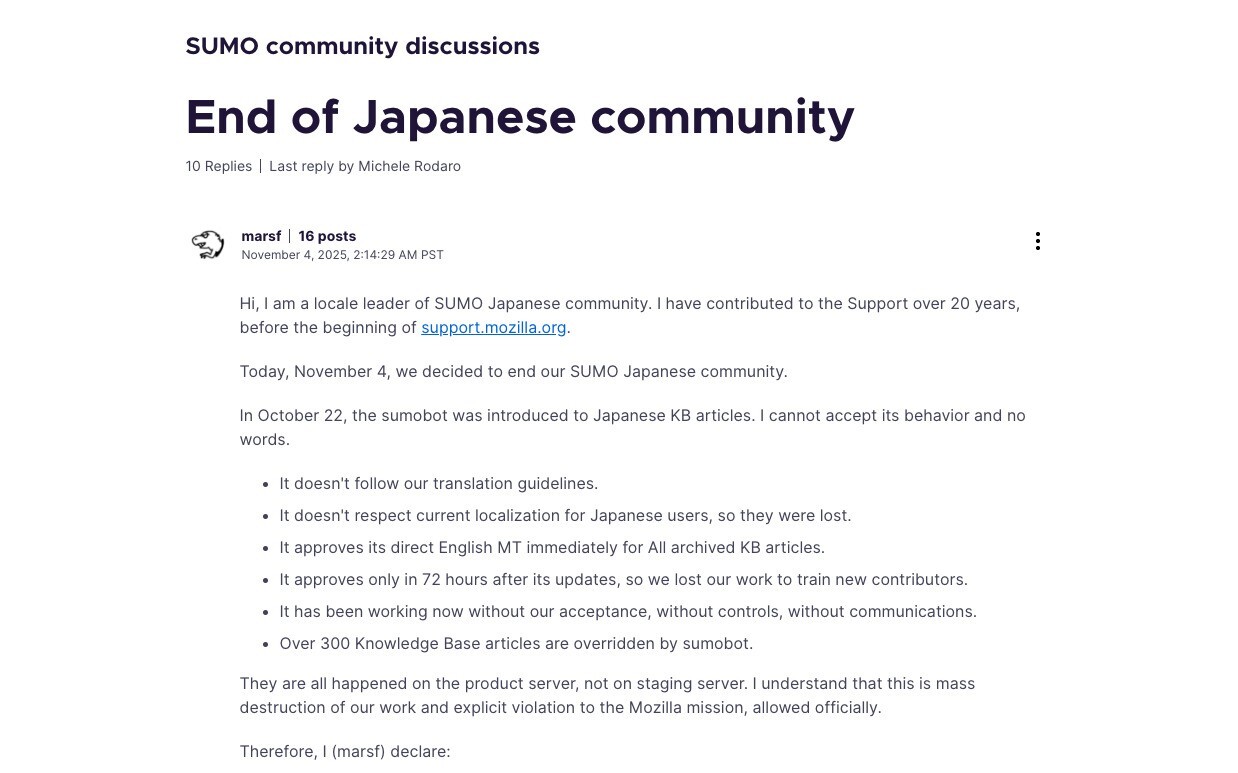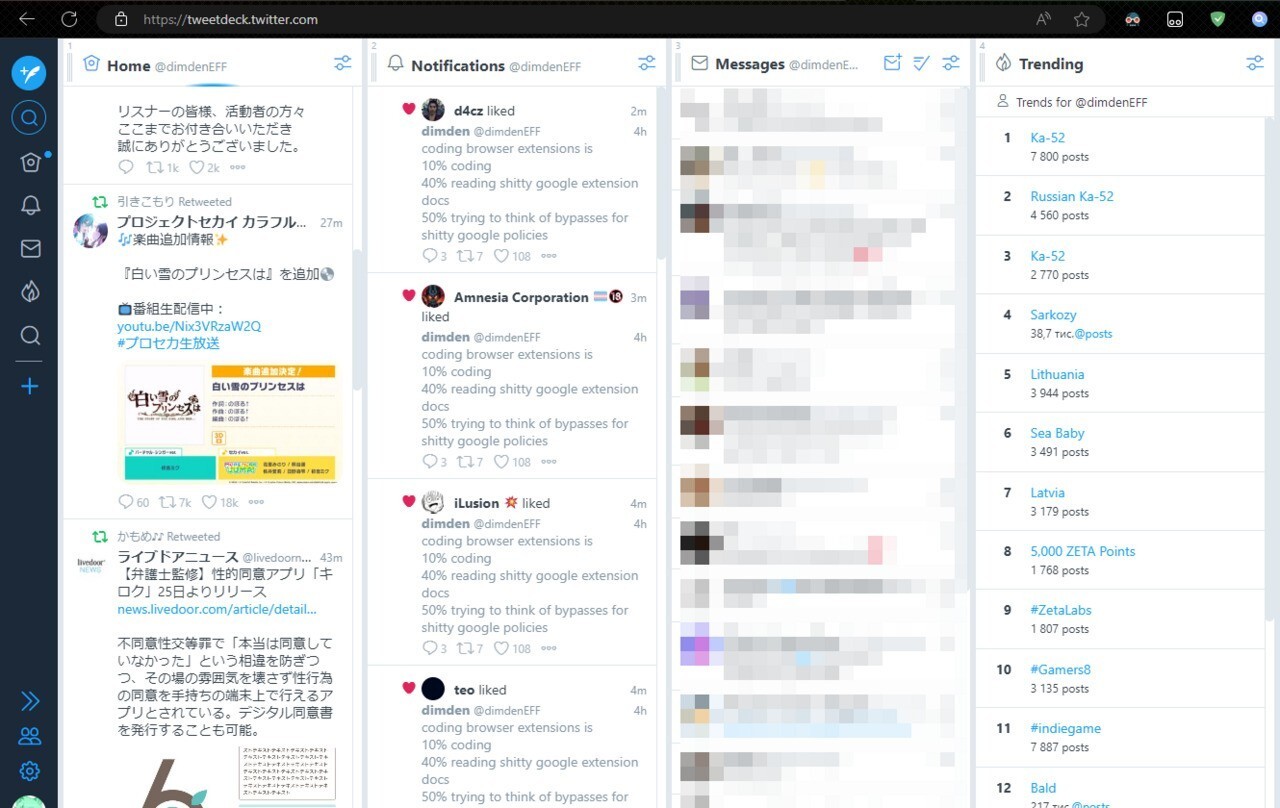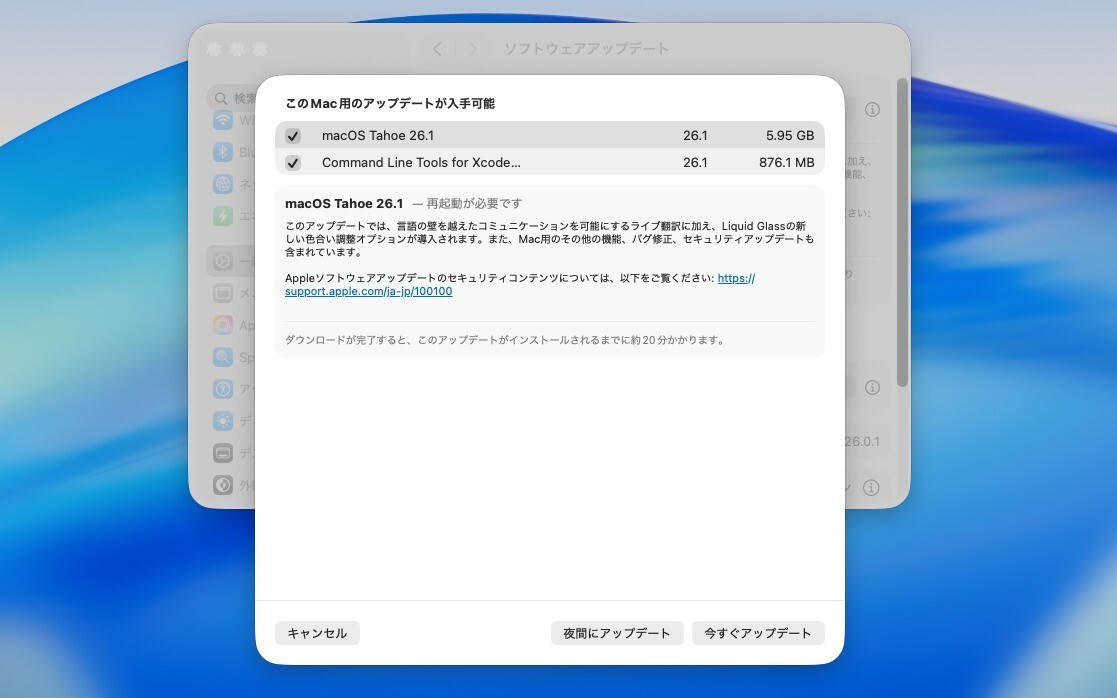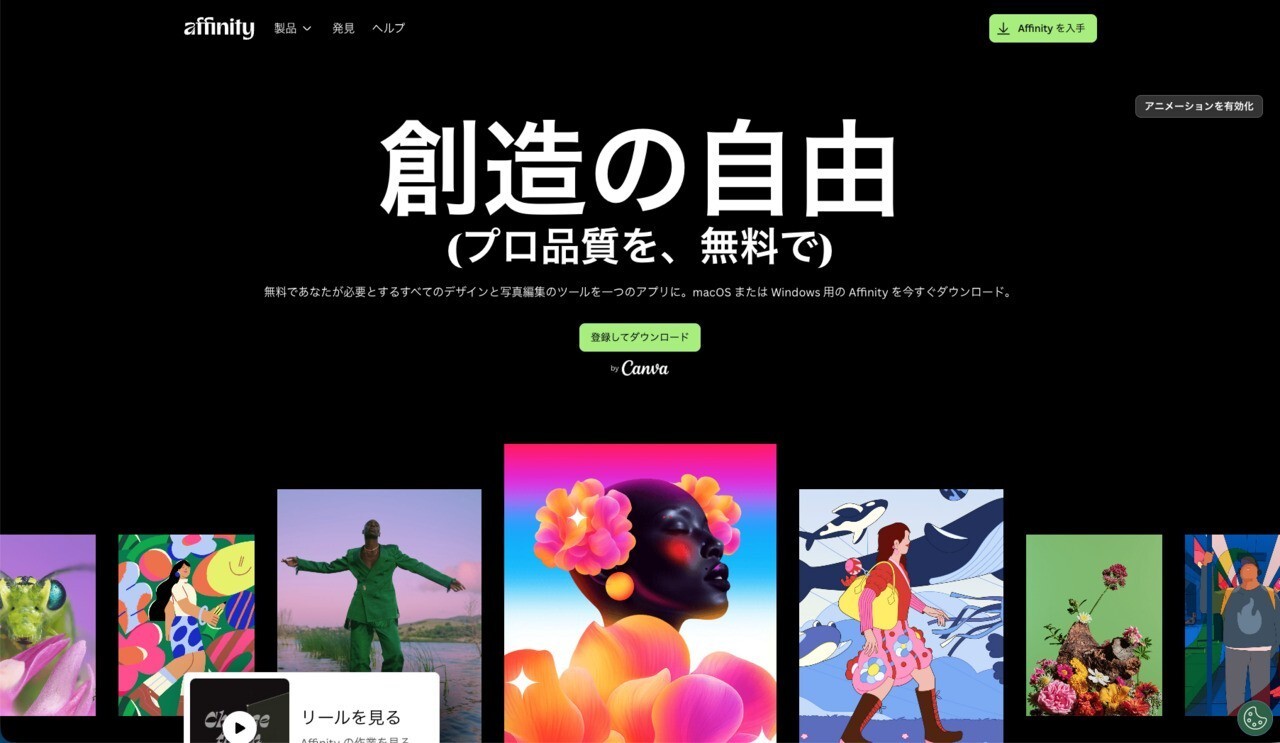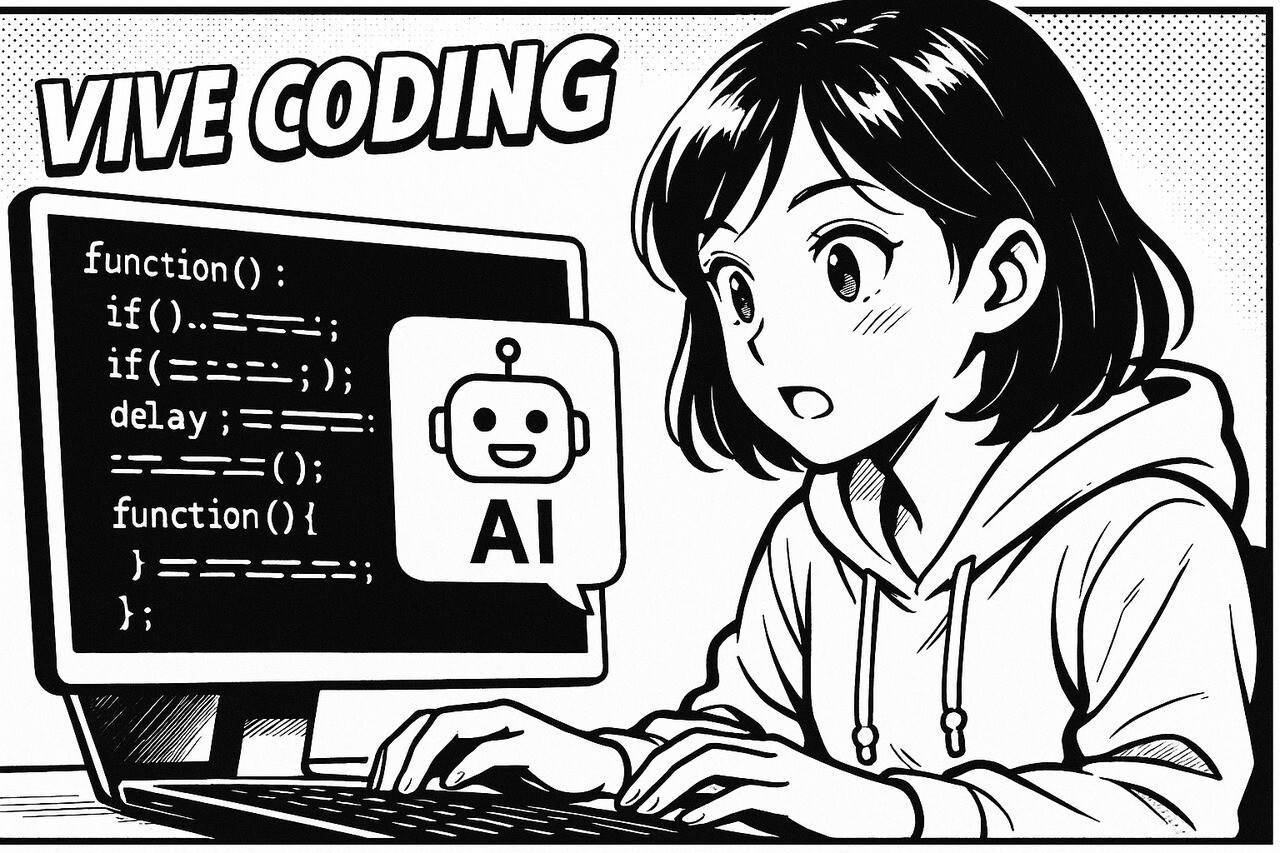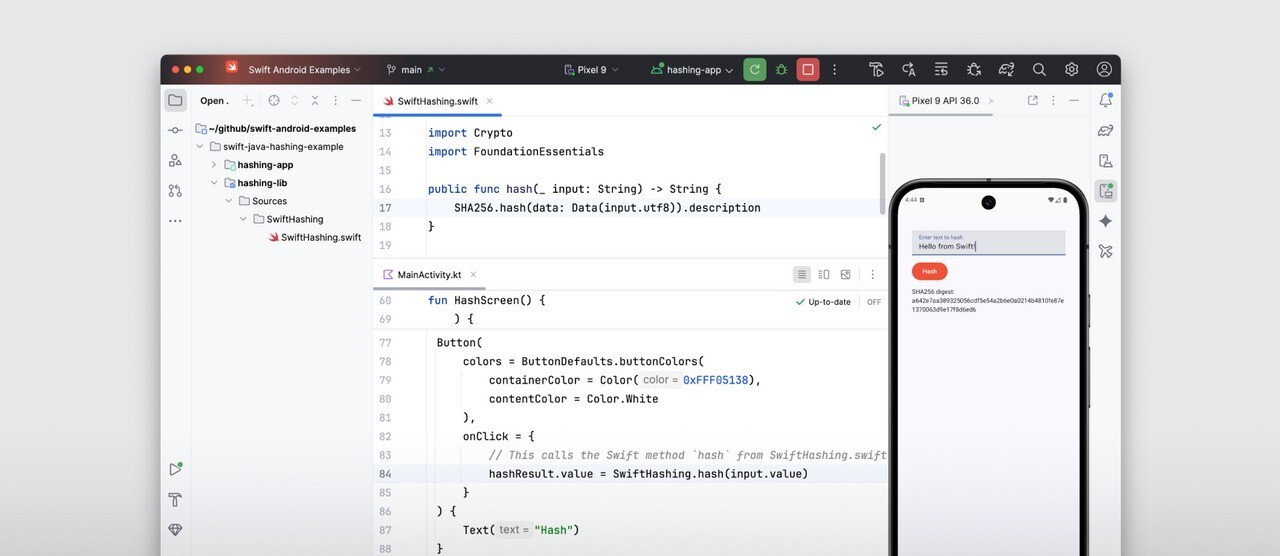本日晴れて正式公開となったMacの新OS「OS X Yosemite」のインストールUSBメディアを作成する方法を説明します。
OS X Yosemiteは既存のMavericks環境に上書きインストールするのが簡単ですが、インストール用のUSBメディアを使ってクリーンインストールすることもできます。メインのMacでインストールUSBメディアを作成しておけば、サブのMacや仮想環境へ簡単にYosemiteをインストールすることができるので便利です。
インストールUSBメディアを作成するには、「createinstallmedia」というコマンドを使う方法と、サードパーティソフトの「DiskMaker X」を使う方法があります。
まず今回は、createinstallmediaを使ってインストールメディアを作成する方法を説明してみたいと思います。
事前に準備するもの
USBメモリが必要です。種類はどんなものでも良く、容量8GB以上のものを準備してください。
ちなみに写真のUSBメモリは東芝製8GB。安いので十分です。
Yosemiteのダウンロード
![]()
![]()
カテゴリ: ユーティリティ
価格: 無料
Mac App StoreからOS X Yosemiteをダウンロードします。ダウンロード後インストーラーが起動したらキャンセルしてください。
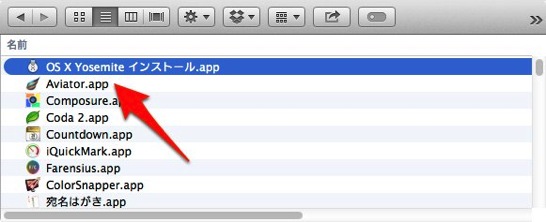
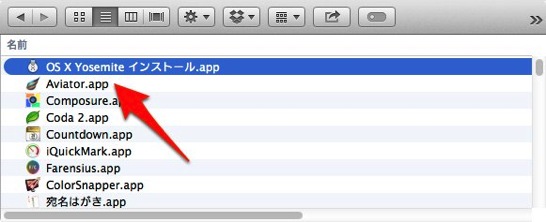
アプリケーションフォルダの下に「OS X Yosemite インストール.app」がダウンロードできていればOKです。
USBメディアのフォーマット
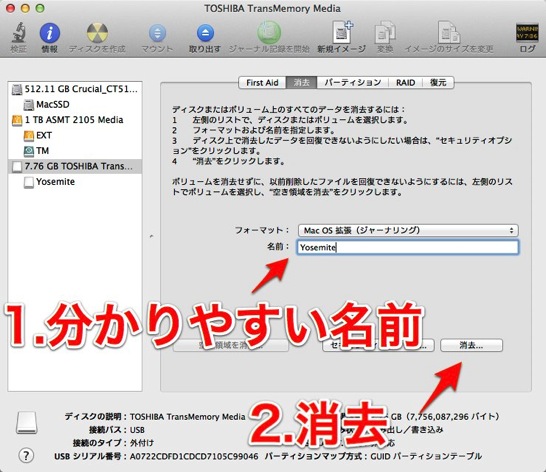
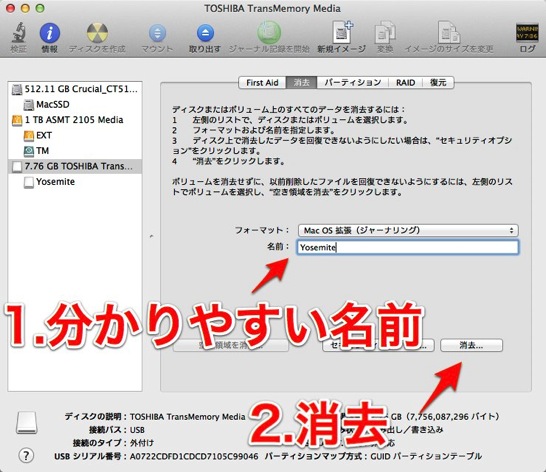
USBメモリをMacに差し込んで「ディスクユーティリティ」を起動し、「Yosemite」のような分かりやすい名前をつけてから「消去」を実行します。
インストールUSBメディアの作成
createinstallmediaコマンドを使って、インストールUSBメディアを作成します。ターミナルを起動し以下のコマンドを実行してください。
sudo /Applications/Install\ OS\ X\ Yosemite.app/Contents/Resources/createinstallmedia --volume /Volumes/Yosemite --applicationpath /Applications/Install\ OS\ X\ Yosemite.app --nointeraction
コマンドの途中にある「/Volumes/Yosemite」はディスクユーティリティで指定したパーティションの名前です。違う名前をつけた場合は置き換えてください。Mac mini 2012で30分ぐらいかかりました。
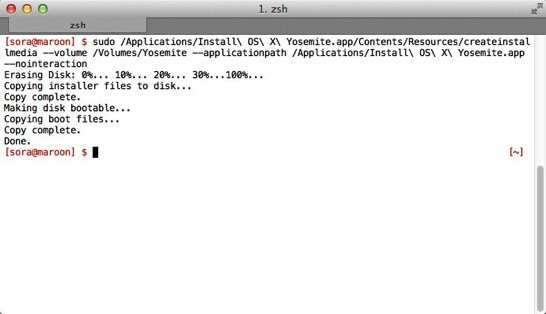
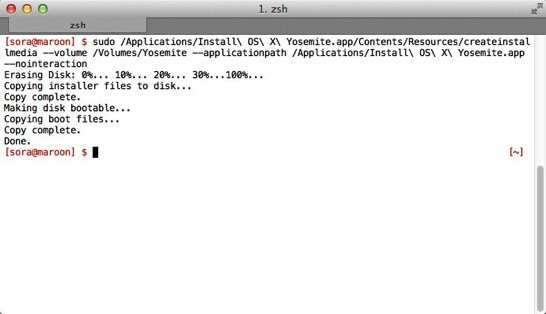
「Done.」と表示されたら完了です。お疲れ様でした。
おまけ: 使用方法
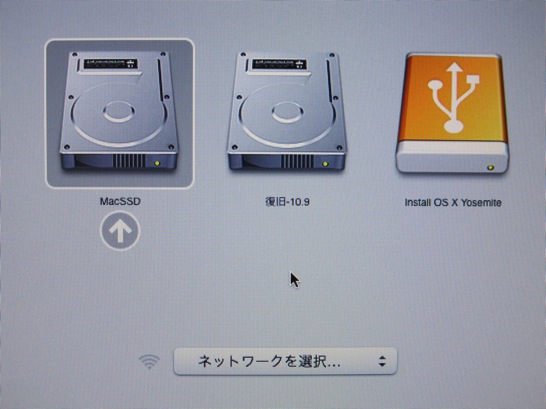
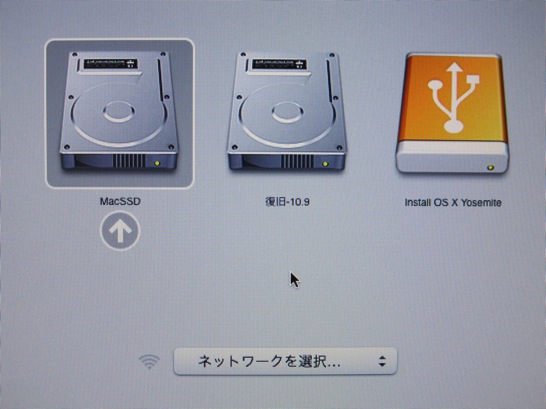
MacにUSBメモリを差し込みOptionキーを押しながら起動し、「Install OS X Yosemite」を選択するとインストールすることができます。