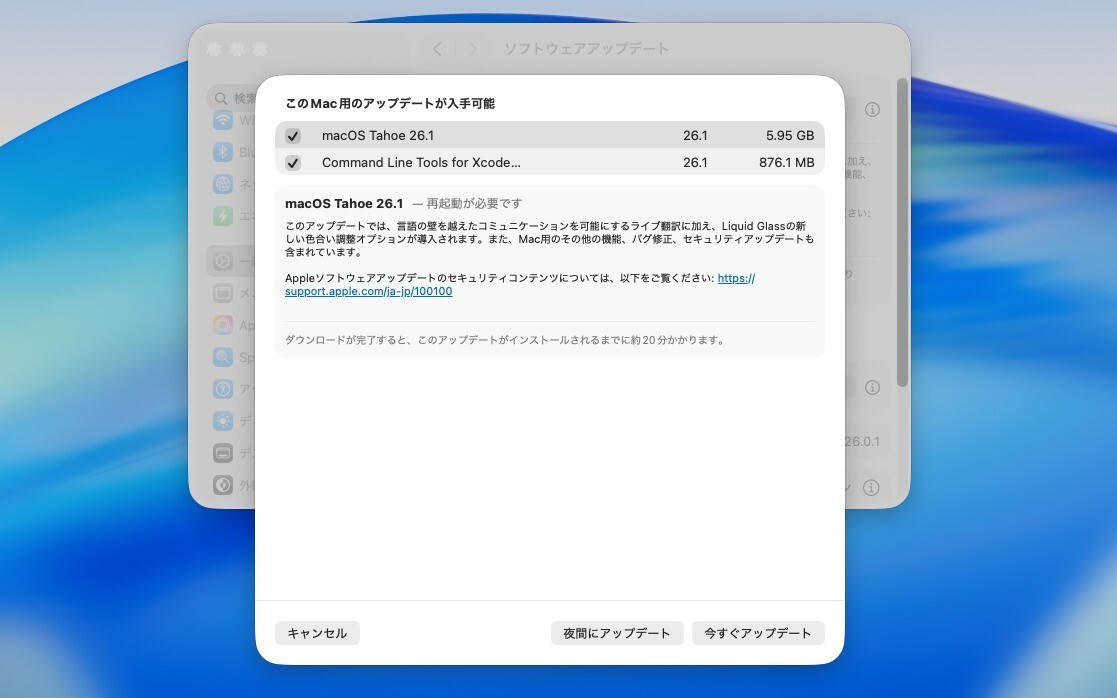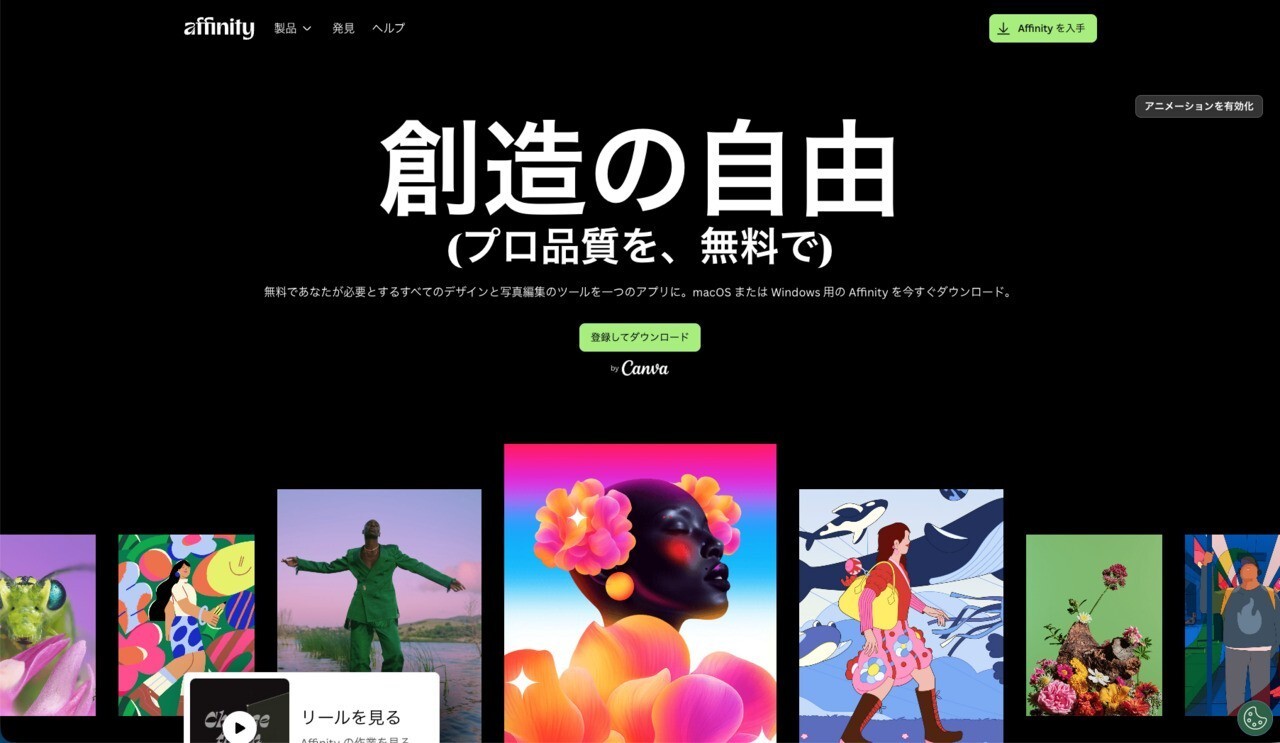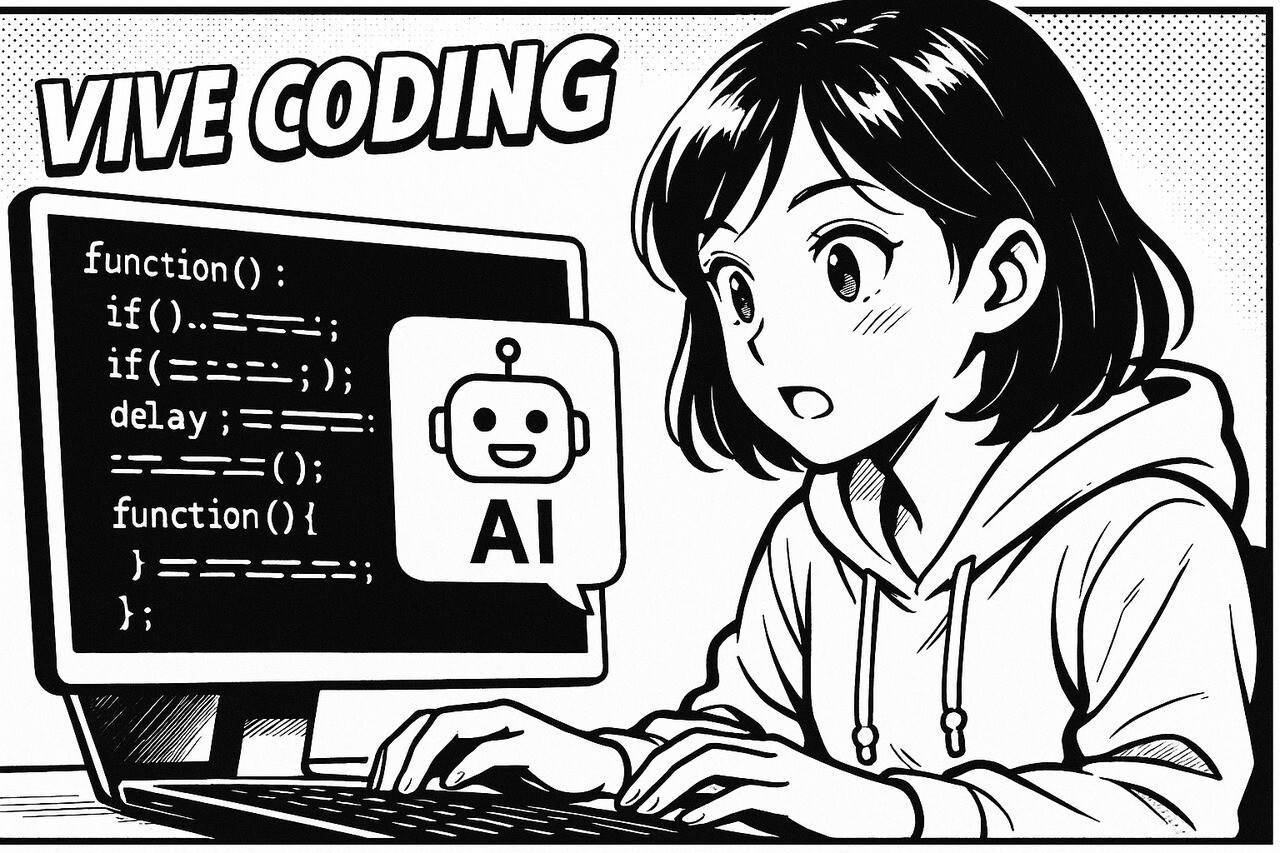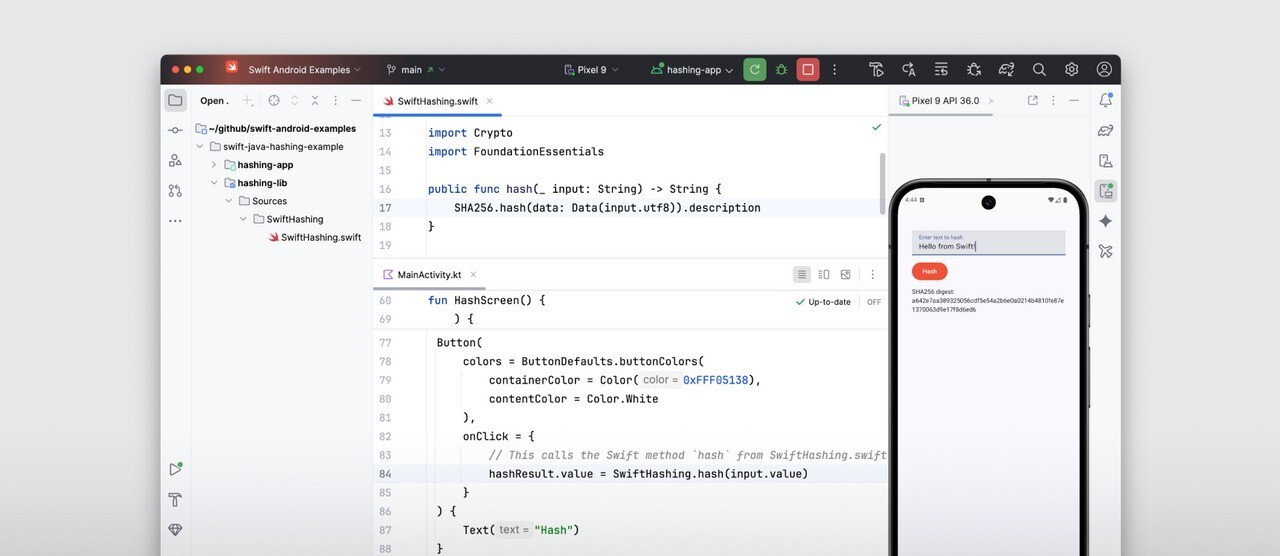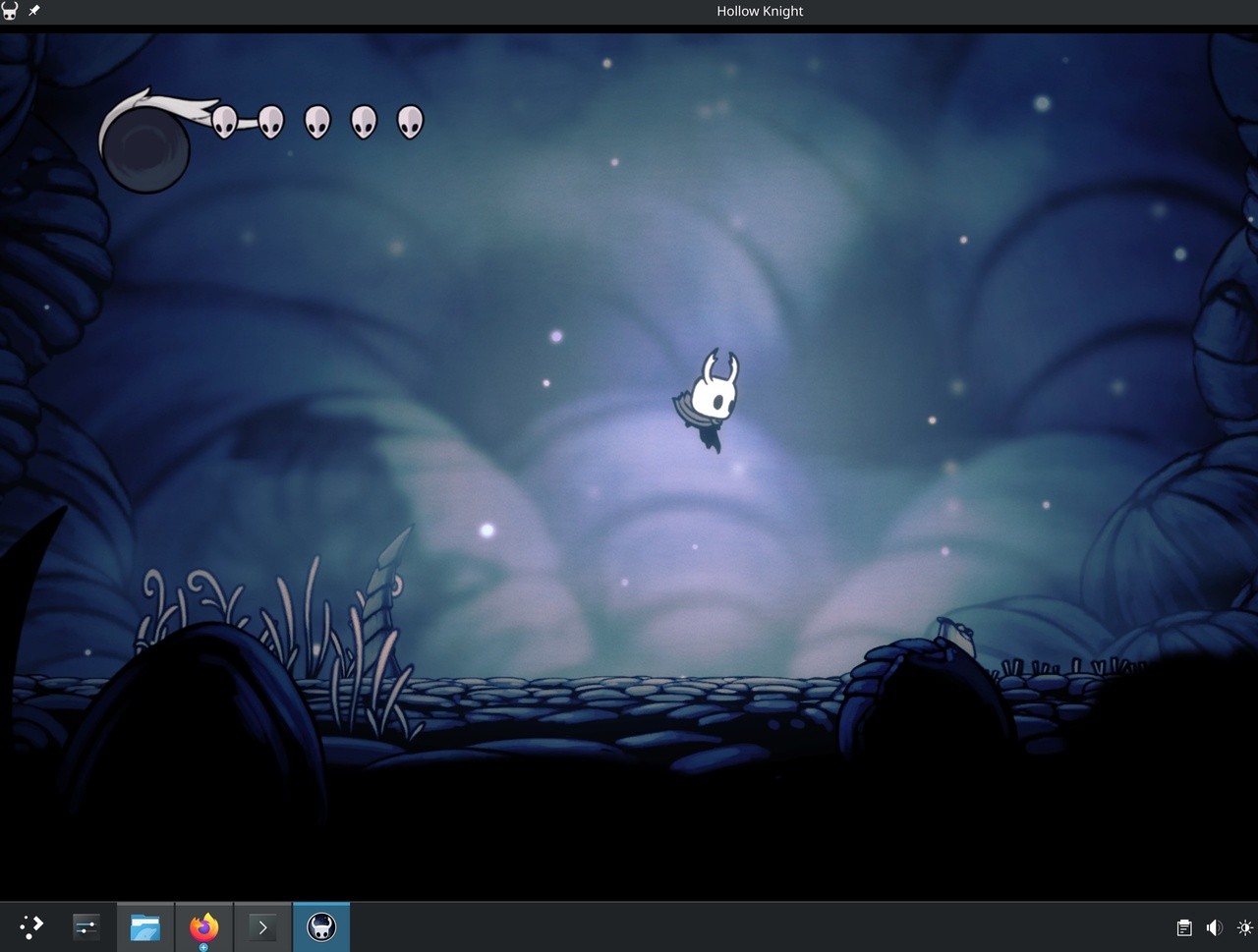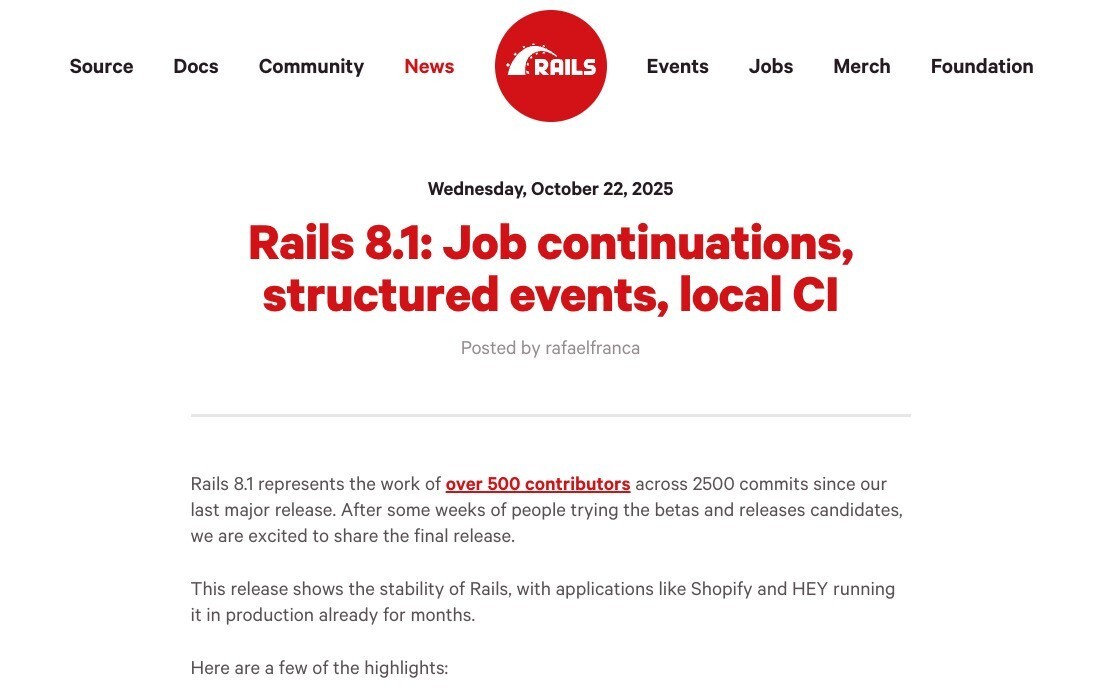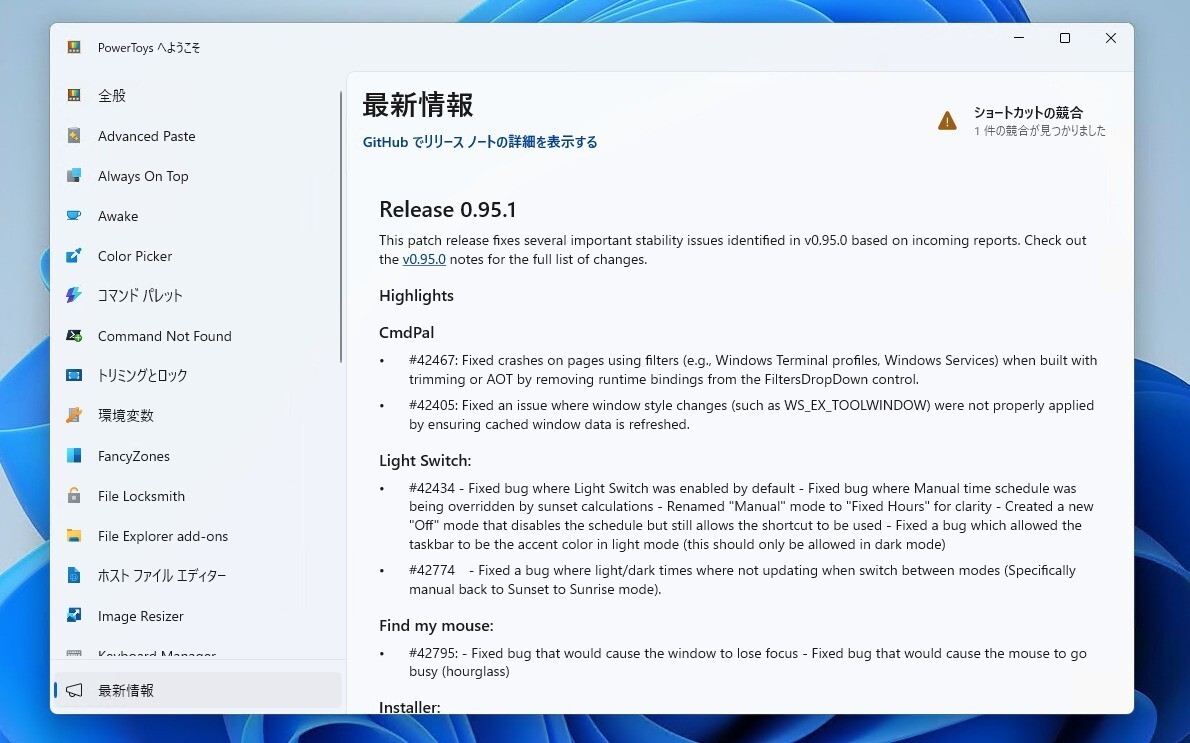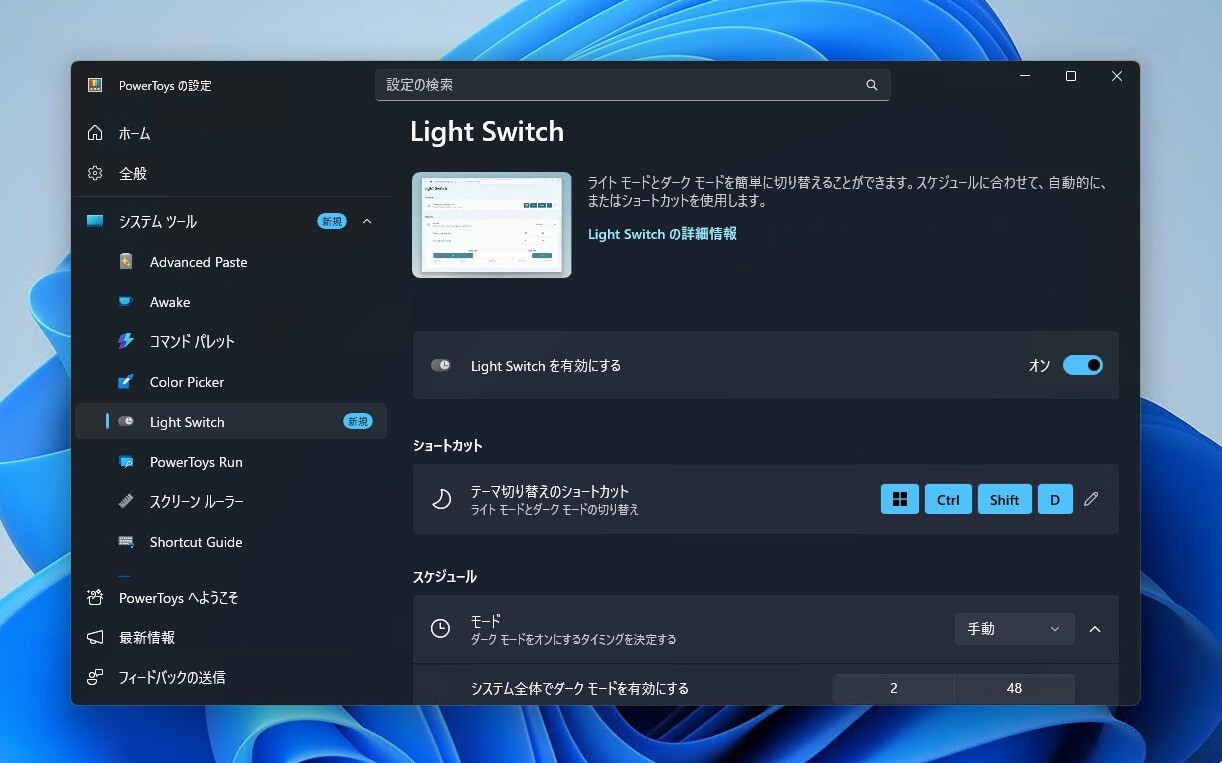Apple待望の新OS「OS X Yosemite」ではUIが刷新され、機能面でもiOSデバイスとの連携が大幅に強化されるなど、多くの新機能が追加されています。
しかし、中にはアプリが対応していない等の理由で「OS X Yosemite」から、一つ前のバージョン「OS X Mavericks」にどうしても戻したいという方もいるかもしれません。
今回は「OS X Yosemite」から「OS X Mavericks」にダウングレードする方法を説明したいと思います。
Time Machineバックアップを使って復元
OS X Mavericks時代のTime Machineバックアップを使って復元するのが一番簡単です。復元すると現在のSSD/HDD上のデータは綺麗さっぱりなくなってしまうので、事前に退避しておくことを忘れないでください
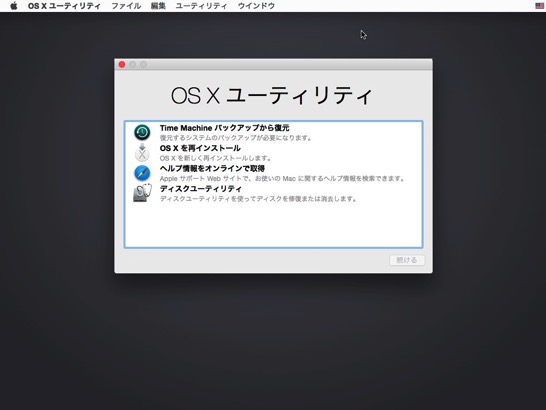
↑「Command-R」を押しながらMacの電源を入れ、リカバリーモードで起動します。「Time Machine バックアップから復元」を選択します。
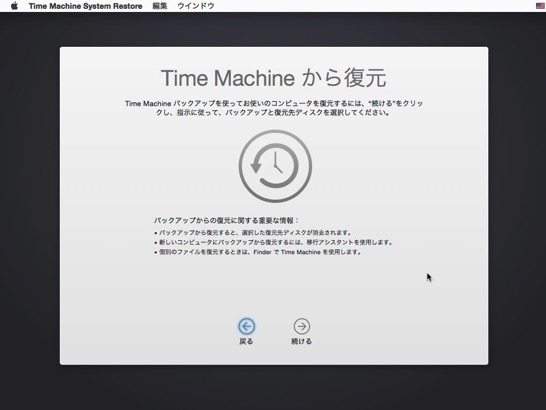
↑「続ける」をクリック。
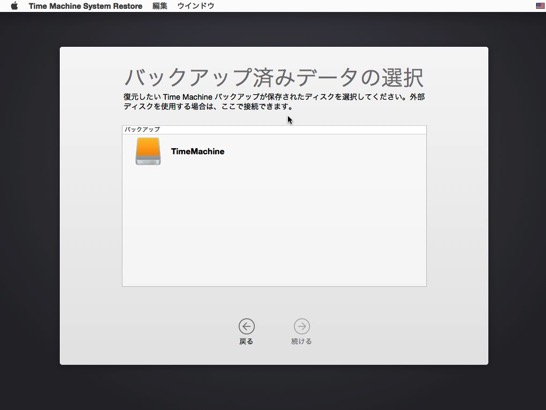
↑Time Machineバックアップのディスクを選択します。
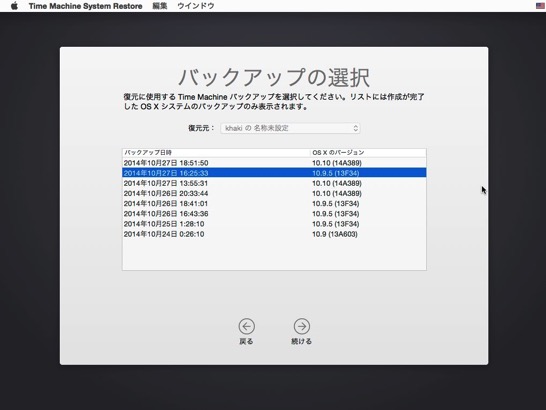
↑Time Machineバックアップに保存されたバックアップが一覧表示されます。OS X Mavericksは10.9.x(現時点の最新は10.9.5)なのでなるべく新しいバックアップを選びましょう。
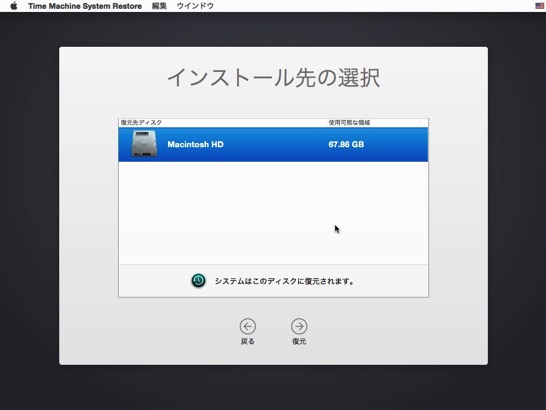
↑復元先のディスクを選択し「復元」をクリックすると復元が始まります。
以前はこの方法だとうまくいかなかったのですがOS X Yosemite正式版ではうまくいきました。ちなみにOS X Yosemiteのバックアップもとっておけば、MavericksからYosemiteに逆に戻すこともできます。
Mavericksをクリーンインストールする
Time Machineバックアップがない場合、MavericksのUSBインストールメディア等を使ってMavericksをクリーンインストールします。当然ながらこの場合も必要なデータは事前にバックアップシておいてください。
ちなみに「OS X Mavericks インストール.app」は現在ダウンロードできなくなっています。以前作成しておいたUSBインストールメディアを使うか、保存しておいた「OS X Mavericks インストール.app」を使って新しくインストールメディアを作成してください。
また他の方法として起動ディスクに保存した復元システムを使う方法や、インターネット復元を使う方法もあります。この辺Macの機種によって条件がいろいろと複雑なので公式ドキュメントなどを参照して実行してください。
まとめ
Time MachineバックアップさえあればYosemiteからMavericksに簡単に復元できることがわかりました。
また「OS X Mavericks インストール.app」や「OS X Yosemite インストール.app」などのOS Xのインストーラーは新しいOSがリリースされるとダウンロードできなくなるので、事前にバックアップしておくこともかなり重要といえそうです。