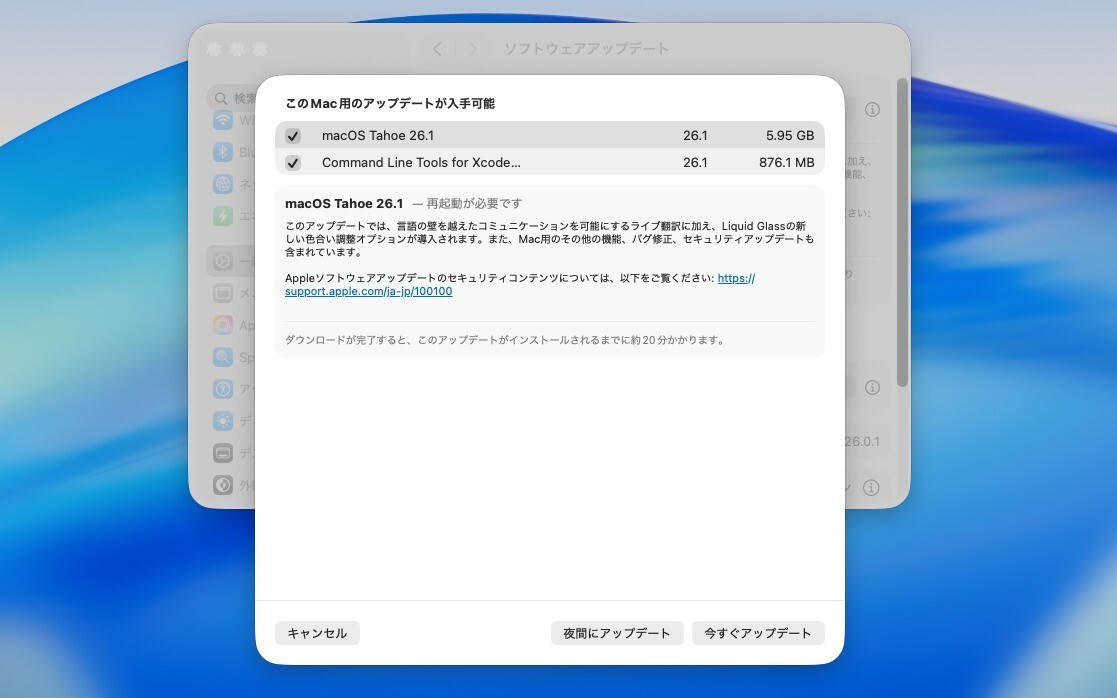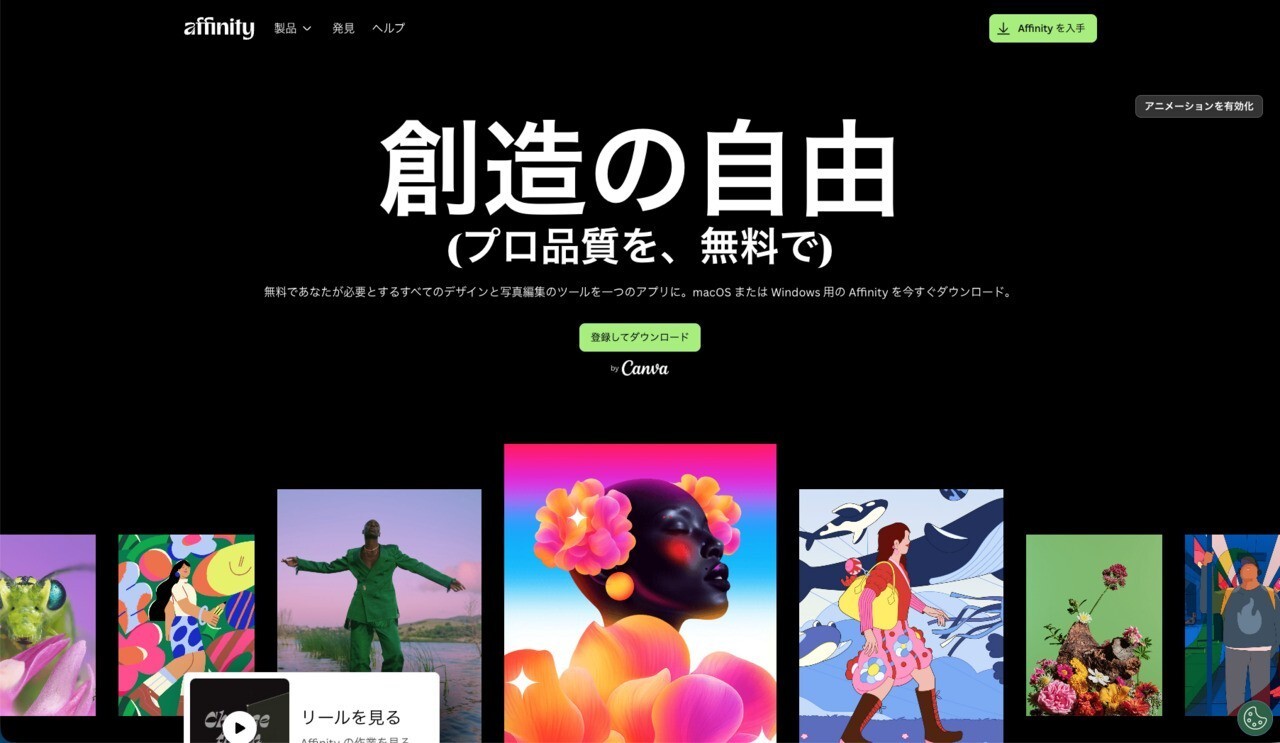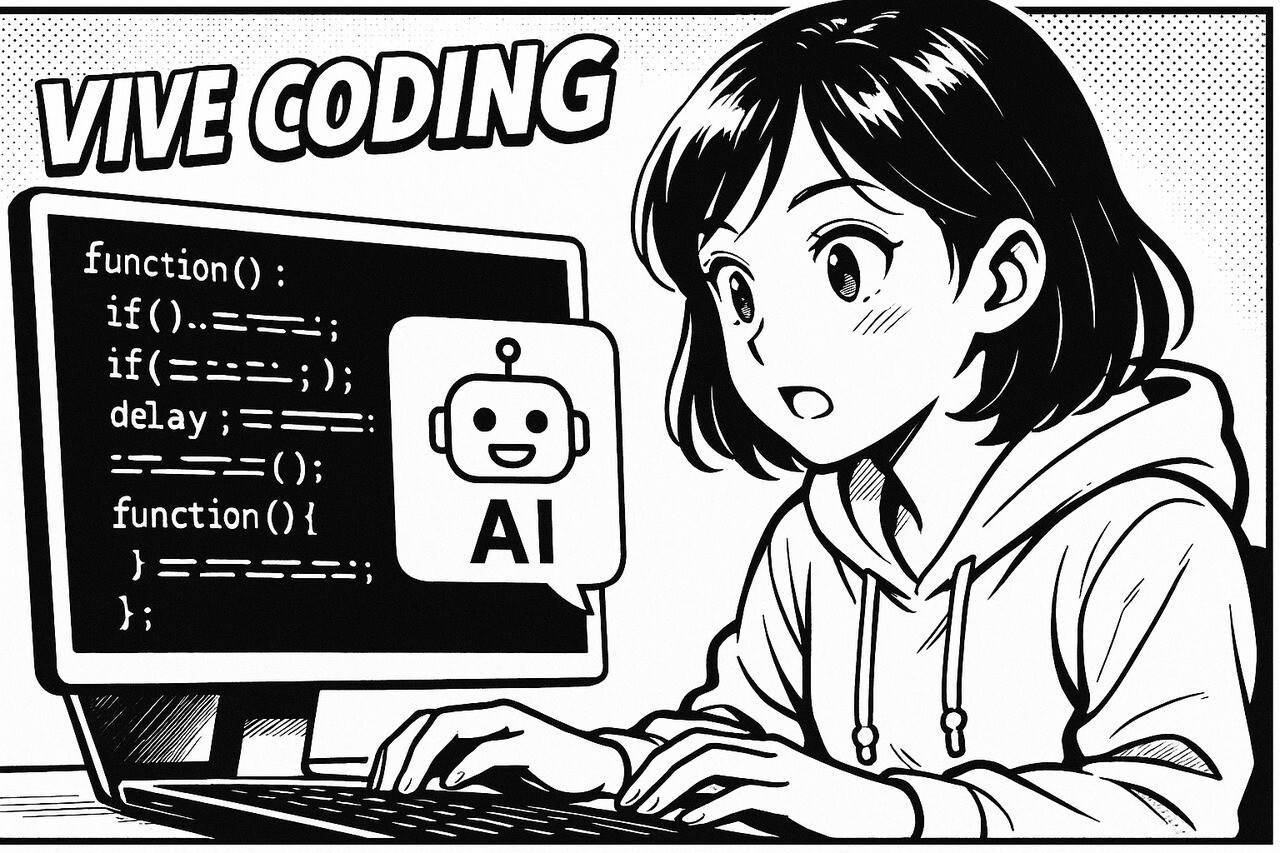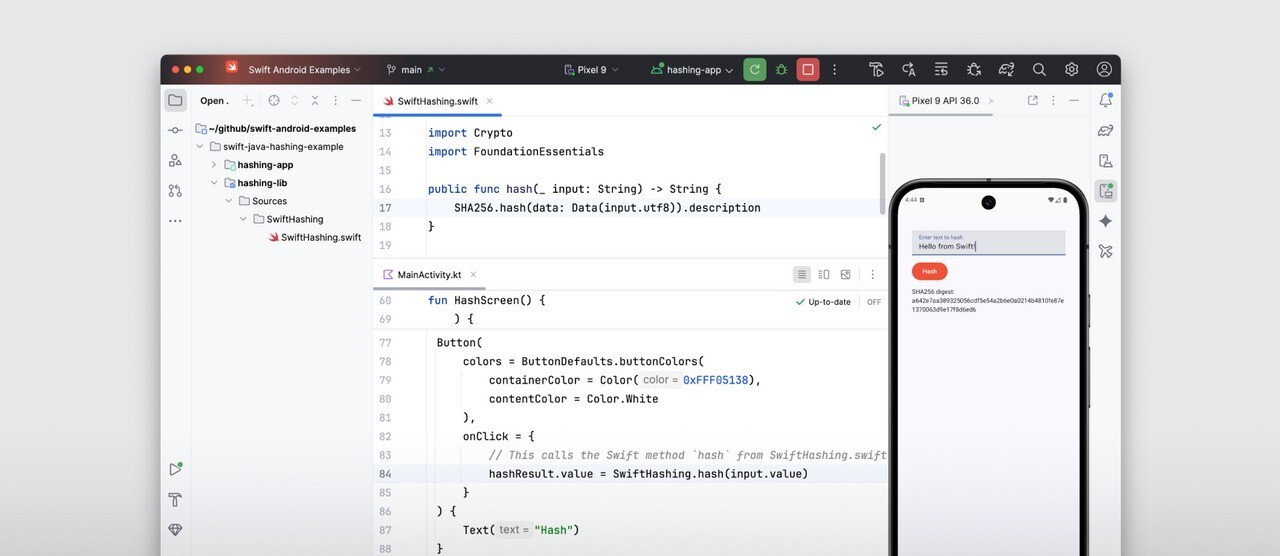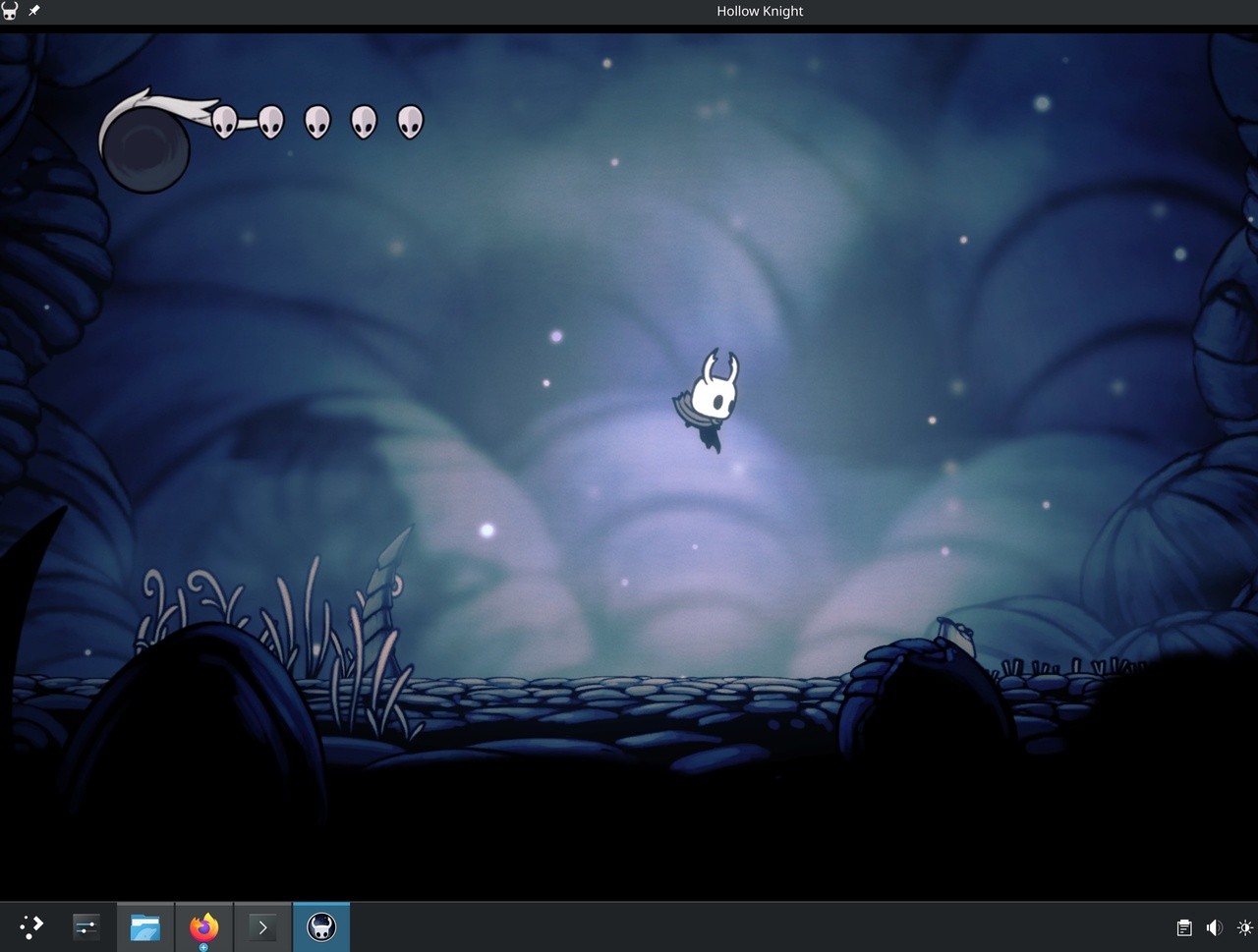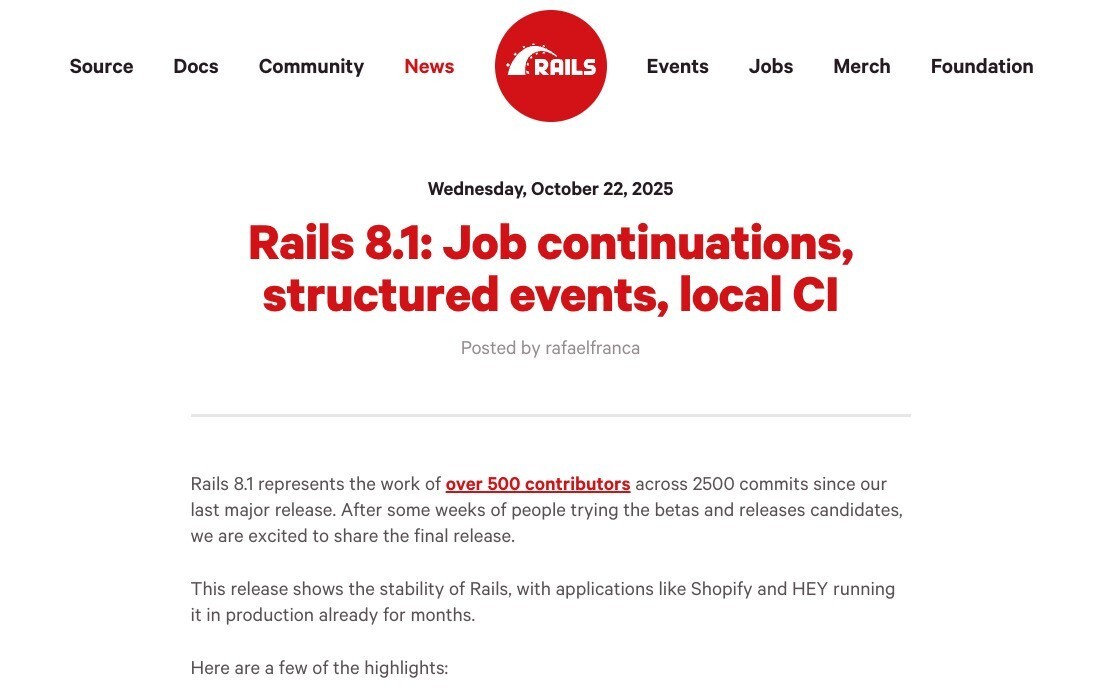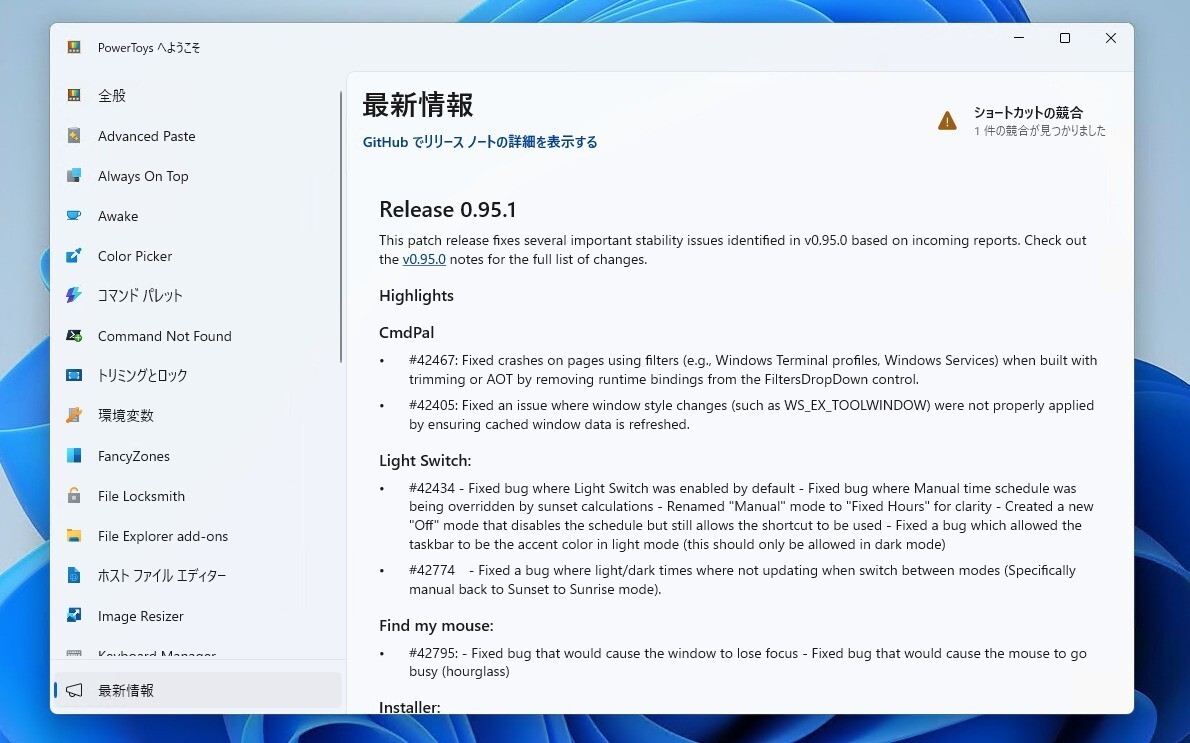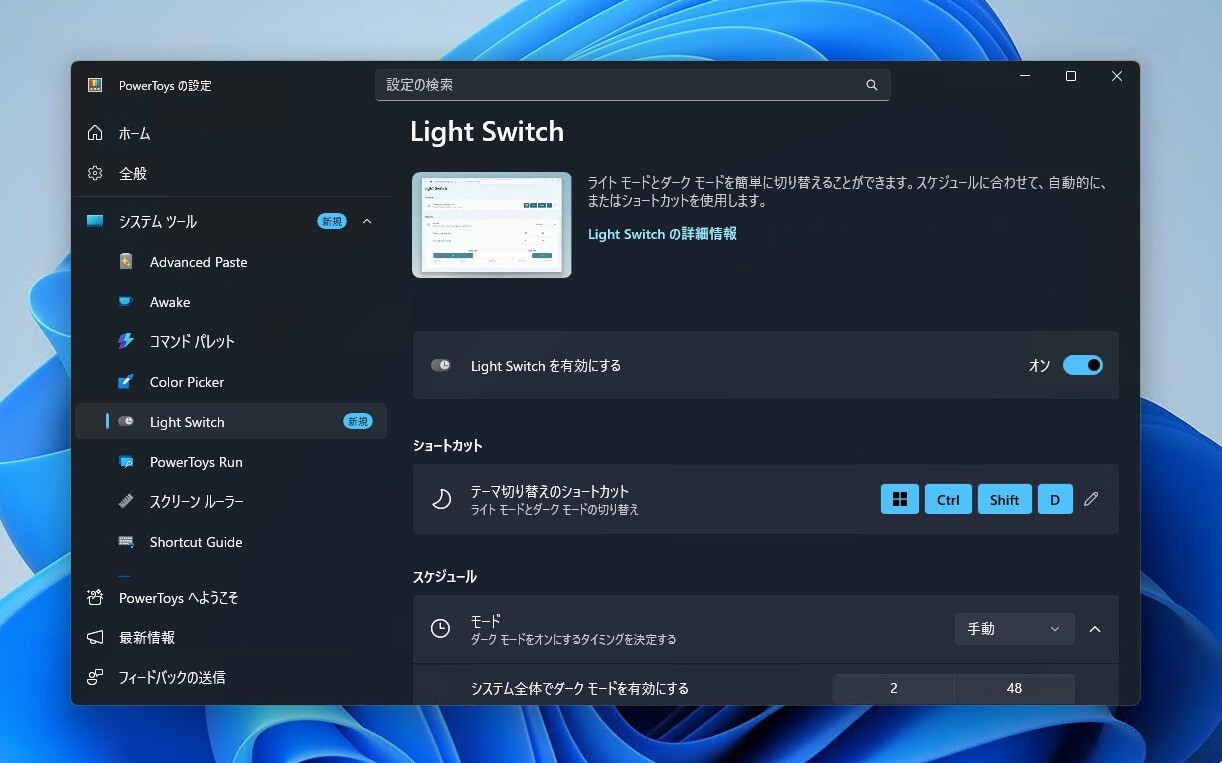Macの新OS「OS X Yosemite」のインストールUSBメディアを作成する方法を説明します。インストールUSBメディアは、クリーンインストール時や、リカバリ時、また仮想環境にインストールするときなど何かと役に立ちます。
インストールUSBメディアを作成する方法には、「createinstallmedia」というコマンドを使う方法と、サードパーティソフトの「DiskMaker X」を使う方法があります。
今回はGUIで全て完結できる「DiskMaker X」を使ってインストールメディアを作成する方法を説明します。
事前に準備するもの
USBメモリが必要です。種類はどんなものでも良く、容量8GB以上のものを準備してください。
Yosemiteのダウンロード
Mac App StoreからOS X Yosemiteをダウンロードします。ダウンロード後インストーラーが起動したらキャンセルしてください。
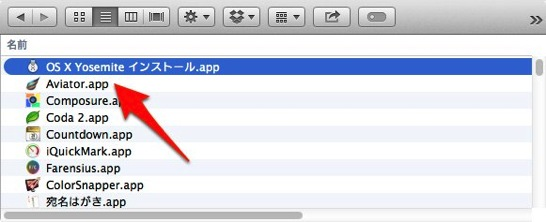
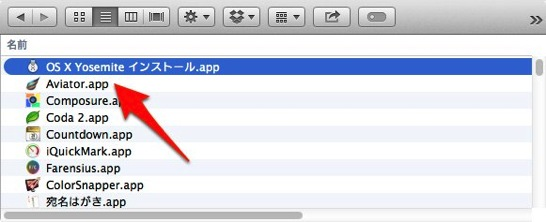
アプリケーションフォルダの下に「OS X Yosemite インストール.app」がダウンロードできていればOKです。
DiskMaker Xのインストール
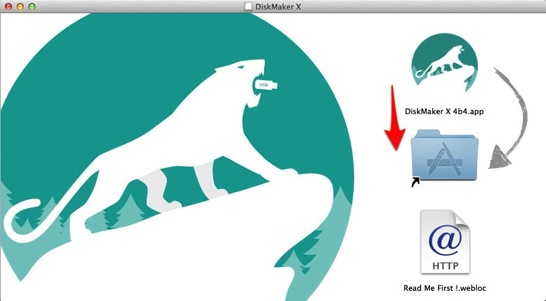
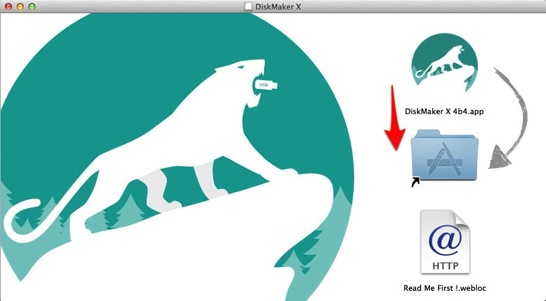
DiskMaker Xの公式サイトから最新版をダウンロードします(現時点での最新版はDiskMakerX4b4.dmgでした)。ダウンロードしたdmgファイルをダブルクリックし、アプリをアプリケーションフォルダにコピーします。
DiskMaker Xの実行
USBメモリをMacに差し込み、DiskMaker Xを起動します。
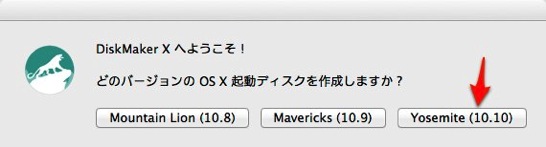
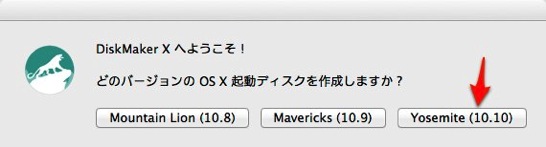
↑「Yosemite(10.10)」をクリック。
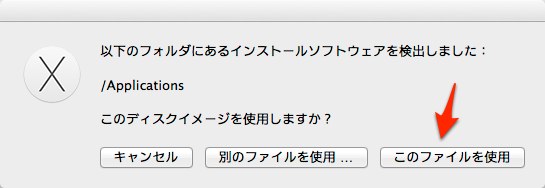
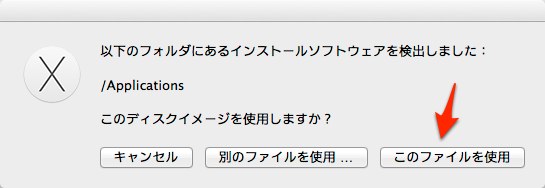
↑アプリケーションフォルダに「OS X Yosemite インストール.app」がある場合、「このファイルを使用」をクリック。違う場所に保存している場合「別のファイルを使用」で選択します。
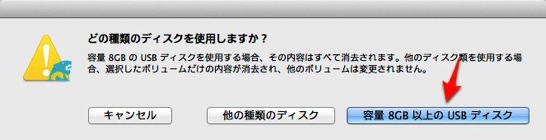
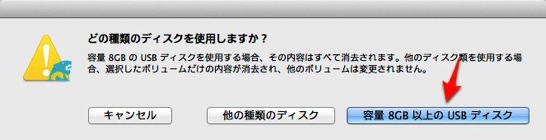
↑8GBのUSBメモリを使うので「容量8GB以上のUSBディスク」をクリック。
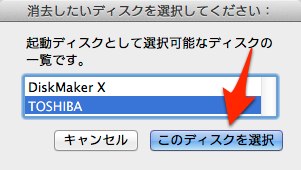
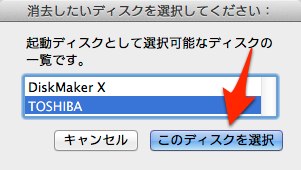
↑ここに表示される名前はUSBメモリの種類(ボリュームラベル)によって異なります。今回は「TOSHIBA」をクリックします。
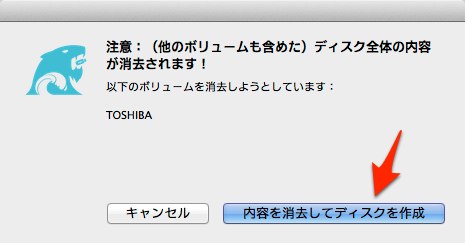
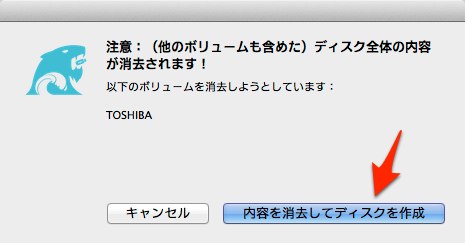
↑「内容を消去してディスクを作成」をクリック。USBメモリの中身は全部消去されてしまいますのでご注意を。
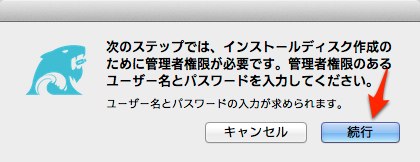
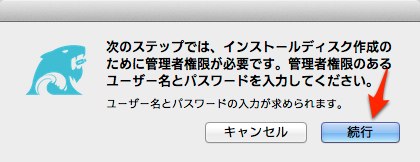
↑「続行」をクリック。処理が始まる前にパスワードの入力を求められるので入力してください。
ここからインストールメディアの作成が始まります。結構時間がかかるので、コーヒーでも飲んでのんびりと待ちましょう。
完成
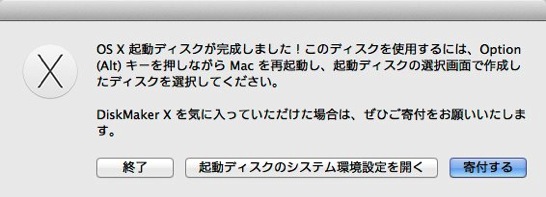
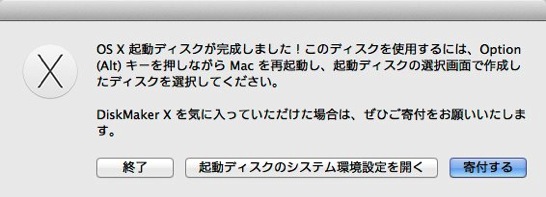
完了するとこの画面が表示されます。気に入った方は寄付しましょう。
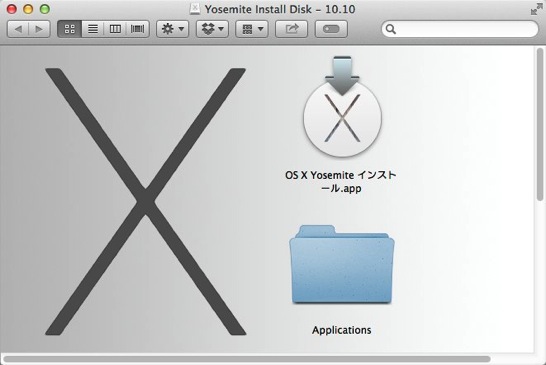
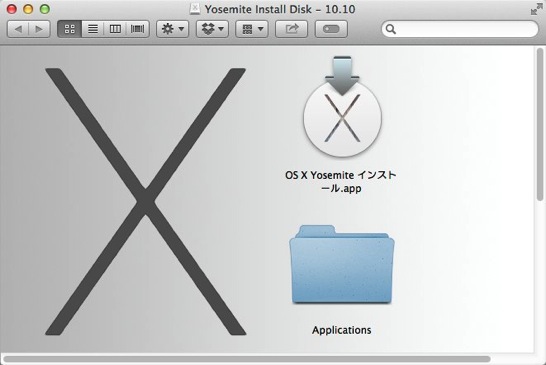
インストールメディアの中身です。
動作確認
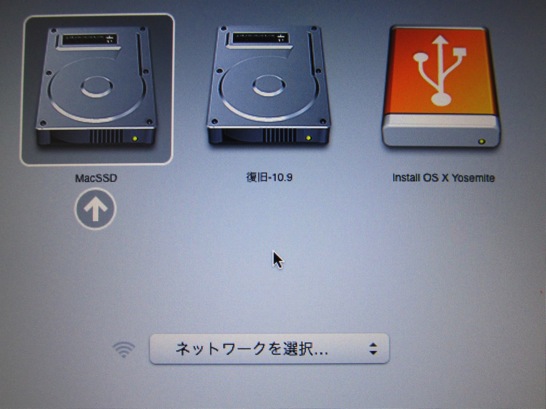
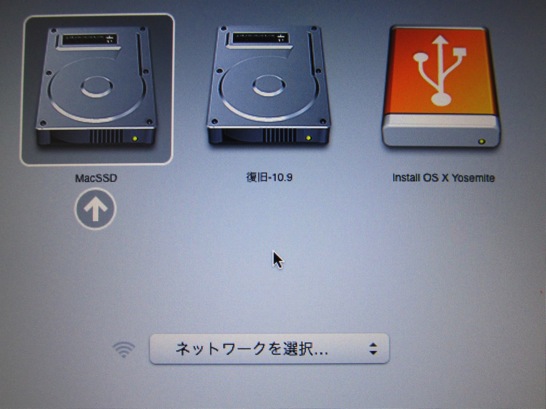
Macに作成したUSBメディアを指してOPTIONキーを押しながら起動します。起動画面で「Install OS X Yosemite」が選べることを確認できれば成功です。
全部GUIで操作できるので「createinstallmedia」を使った方法よりお手軽かもしれません。ターミナルにできるだけ関わりたくない方におすすめの方法です。