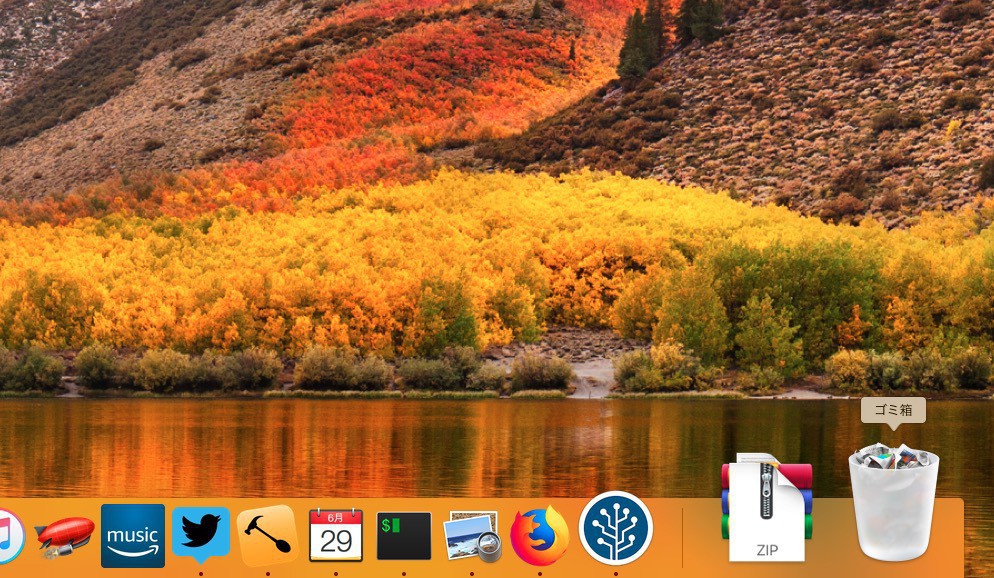
macOSではアプリをインストールする際、Windowsのようにインストーラーを使用するのは一般的ではありません。同様にアプリを削除する場合、アンインストーラーを使用する事も少ないのです。
このことは「プログラムのアンインストール」機能が標準で準備されている、Windowsに慣れたユーザーにとって戸惑う部分だと思います。
今回は、WindowsからMacに移行した方、あるはMac初心者の方のために、Macアプリのアンインストール方法を紹介したいと思います
Launchpadを使用する
Macでアプリを削除する最初の方法は、標準の「Launchpad」を使用するというものです。
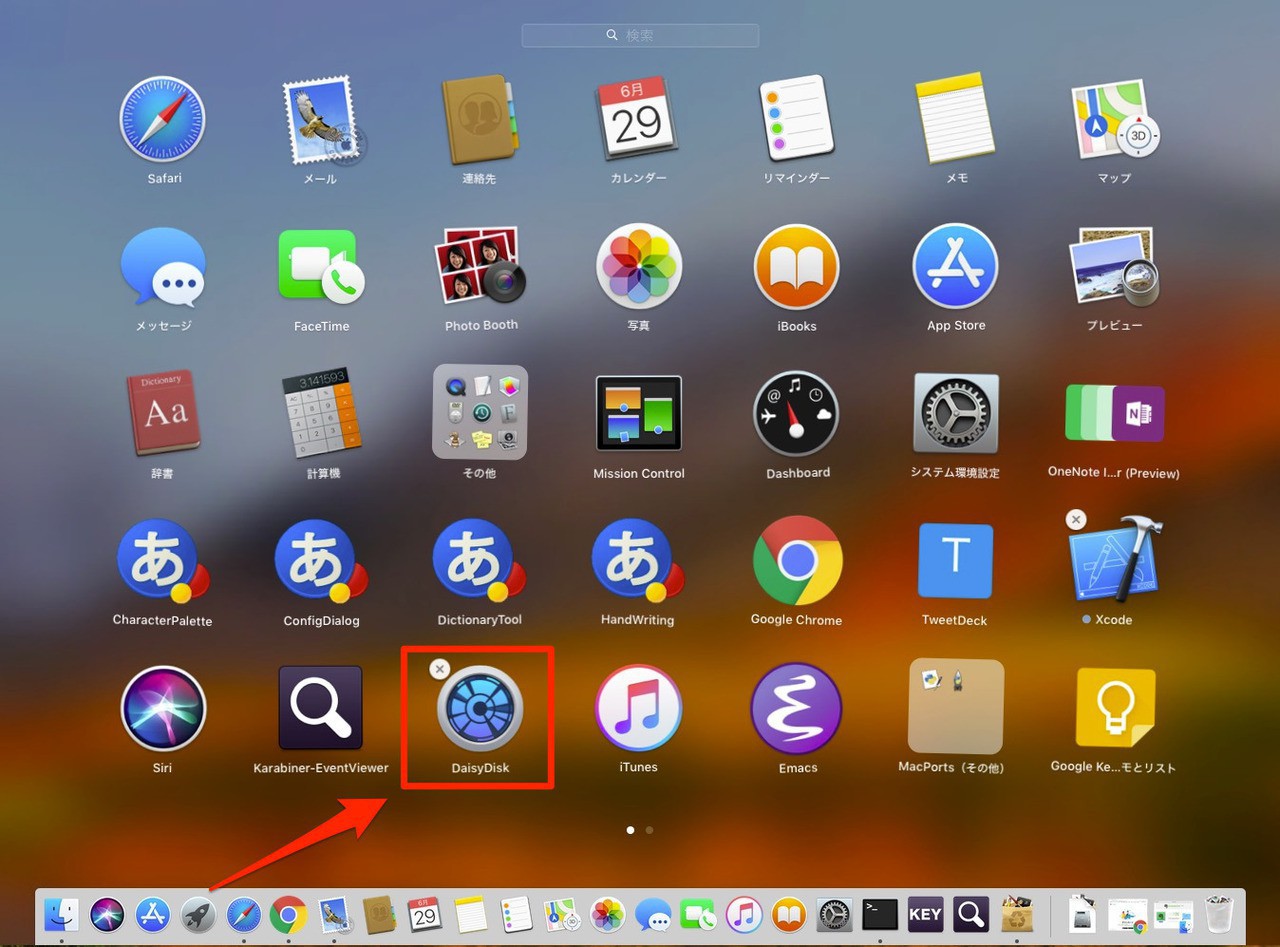
▲Dock等から「Launchpad」を起動して、アプリのアイコンを長押しします。アイコンが揺れ始めた状態で左上のバツ部分をクリックするとアプリを削除することができます。
iOSでアプリを削除する方法と似ていてiPhoneやiPadを使っている方には分かりやすいと思います。
ただしこの方法はMac App Storeからインストールしたアプリだけで利用可能で、Webサイト等からダウンロードしてインストールしたアプリは削除できません(バツアイコンが表示されません)。
AppCleaner等サードパーティツールを使用
Macでアプリを削除する2番目の方法は、「AppCleaner」のようなサードパーティツールを利用して削除するというものです。
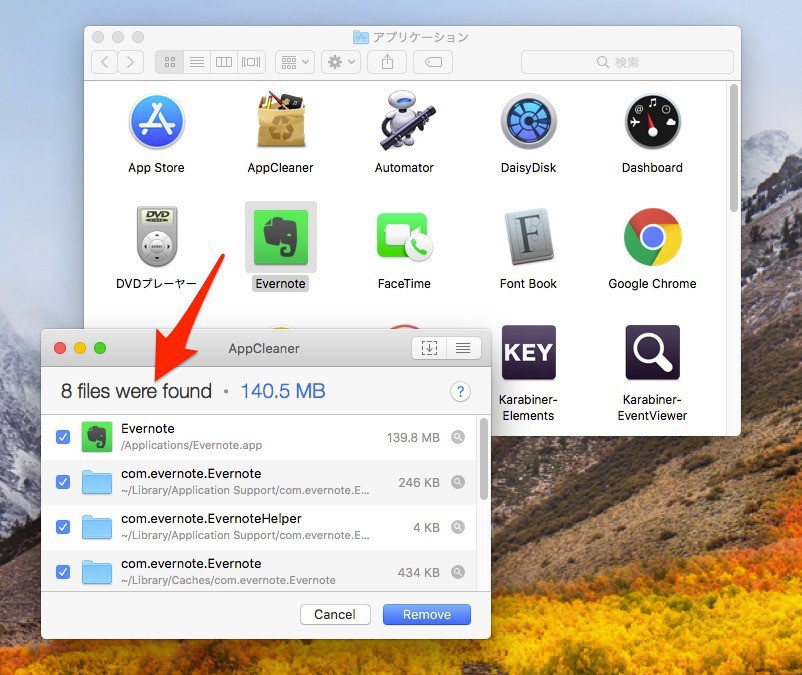
▲AppCleanerの場合、メインウィンドウに、削除したいアプリのアイコンをドロップし「Remove」ボタンをクリックすることで、アプリ本体だけではなく関連する設定ファイルなどもまとめて削除することができます。
Finderでアプリファイルを削除しただけだと、関連する設定ファイルが削除されません。できるだけこの手のツールを利用するのが良いでしょう。
アプリのアンインストーラーを利用する
Macでアプリを削除する3番目の方法は、アプリ独自のアンインストーラーを利用するというものです。
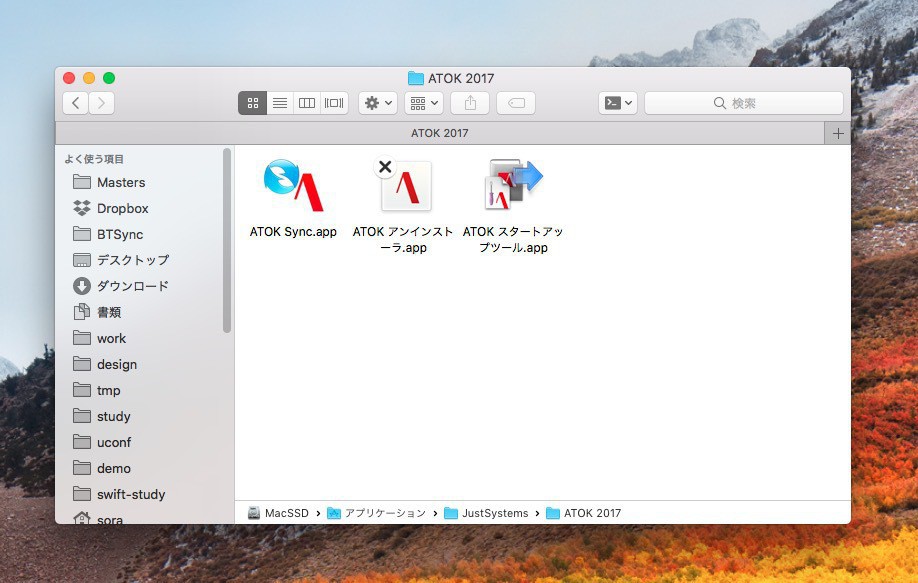
▲例えば日本語IME「ATOK」の場合、「アプリケーション/JustSystems/ATOK 2017」の下に「ATOK アンインストーラ.app」がありますので、これを実行します。
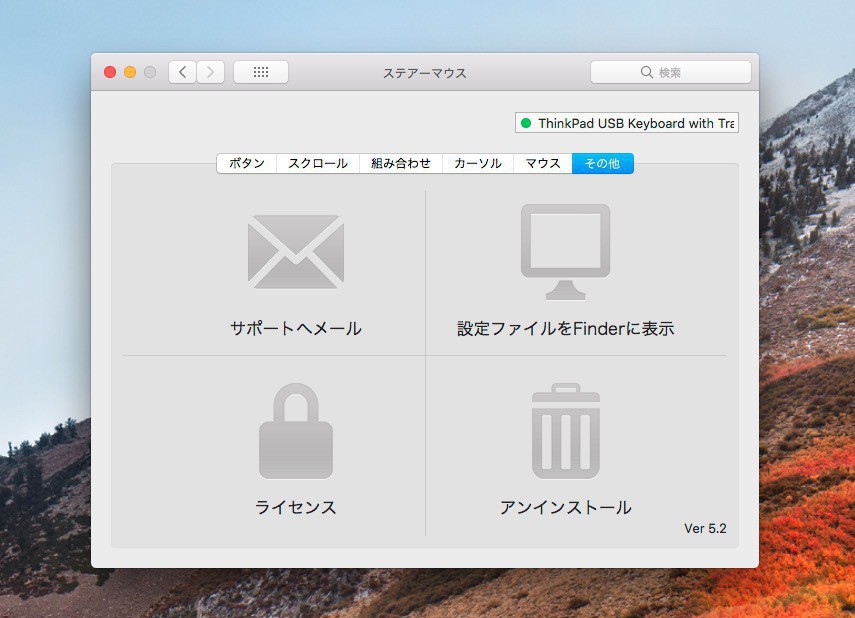
▲マウスドライバー「ステアーマウス」の場合、アプリの設定画面に「アンインストール」機能が存在します。
IMEやマウスドライバーのようにシステムに深く影響するアプリや、大規模なアプリの場合、独自のアンインストーラーが存在する可能性が高い印象です。
アンインストーラーアプリやアンインストーラ機能が実装されているアプリの場合、その機能を利用すれば安全にアプリを削除することができます。
まとめ
Macでアプリをインストールする方法を3種類紹介しました。Mac App StoreからインストールしたアプリはLaunchpadで削除し、それ以外の方法でインストールしたアプリはAppCleanerのようなアンインストールツールや、アプリ独自のアンインストーラを利用してアンインストールするのがおすすめです。
なおMac App Store以外からインストールしたアプリでアンインストール方法に自信がない場合「アンインストール アプリ名」などで検索してみるとアンインストールの正しい方法がみつかるかもしれません。削除前に調査したほうが安全です。








