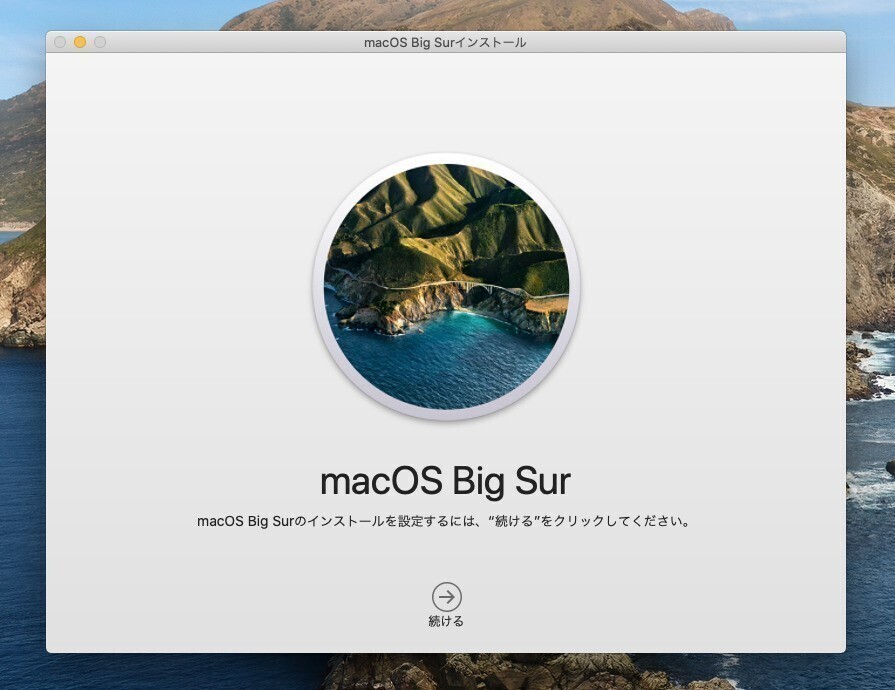
Appleは2020年11月13日、例年より少し遅いスケジュールで、Mac用のオペレーティングシステム「macOS」の最新版「macOS Big Sur 11.0.1」を公開しました。
mcOS Big Surでは、Dockや通知センターの刷新、コントロールセンターの追加をはじめとするUIの変更や、Safariやメッセージ、マップといった各種アプリの改良など、さまざまな変更が行われています。
またIntel搭載Macのほか、Appleシリコン搭載Macに対応するのも特徴で、新バージョンをインストールする前に、後戻り可能な方法で実機で動作の検証を行いたいという方も多いと思います。
今回はそのような方のために、macOS Big Surを外付けHDD/SSDにインストールして使用する方法を紹介します。
T2チップ搭載Macの前準備
Apple T2チップ搭載のMacでは、そのままでは外付けドライブからOSを起動することができません。「起動セキュリティユーティリティ」を使用して設定を変更しておく必要があります。
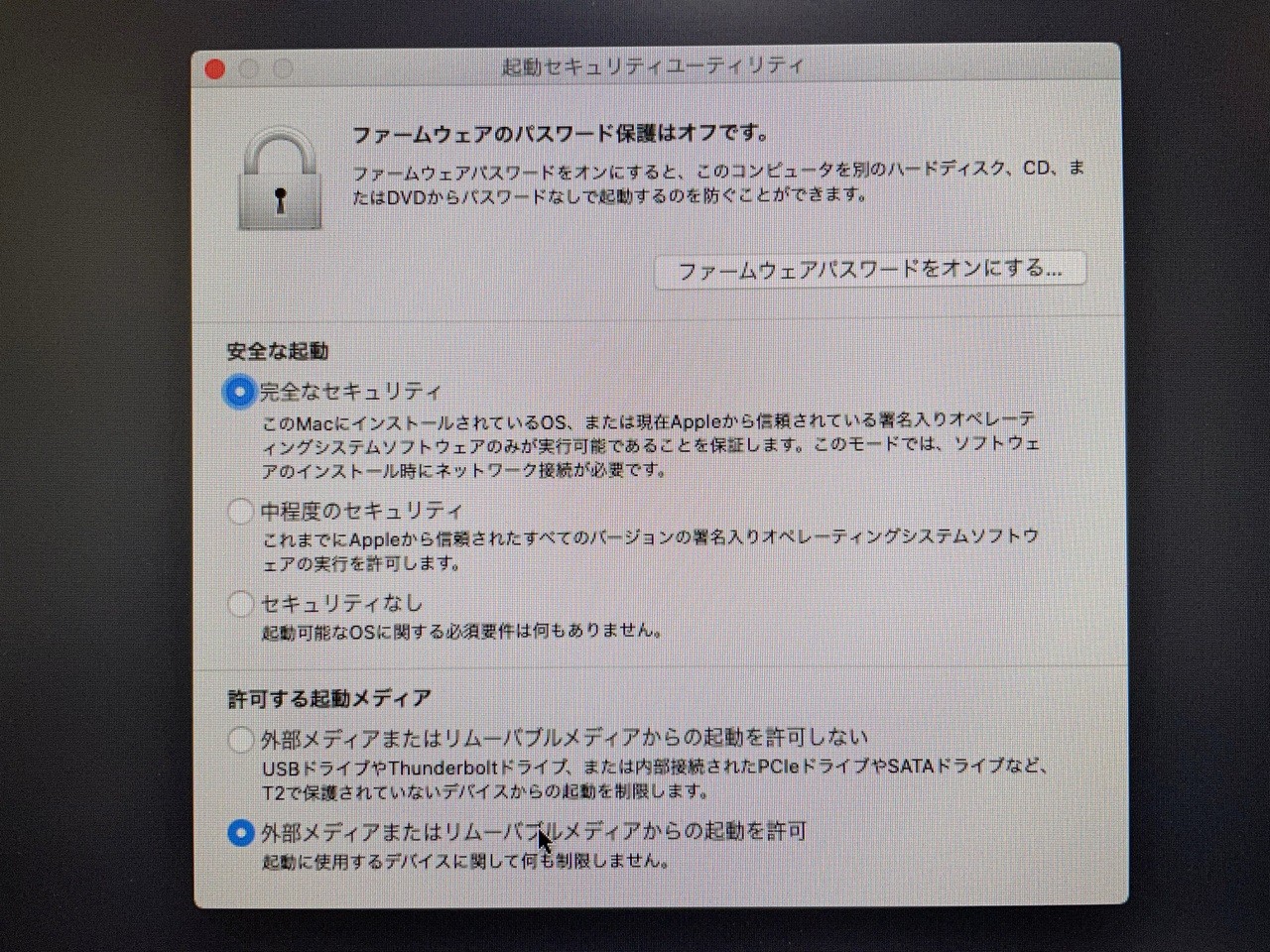
▲Macの電源を入れて「Command+R」を押し続け、macOSユーティリティを起動します。
メニューバーで「ユーティリティ > 起動セキュリティユーティリティ」を選択し、「許可する起動メディア」で「外部メディアまたはリムーバブルメディアからの起動を許可」を選択します。
これで外付けドライブから起動できるようになるはずです。
外付けドライブの準備
外付けドライブをMacに接続してフォーマットします。
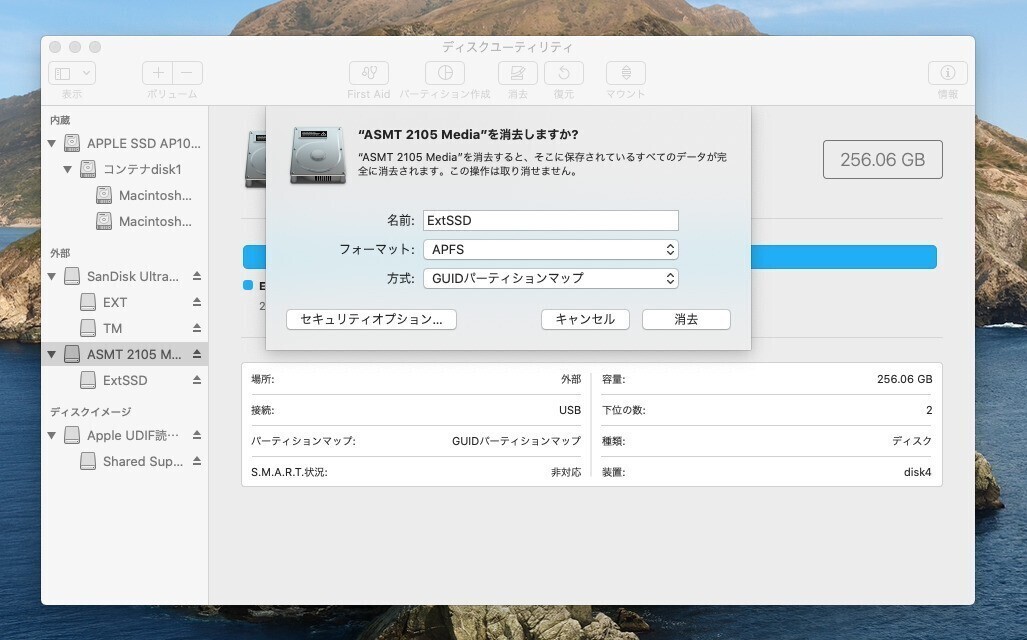
▲ディスクユーティリティを起動し、外付けドライブを「消去」を実行します。インストール先を識別するため分かりやすい名前をつけておきましょう。フォーマットは「APFS」に変更しておきます。
macOS Big Surのインストール
macOS Big SurのインストーラーをMac App Storeからダウンロードします。
ダウンロードが完了すると以下のような画面が表示されます。
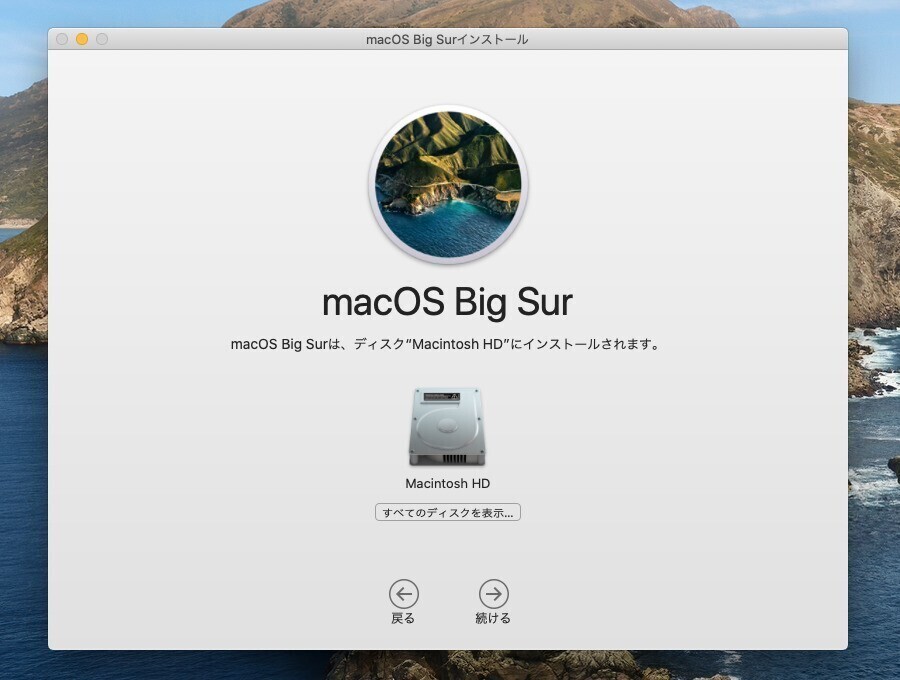
▲インストール先の選択画面では「すべてのディスクを表示」ボタンをクリックします。
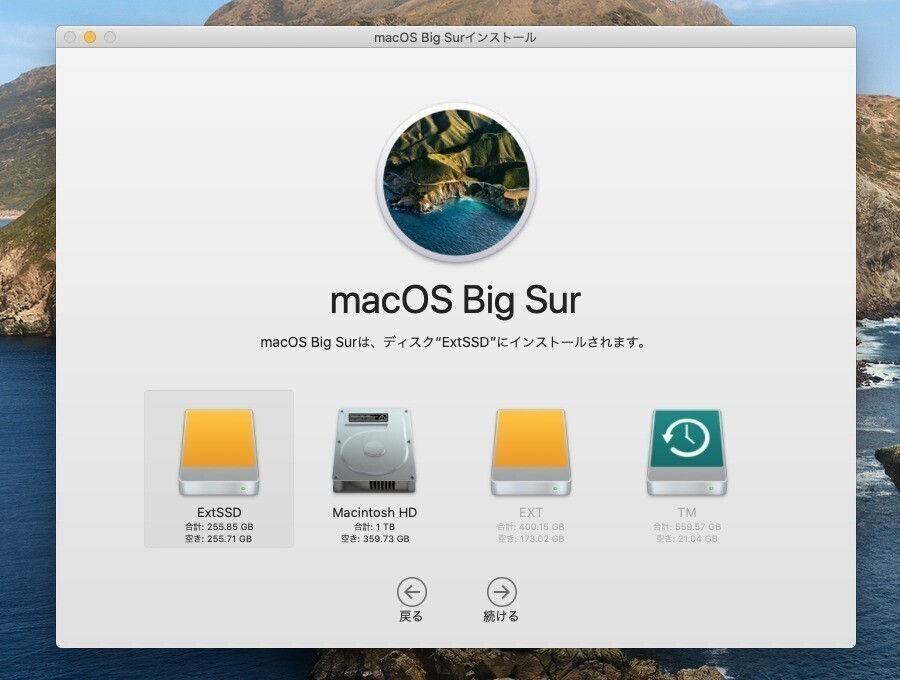
▲先ほど準備した外付けドライブを選択して「インストール」を実行します。メインドライブを選択すると既存のシステムがアップグレードされてしまうため十分に確認してから実行してください。
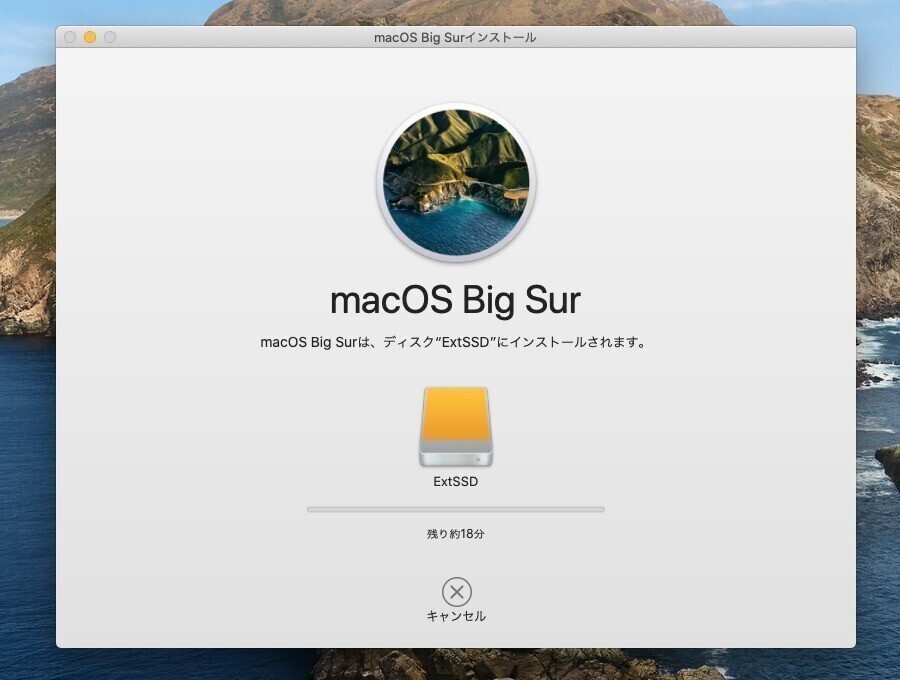
▲インストールが始まります。USB2.0等の遅いドライブだと結構時間が必要です。途中再起動しますが、その後は、外付けドライブ側から起動して処理を継続することができます。
インストールが完了したら外付けドライブにインストールしたmacOS Big Surを使い始めることができます。
起動ディスクを戻す
外付けドライブにOSをインストールすると、そちらがデフォルトの起動ドライブに設定されてしまいます。元のシステムドライブからOSを起動したい場合、システム環境設定の「起動ディスク」で起動するOSを変更します。
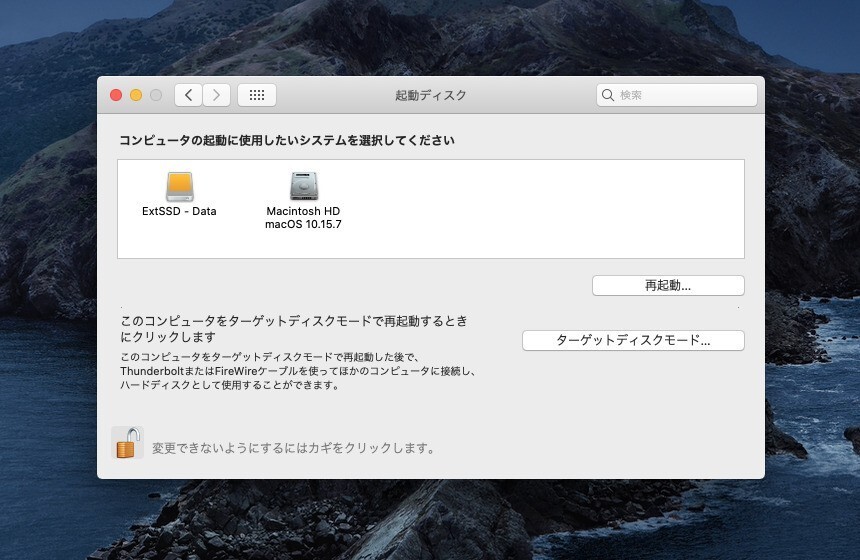
左下のカギアイコンをクリックし、パスワードを入力すると起動ディスクを選択できます。起動したいシステムを選択した後「再起動」をクリックすると以後そちらがデフォルトとなります。もしくは外付けドライブを取り外すだけでも元のOSが起動します。
まとめ
外付けストレージにmacOS Big Surをインストールすると、既存のシステムに影響を与えることなく、新しいOSの動作確認をすることができます。ハードウェアやソフトウェアの対応状況を実機で確認してみたい場合試してみてはいかがでしょうか。

 macOS Big Sur
macOS Big Sur 






