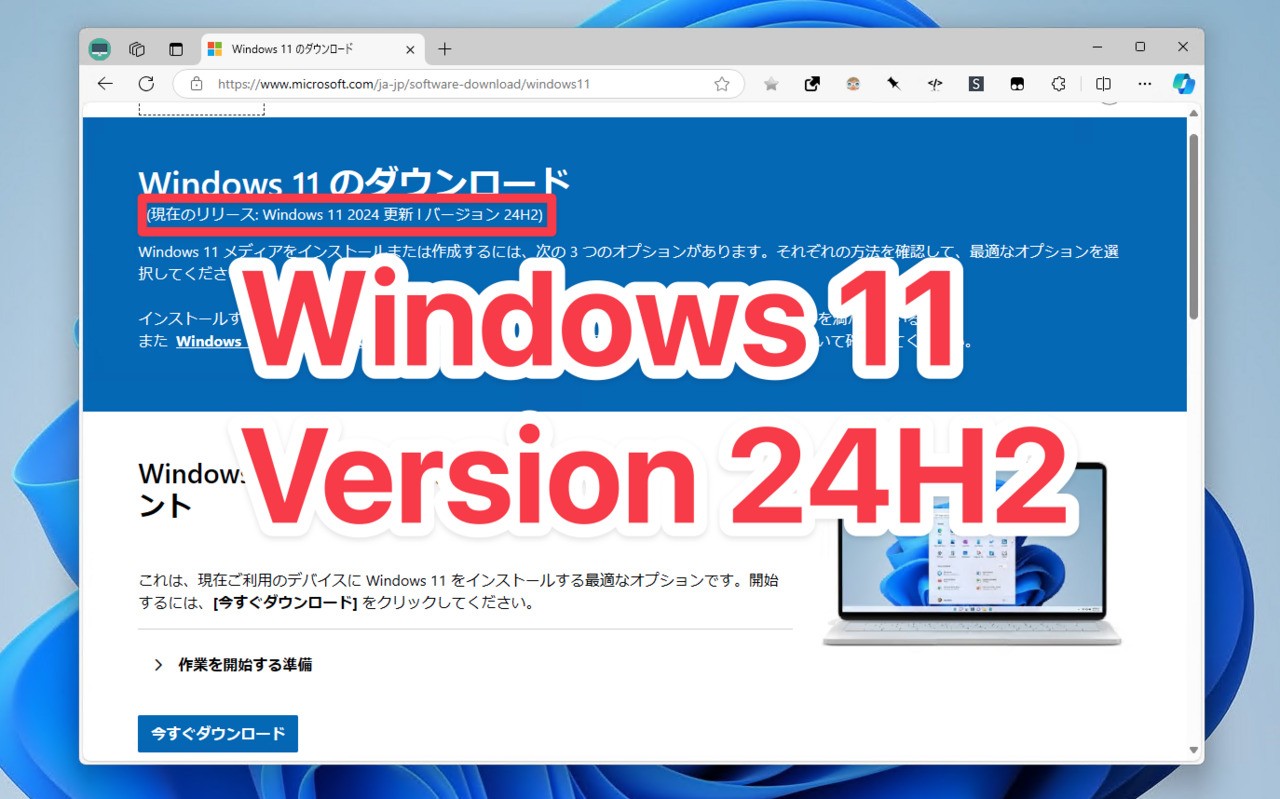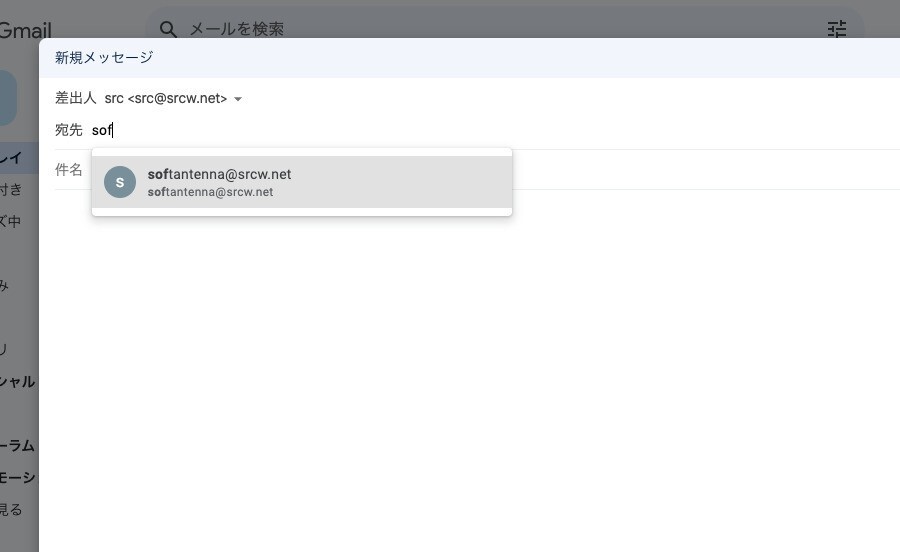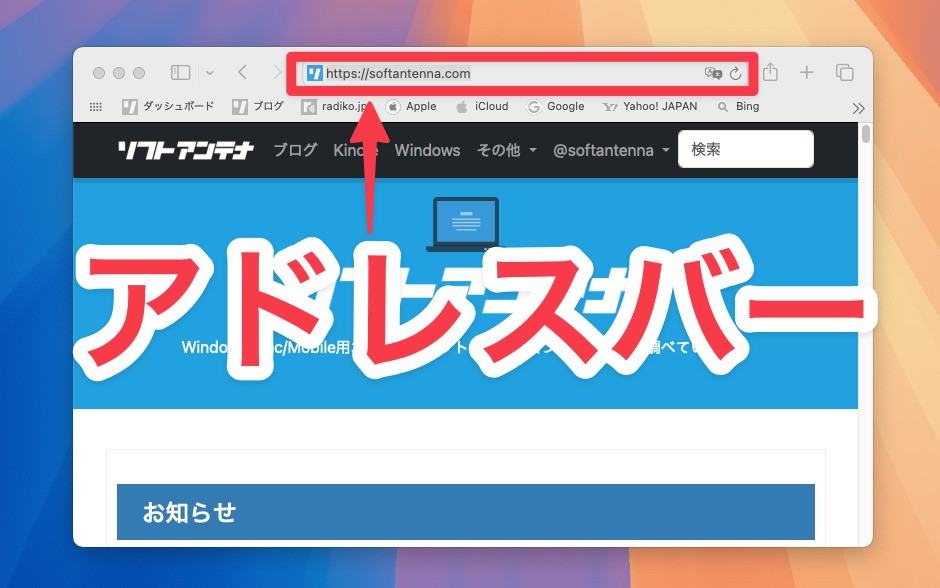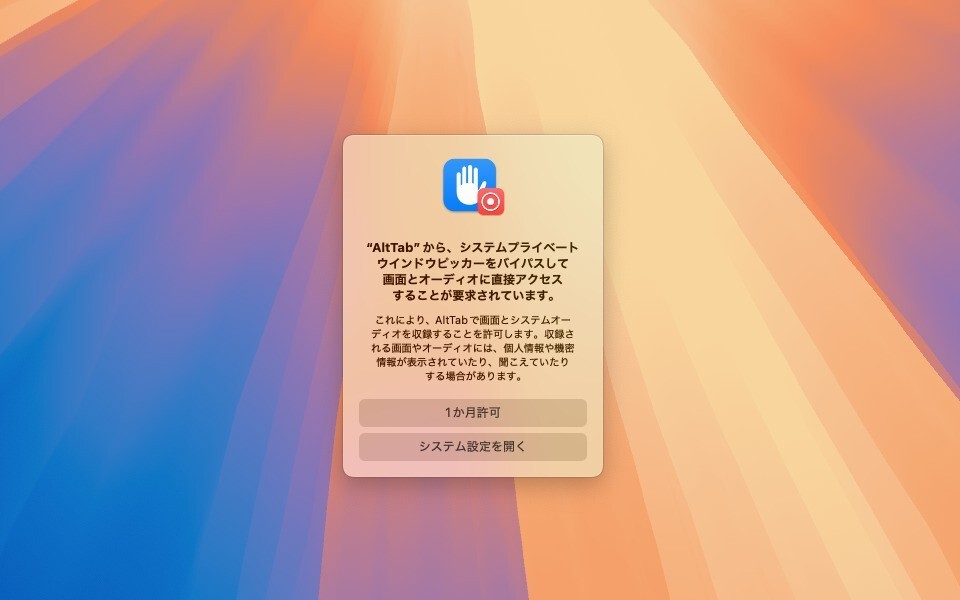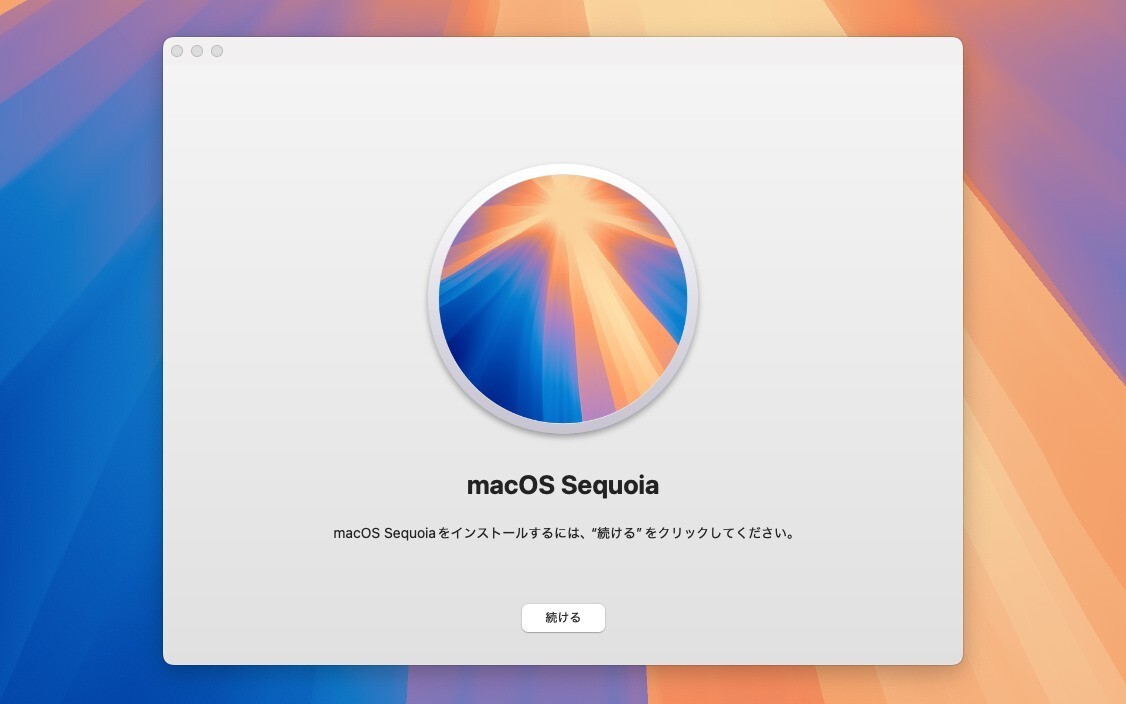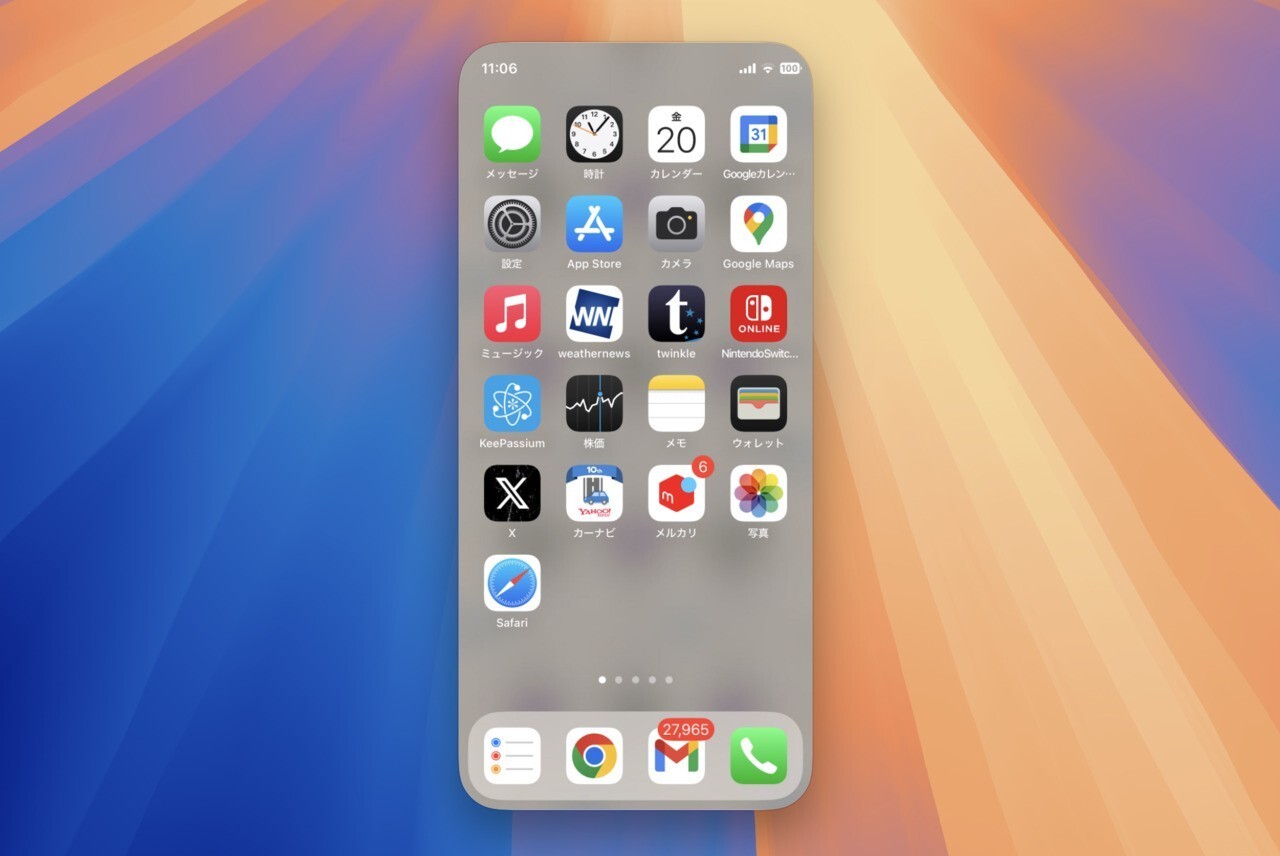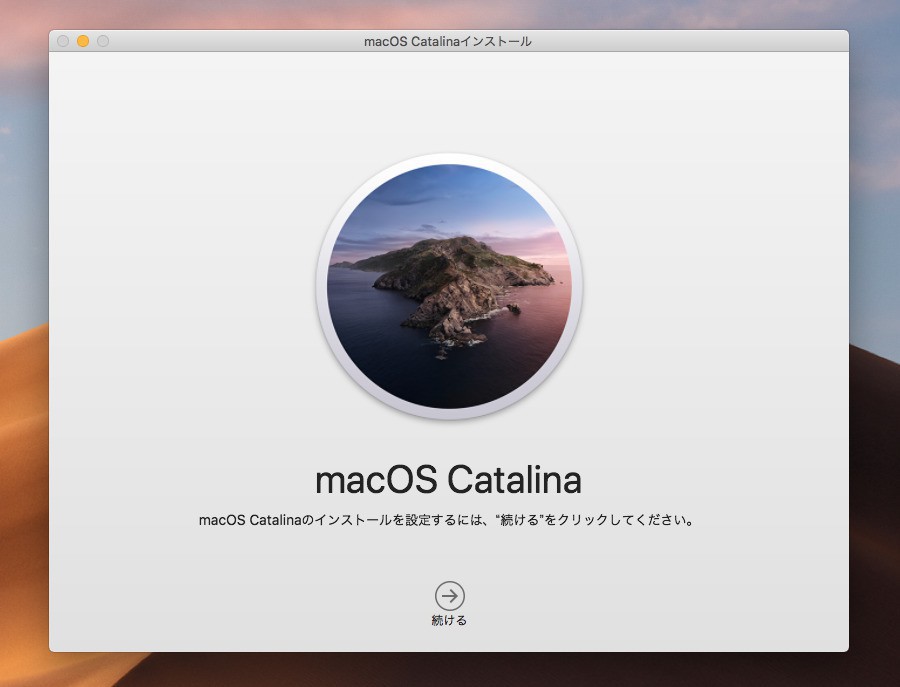
Appleは2019年10月8日、Mac用のオペレーティングシステムの最新版「macOS Catalina 10.15」の正式版をリリースしました。
互換性があるMacを使用している場合、macOS Catalinaに直接アップグレードすることができますが、32bitアプリの廃止や、iTunesの置き換えなど、大きな変更が行われたバージョンという事で事前に動作の検証を行いたいという方も多いと思います。
今回はそのような方のために、macOS Catalinaを外付けのHDDやSSDにインストールして使用する方法を紹介します。
macOSは外付けドライブにOSをインストールして起動することができるため、既存の環境を維持したまま新しいバージョンをテストする事ができるのです。
外付けドライブの準備
まず外付けドライブをMacに接続して準備します。
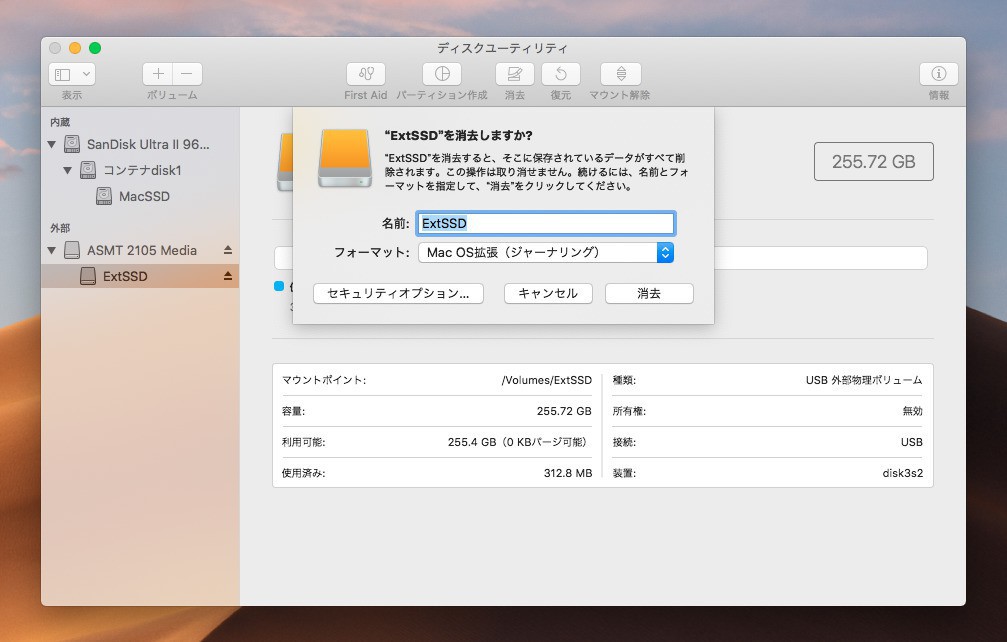
▲ディスクユーティリティを起動し、外付けドライブを「消去」しておきます。インストール先を識別するため分かりやすい名前をつけておきましょう。フォーマットはデフォルトのままでOKです。
macOS Catalinaのインストール
macOS CatalinaのインストーラーをMac App Storeからダウンロードします。
ダウンロードが完了すると以下のような画面が表示されます。
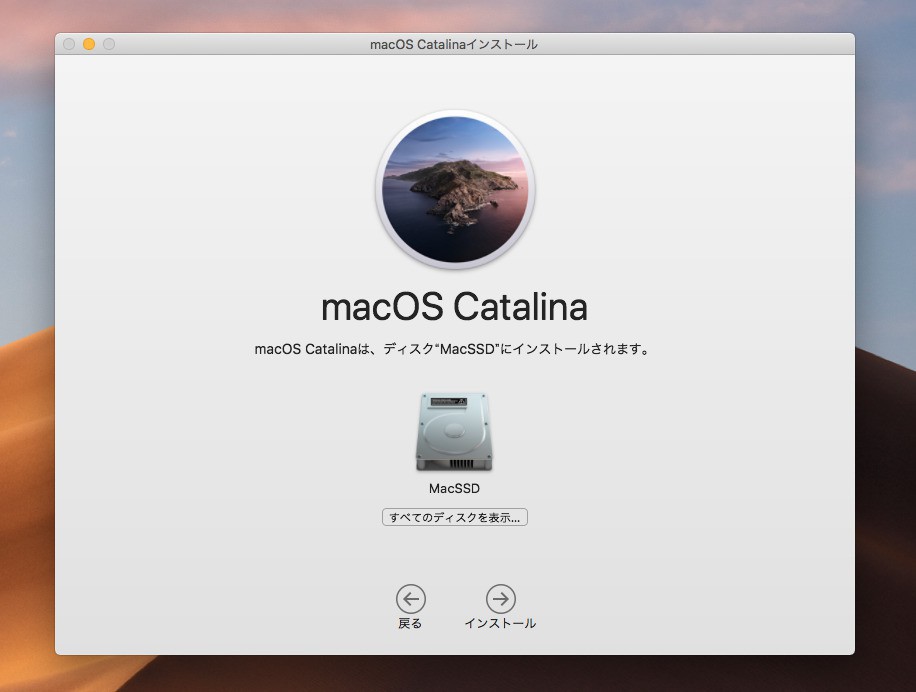
▲インストール先の選択画面では「すべてのディスクを表示」ボタンをクリックします。
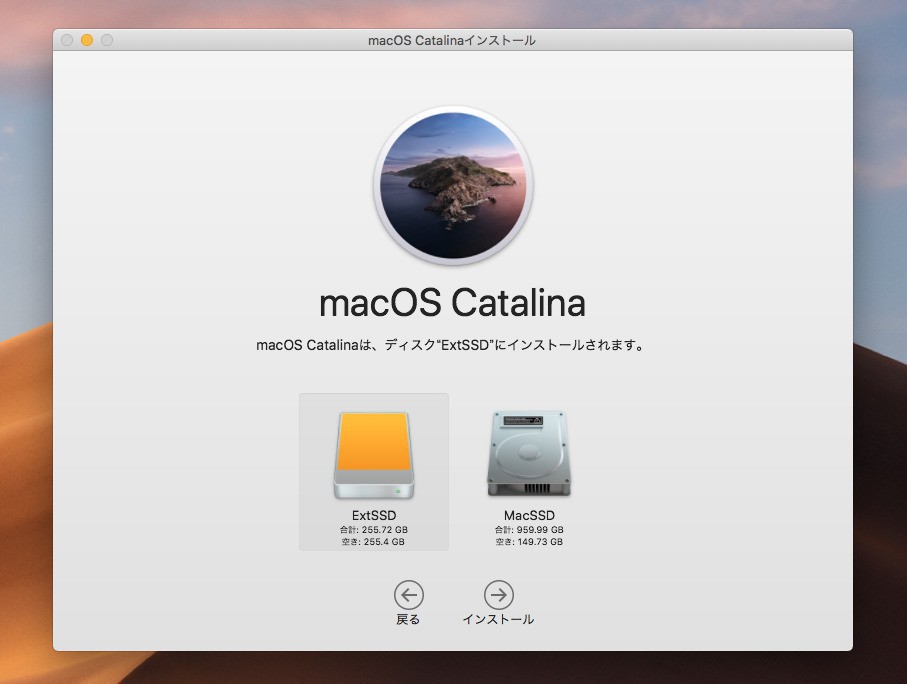
▲先ほど準備した外付けドライブを選択して「インストール」を実行します。メインドライブを選択すると既存のシステムがアップグレードされてしまうため十分に確認してから実行してください。
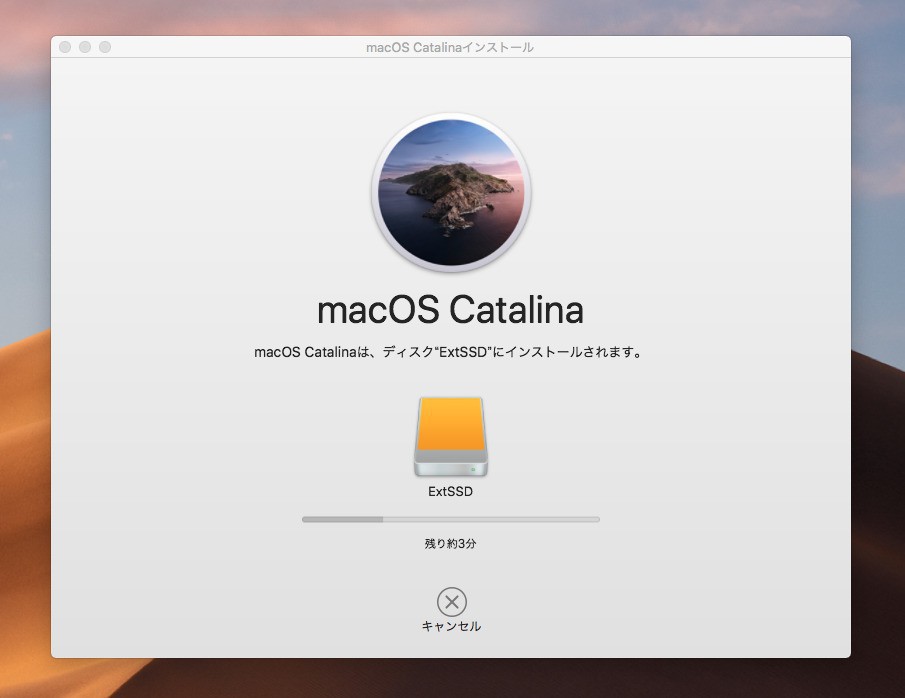
▲インストールが始まります。USB2.0等の遅いドライブだと結構時間が必要です。途中再起動しますが、その場合は、外付けドライブ側から起動して処理を継続することができます。
インストールが完了したら外付けドライブにインストールしたmacOS Catalinaを使い始めることができます。
起動ディスクを戻す
外付けドライブにOSをインストールすると、そちらがデフォルトの起動ドライブに設定されてしまいます。元のシステムドライブからOSを起動したい場合、システム環境設定の「起動ディスク」で起動するOSを変更します。
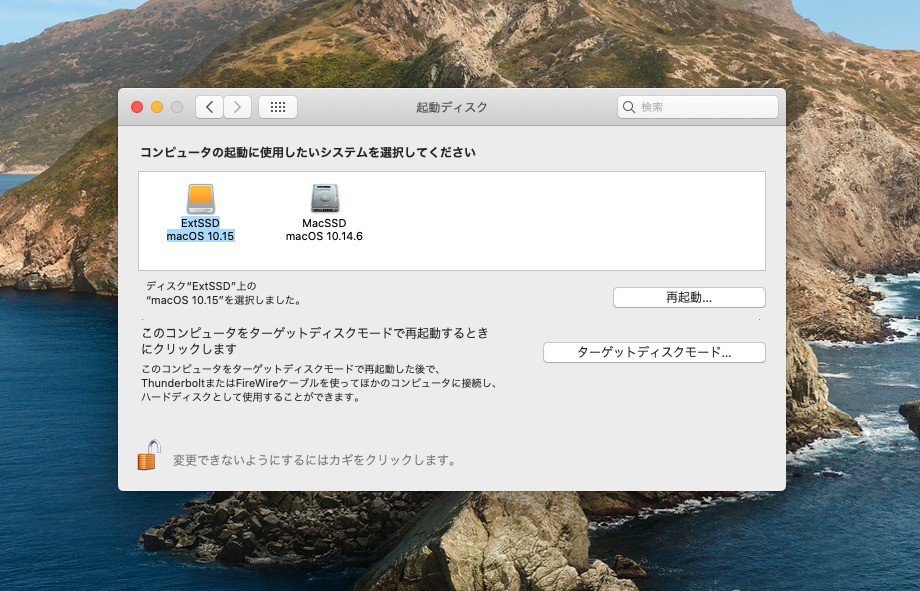
左下のカギアイコンをクリックし、パスワードを入力すると起動ディスクを選択できます。起動したいシステムを選択した後「再起動」をクリックすると以後そちらがデフォルトとなります。もしくは外付けドライブを取り外すだけでも元のOSが起動します。
まとめ
外付けストレージにmacOS Catalinaをインストールすると、既存のシステムに影響を与えることなく、新しいOSの動作確認をすることができます。ハードウェアやソフトウェアの対応状況を実機で確認してみたい場合試してみてはいかがでしょうか。

 macOS Catalina
macOS Catalina