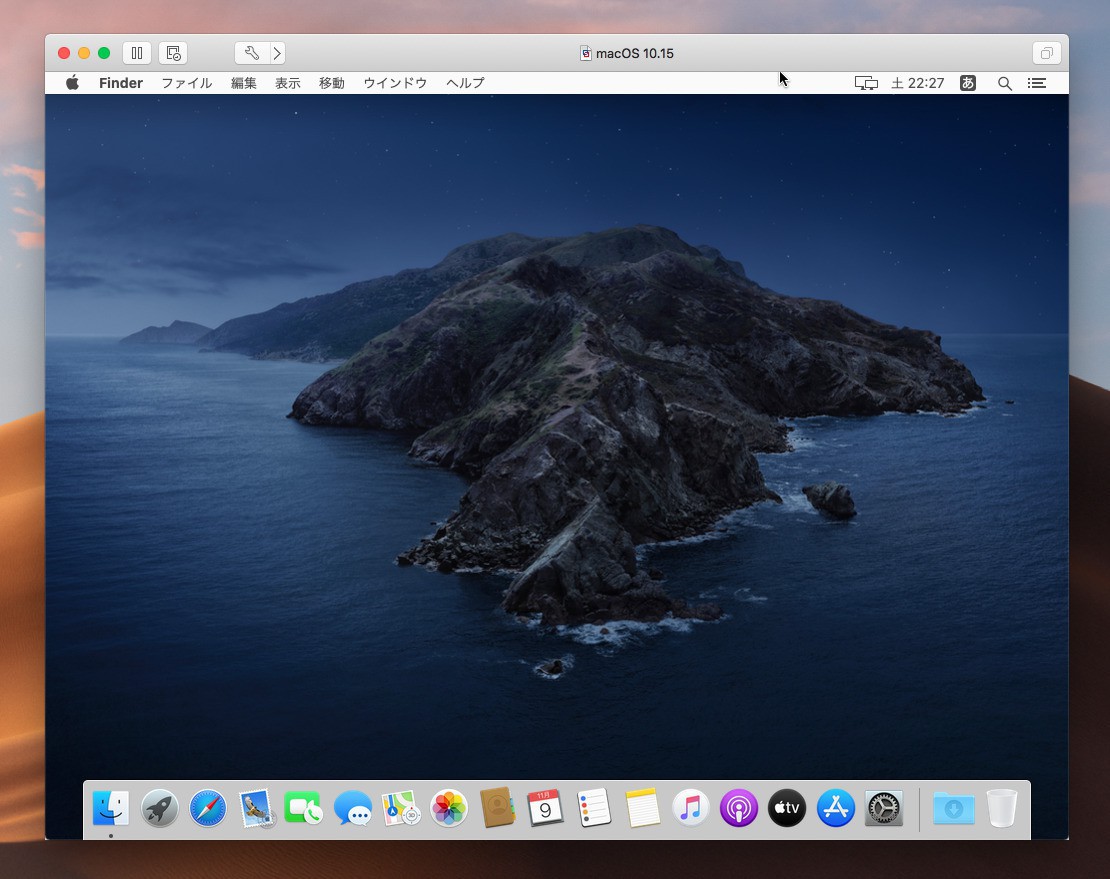
Appleは2019年10月8日、macOSの最新版「macOS Catalina 10.15」の正式版をリリースしました。
正式版は十分なテストを経てリリースされていますが、macOS CatalinaではiTunesが削除されるといった大きな変更が行われており、実機に導入する前に、仮想マシンにインストールして動作を確認しておくと安心です。
今回はMac用の定番仮想化ソフトVMware FusionにmacOS Catalinaの正式版をインストールする方法を説明します。
macOS Mojaveのダウンロード
事前にMac App StoreからmacOS Catalinaをダウンロードします。
ダウンロードが終了するとアプリケーションフォルダに容量8GB程度の「macOS Catalinaインストール.app」が保存されます。インストーラーが起動した場合は一旦終了させておきます。
なお記事執筆時macOS Catalinaの最新版は正確にはv10.15.1となっています。v10.15のインストーラーをダウンロードしていた場合、一度削除してダウンロードしなおしておく事をおすすめします。
Vmware Fusion v11.5.0にインストールする
今回はVMware Fusionの最新版v11.5.0にインストールします。v11.5はv11ユーザーならば誰でも無料でアップグレード可能でmacOS Catalinaにも正式に対応しています。
手順は以下の通りです。
まず「ファイル > 新規」で仮想マシンを作成します。
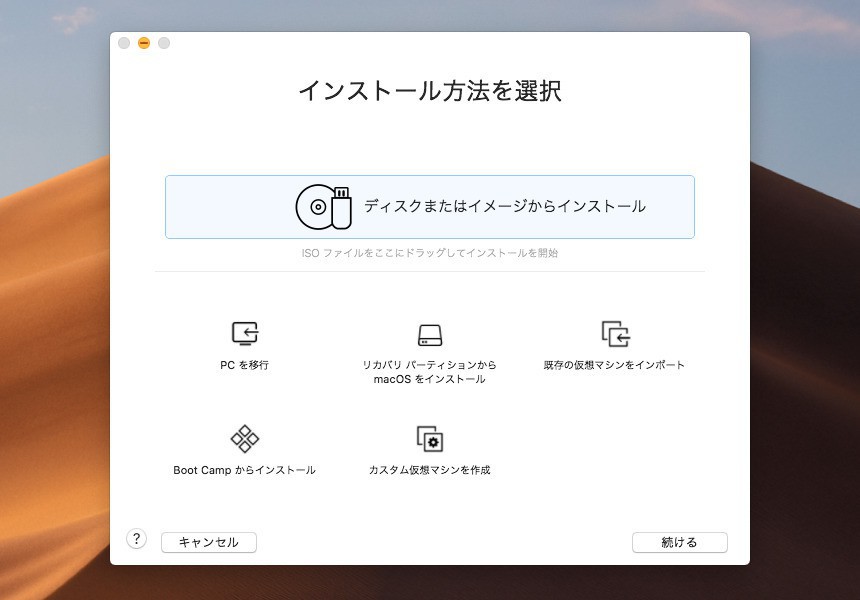
▲「インストール方法を選択」画面では、「ディスクまたはイメージからインストール」を選択し、アプリケーションフォルダの「macOS Catalinaインストール.app」をドラッグ&ドロップします。
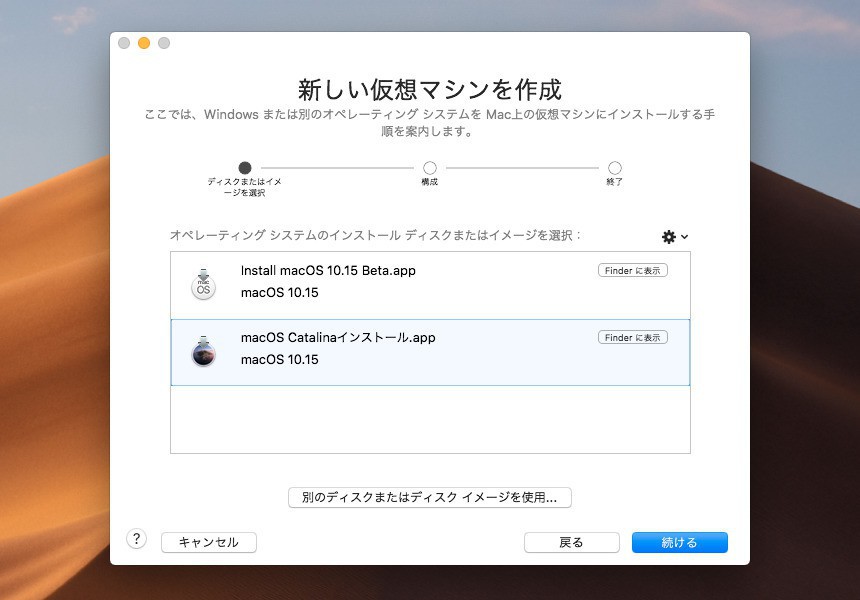
▲「新しい仮装マシンを作成」画面では、「macOS Catalinaインストール.app」を選択して、「続ける」をクリックします。
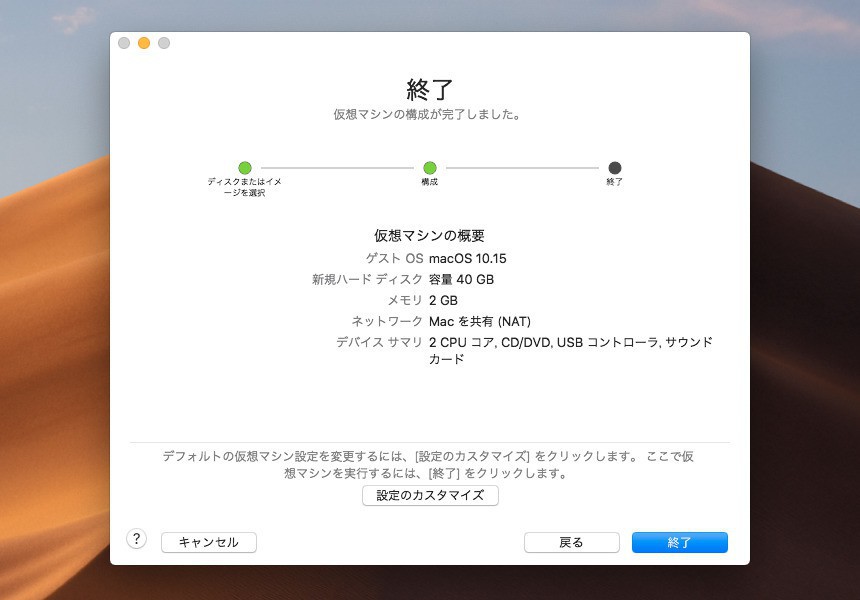
▲ハードディスクの容量やメモリの容量を確認し、変更したい場合は「設定のカスタマイズ」を、良ければ「終了」をクリックします。
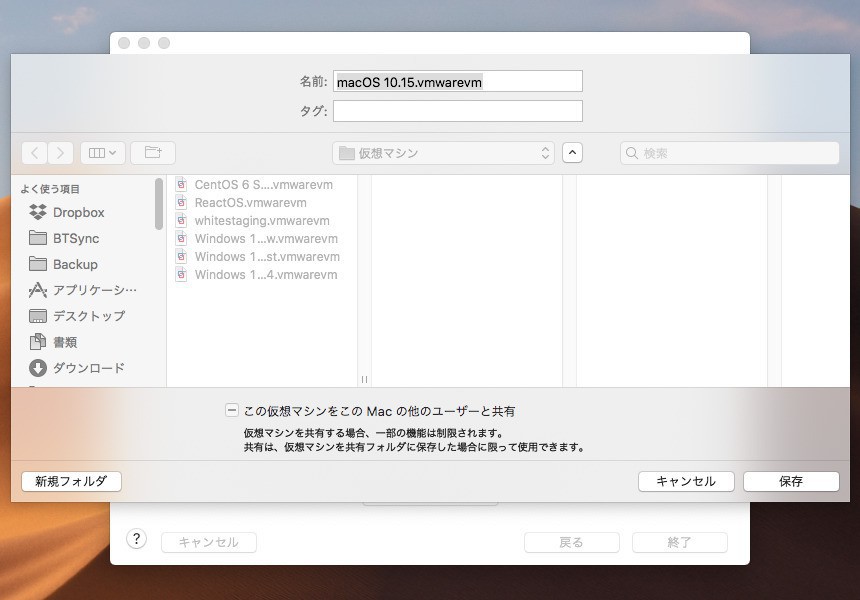
▲分かりやすい名前を付けて保存します。
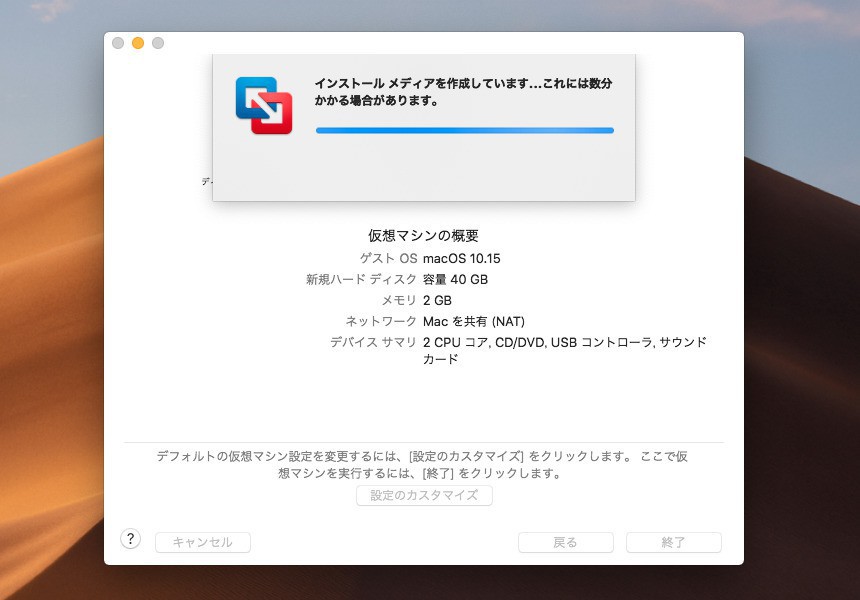
▲インストーラーからインストールメディアの作成が始まります。
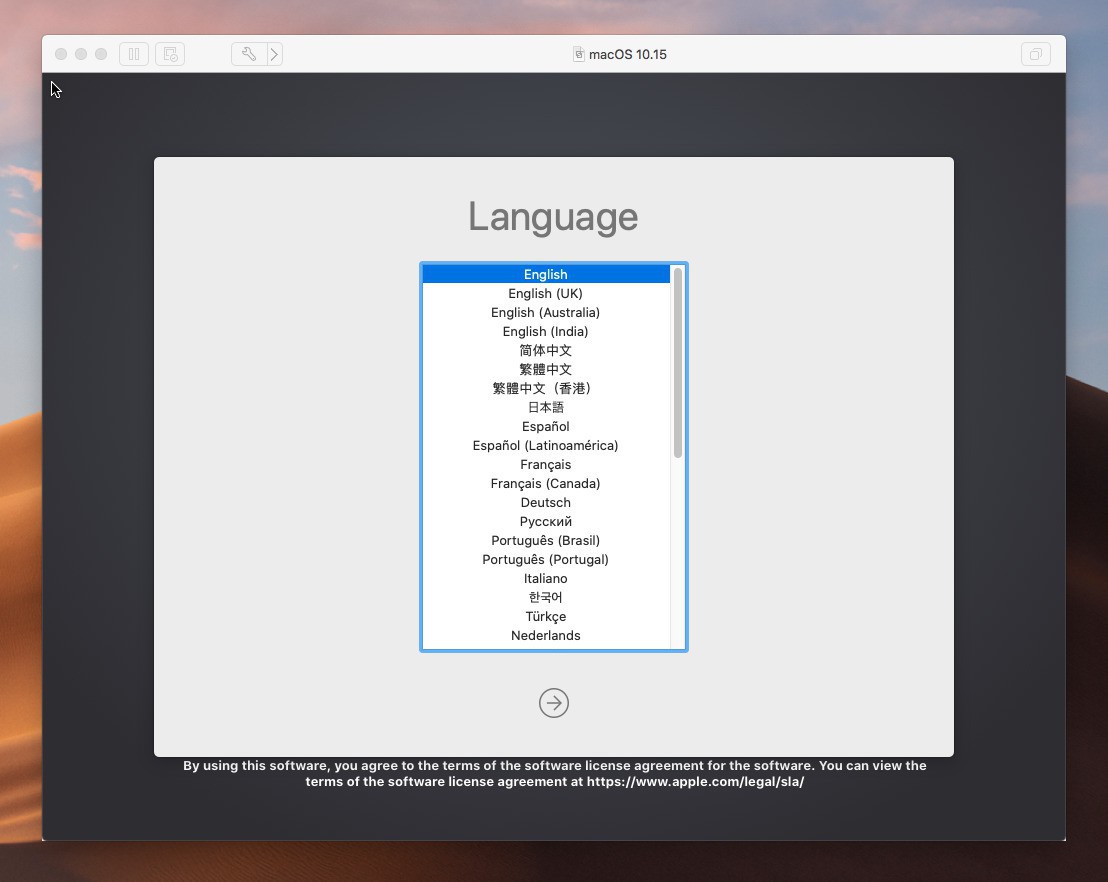
▲これ以降は通常のmacOSのインストール手順と同じです。
まとめ
VMware Fusion v11.5.0はmacOS Catalinaに対応していて、特に悩むことなく簡単にインストールすることができます。v11ユーザーは無償でアップグレードできますのでmacOS Catalinaをインストールする前にバージョンアップしておくことをおすすめします。

 macOS Catalina
macOS Catalina 






