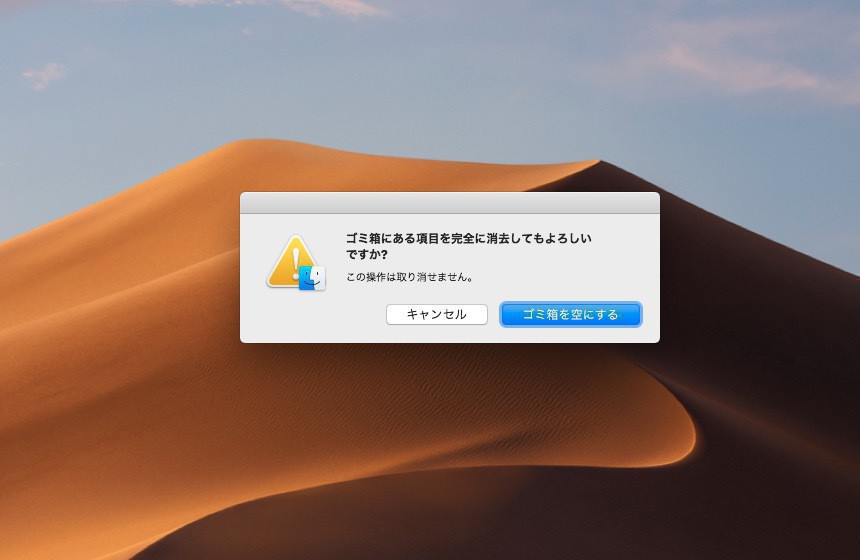
macOSの通常状態では、Windowsのようにタブキーを押して、ボタンやチェックボックスなどの特定のコントロールを選択することができません。
上記のような簡単な画面ならばリターンキーとESCキーによってOK/キャンセルだけは操作できる場合が多いのですが、さらに複雑な画面の場合、マウスカーソルを対象のコントロールの上に移動してクリックする必要がでてくるのです。
幸いmacOSのこの挙動は「フルキーボードアクセス」を有効にすることで変更できます。
フルキーボードアクセスを有効にする
macOSでフルキーボードアクセスを有効化するには、システム環境設定を利用します。
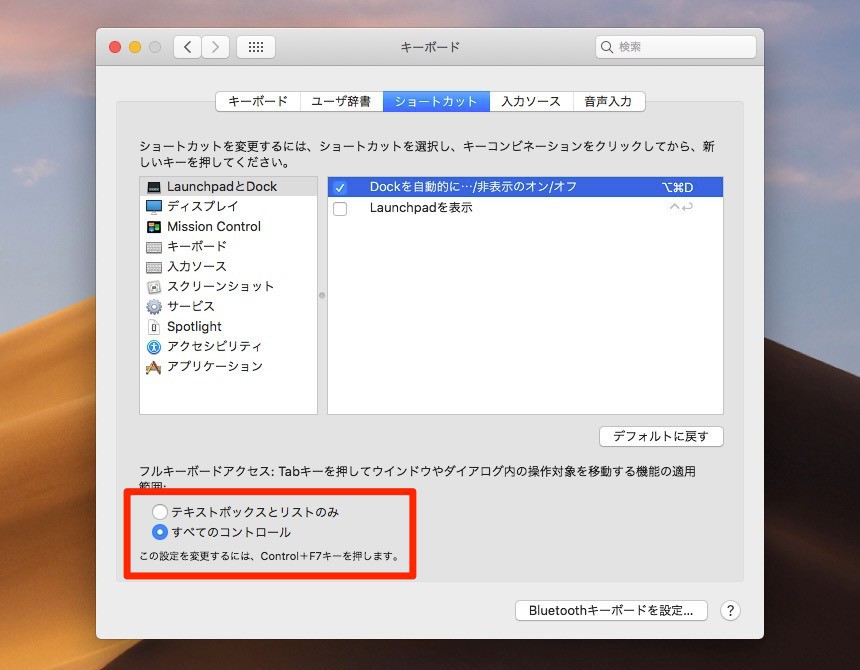
▲システム環境設定で「キーボード > ショートカット」を選び、「フルキーボードアクセス」を「テキストボックスとリストのみ」から「すべてのコントロール」に変更します。なお実際は設定画面を開かずとも「Control + F7キー」で切り替えることが可能です。
これでタブキーを押すことでボタンなども選択可能となります。
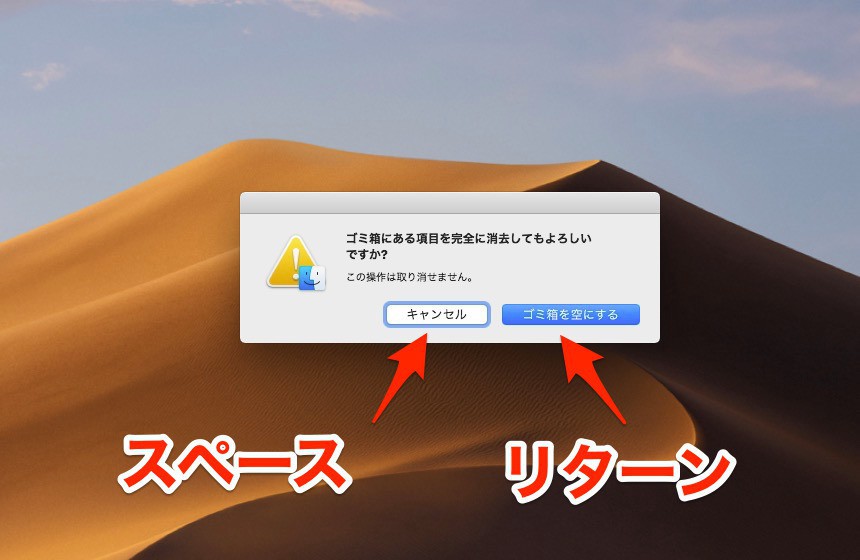
▲タブキーによって選ばれたコントロールには青い色の枠線がつき、スペースキーを押すとそのコントロールが選択されたことになります。ボタンの場合はそのボタンが実行され、チェックボックスの場合はチェックがトグルします。
この状態でもESCキーやリターンキーは以前のまま有効です(リターンキーは背景が青のボタンを実行します)。
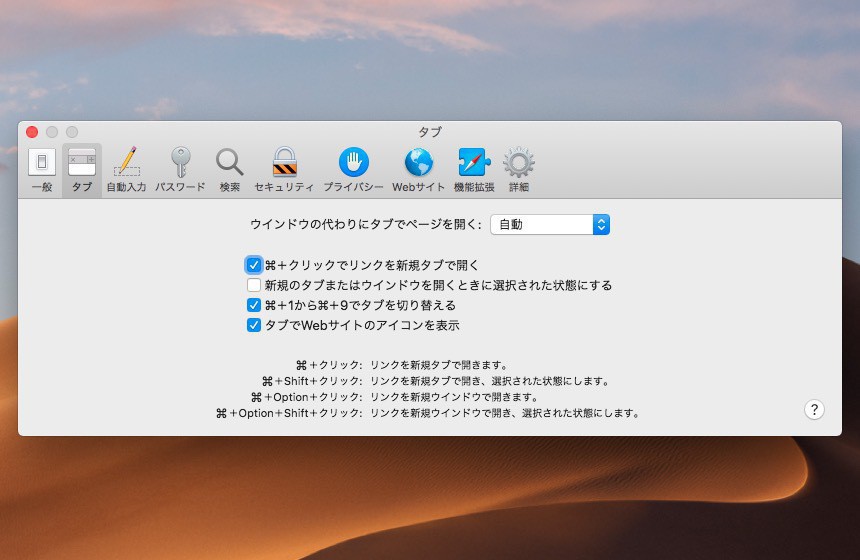
▲上のようなSafariの環境設定画面でも、フルキーボードアクセスを有効にしておけば、キーボードで各項目のチェックボックス値を変更していく事が可能となります。
その他リストや、スライダ、アジャスタなどの値は、矢印キーによって操作できるものもあります。詳細はAppleの公式サポートドキュメント「Mac のアクセシビリティショートカット」で確認可能です。
まとめ
macOSでもフルキーボードを有効にすれば、タブキーを押すことによってさまざまな項目を選択することが可能となります。キーボード派の方は、一度フルキーボードアクセスを有効にして動作を確認してみると新たな発見があるかもしれません。








