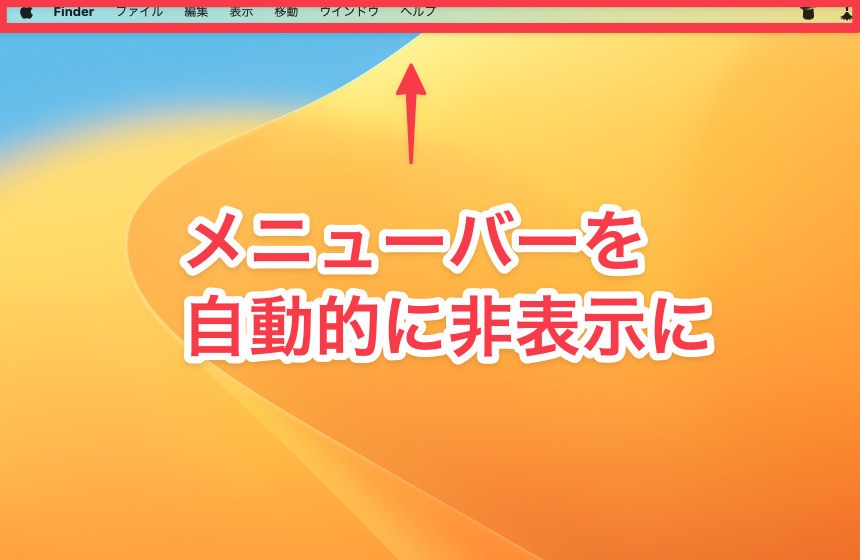
macOSでは通常、画面上部のメニューバーは表示されたままになっています。
メニューバーは、アプリケーションを操作するために必要なメニューを表示する必要不可欠なものですが、場合によっては少しでも画面の表示領域を広げたいために、非表示にしたい場合もあるかもしれません。
今回はmacOSのメニューバーを自動的に表示・非表示にする方法を説明します。
目次
メニューバーを自動的に表示・非表示
macOSのメニューバーの表示設定を切り替えるには、システム設定画面を利用します。
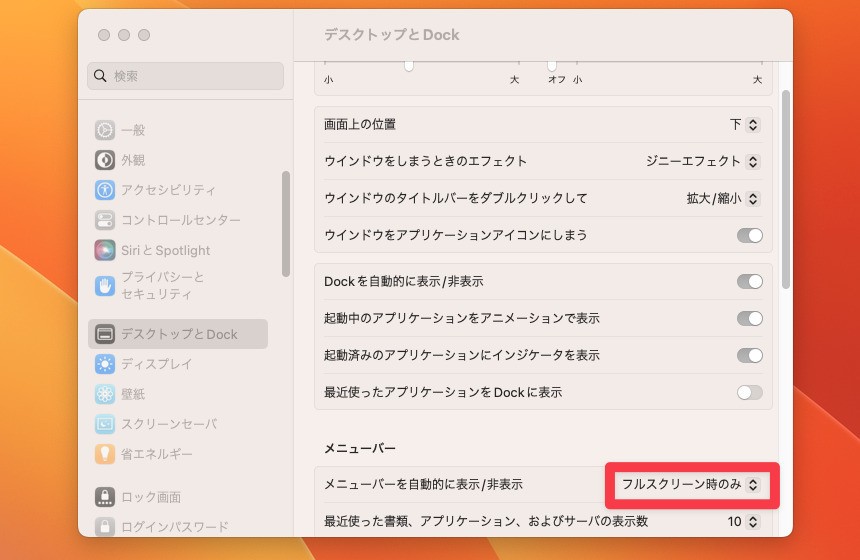
▲設定画面を起動し「デスクトップとDock」を選択します。「メニューバーを自動的に表示/非表示」の横にあるリストボックスを変更します。
- 常に: 常に表示を自動的に切り替える。
- デスクトップ上のみ: フルスクリーンで使用していないときに自動的に切り替える。
- フルスクリーン時のみ: フルスクリーンで使用しているときに自動的に切り替える。
- しない: 常に表示したまま。
「常に」に変更すると、アプリがフルスクリーンで使用されているかどうかにかかわらず、自動的にメニューバーの表示・非表示が切り替わります。基本的にメニューバーが隠された状態となり、マウスカーソルを画面の上部に近づけるとメニューバーが表示されます。
まとめ
macOSのメニューバーを自動的に表示・非表示にする方法を説明しました。
macOSの使い方のコツは次のページにまとめています。
Appleのオペレーティングシステム「macOS」全般に関する特集ページです。
インストール関連
macOSのインストールに役立つ記事をご紹介します。









