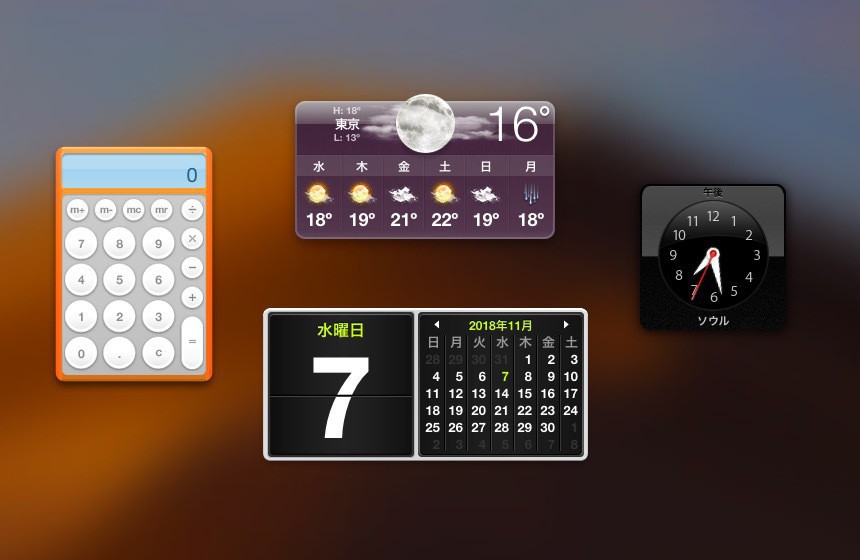
macOSには、計算機やカレンダー、時計といったウィジェット(ミニアプリケーション)をデスクトップ上に素早く表示できるDashboardと呼ばれる機能が搭載されています。
Dashboard機能はmacOS Mojaveではデフォルトでオフになっていますが、設定で有効にすればこれまでのmacOSと同様に使用することが可能です。
以下macOS MojaveでDashboard機能を有効にして使用する方法を説明します。
macOS MojaveでDashboardを使用する
macOS MojaveではDashboard機能がデフォルトでオフになっているため、最初に設定を変更してDashboardを有効にする必要があります。
そのためにはシステム環境設定を利用します。
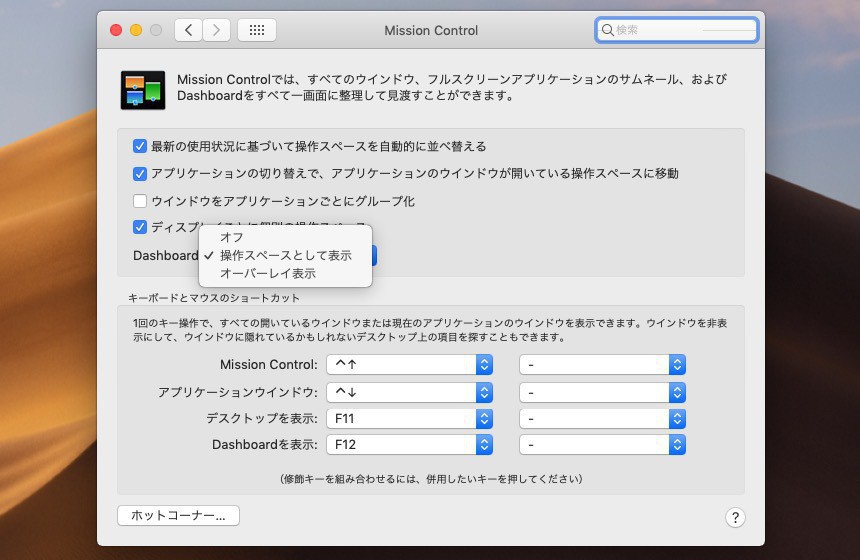
▲「システム環境設定」で「Mission Control」を選択し、Dashboardを「オフ」から変更します。「操作スペースとして表示」を選んだ場合は、Mission Controlの一つの仮想デスクトップとして表示され、「オーバーレイ」を選んだ場合は現在のデスクトップの上にオーバーレイ表示されます。
有効にしたあとDashboardを実際に表示するには下にある「Dashboardを表示」に割り当てられているキーを使用します。標準ではF12が割り当てられているようです。
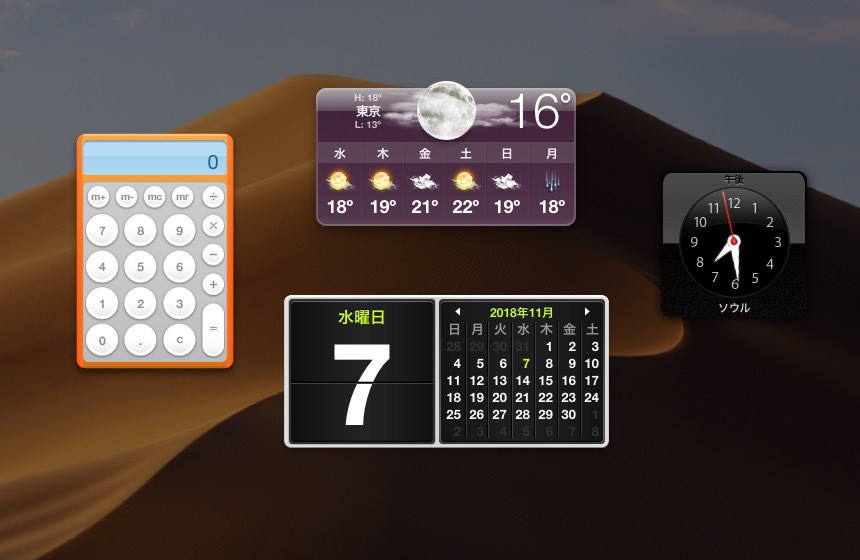
▲「オーバーレイ」の場合F12キーを押すとこのようにDashboardが表示されます。
なおアプリケーションフォルダにある「Dashboard.app」を直接実行すれば、Mission Controlの設定がオフでもDashboardを表示することは可能です。ショートカットキーを使用せず、SpotlightやDockから呼び出す方が良いという場合、Mission Controlの設定はオフのままでも良いかもしれません。
まとめ
macOS MojaveでDashboard機能を使用する場合、Mission Controlの設定で有効にします。計算機や時計など最初に表示されているウィジェットの他にも「+」ボタンをクリックすることでさまざまなウィジェットが追加できますので、好みのものがあるかどうか確認してみてはいかがでしょうか。








