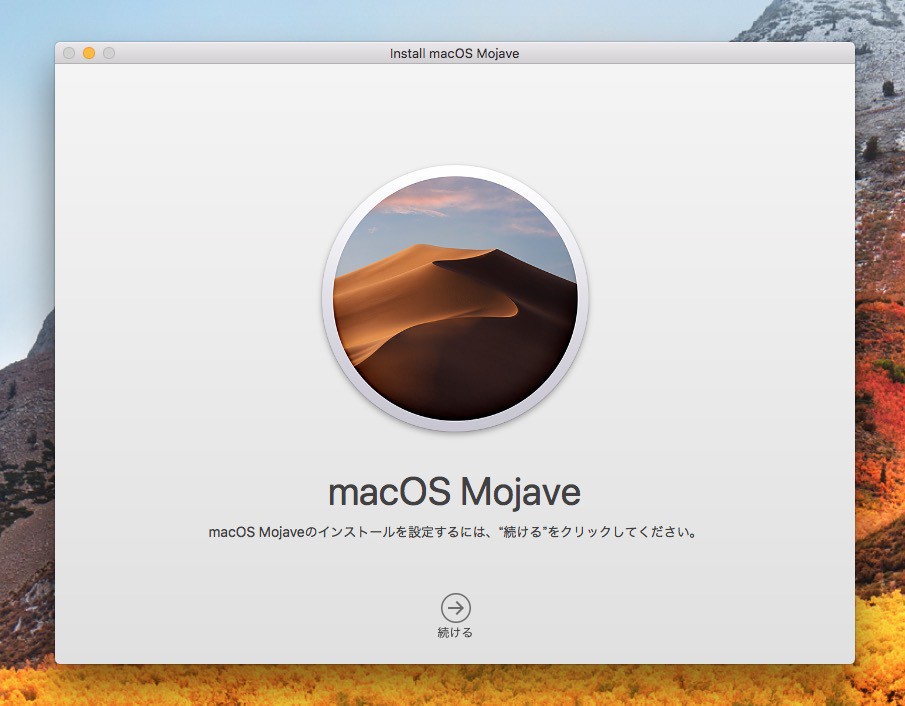
Appleは2018年9月25日、macOSの最新正式版「macOS Mojave 10.14」をリリースしました。
正式版は十分なテストを経てリリースされているはずですが、実機に導入する前に、仮想マシンにインストールして動作を確認しておくと安心です。
今回はMac用の定番仮想化ソフトVMware FusionにmacOS Mojaveの正式版をインストールする方法を説明します。
macOS Mojaveのダウンロード
事前にMac App StoreからmacOS Mojaveをダウンロードしておきます。
ダウンロードが終了するとアプリケーションフォルダに容量6GB程度の「macOS Mojaveインストール.app」が保存されます。インストーラーが起動した場合は一旦終了させておきます。
VMware Fusionにインストールする
今回はVMware Fusion 10系の最新版v10.1.3で確認しました。
記事執筆時v10系はmacOS Mojaveに正式対応していないため、macOS 10.13の設定で仮想マシンを作成します。資金に余裕がある場合macOS Mojaveに正式に対応したVMware Fusion 11を購入すると良いでしょう。
手順は以下の通りです。
まず「ファイル > 新規」で仮想マシンを作成します。
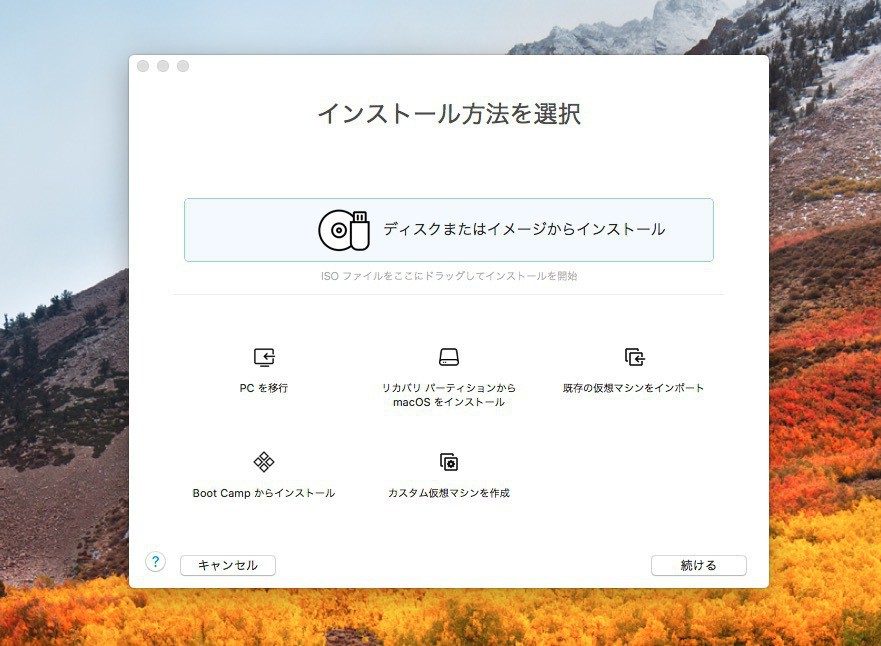
▲最初の画面では「ディスクまたはイメージからインストール」を選びます。ここにアプリケーションフォルダにある「macOS Mojaveインストール.app」をドラッグ&ドロップします。
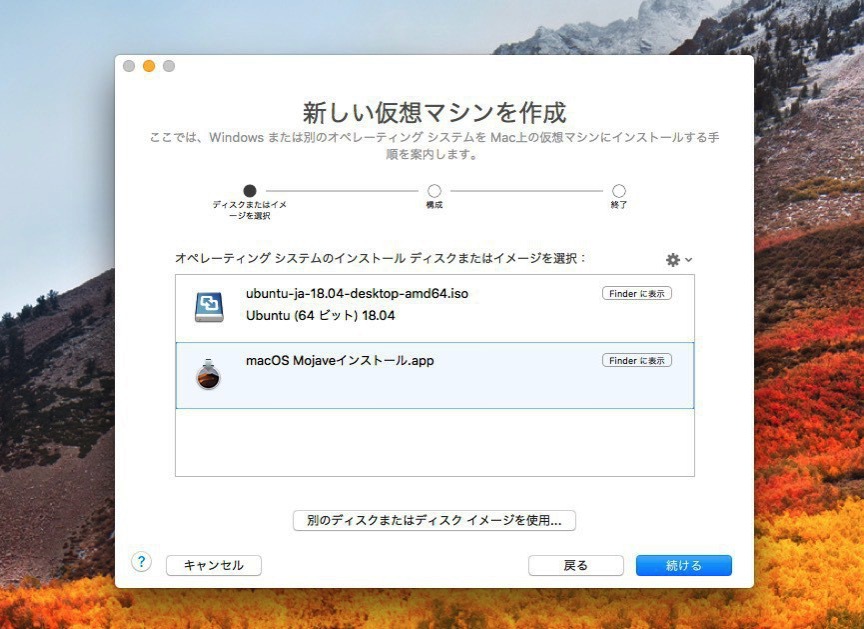
▲「macOS Mojaveインストール.app」を選択して「続ける」をクリックします。
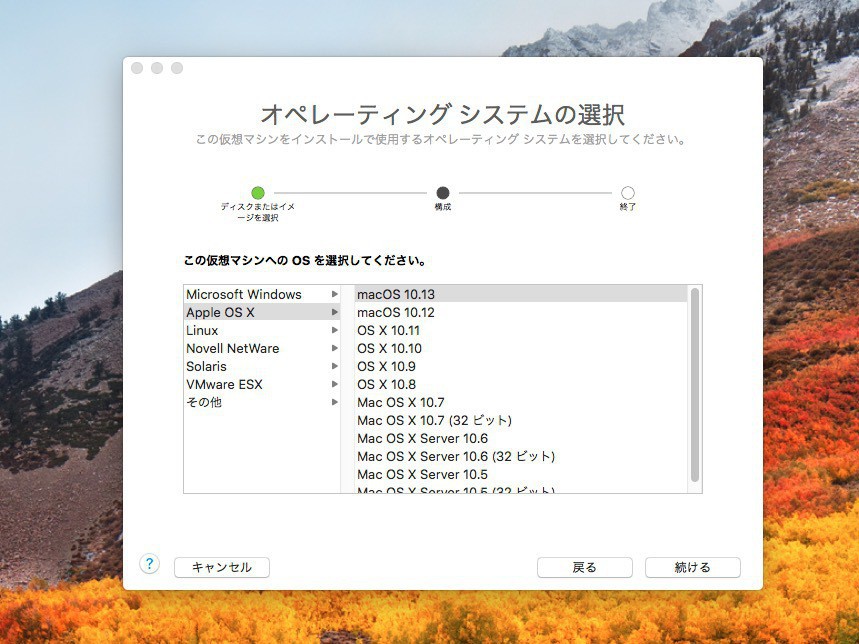
▲オペレーティングシステムの選択画面では、「Apple OS X > macOS 10.13」を選びます。macOS 10.13は本来macOS High Sierraをインストールするための設定ですが、macOS Mojaveもインストール可能です。
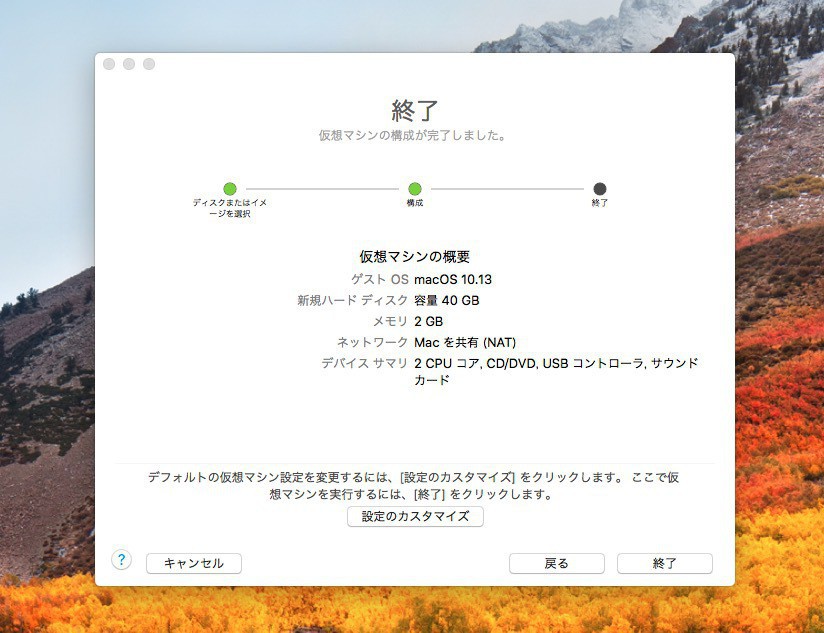
▲ハードディスクやメモリ、CPUなどを必要ならばカスタマイズします。仮想マシンの名前は「macOS 10.14」など分かりやすい名前に変更しておいた方が良いでしょう。
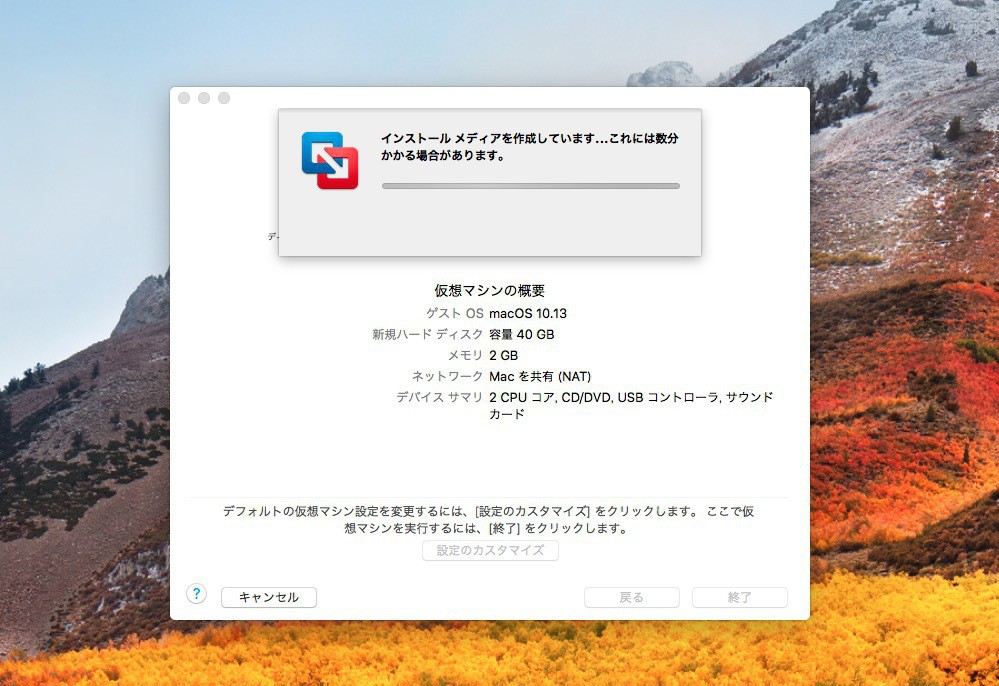
▲インストーラーからインストールメディアが自動的に作成され準備完了です。
この後初期画面(黒い画面)が表示されたら、仮想マシンを起動してインストールを始めます。
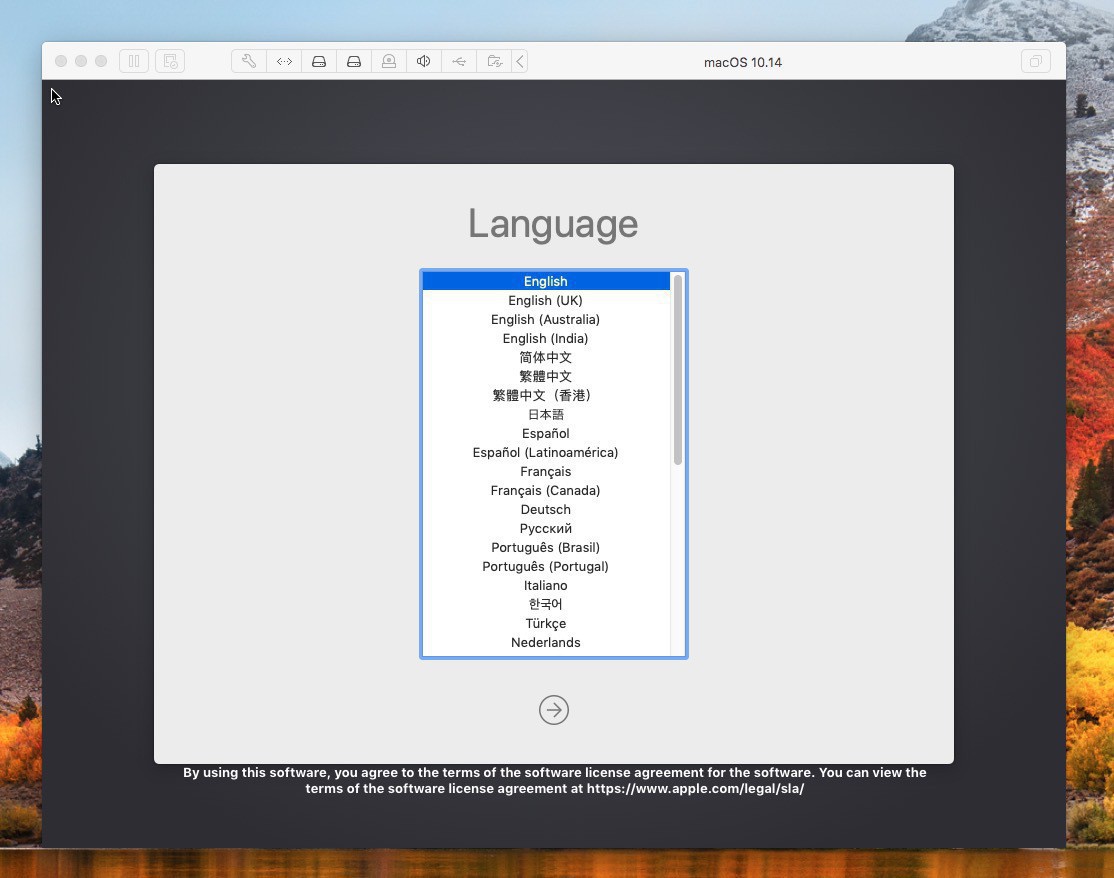
▲これ以降は通常のmacOSのインストール手順です。
インストール完了後はVMware Toolsを忘れずにインストールしておきましょう。こちらも問題無くインストールできました。
まとめ
VMware Fusion 10.1.3にmacOS Mojaveをインストールする場合、macOS 10.13の設定を利用すれば一応インストールすることができます。
VMware Fusion 11は正式にmacOS Mojave(macOS 10.14)に対応していますので、本格的に使い込みたい場合バージョンアップすることをお勧めします。

 macOS Mojave
macOS Mojave 






