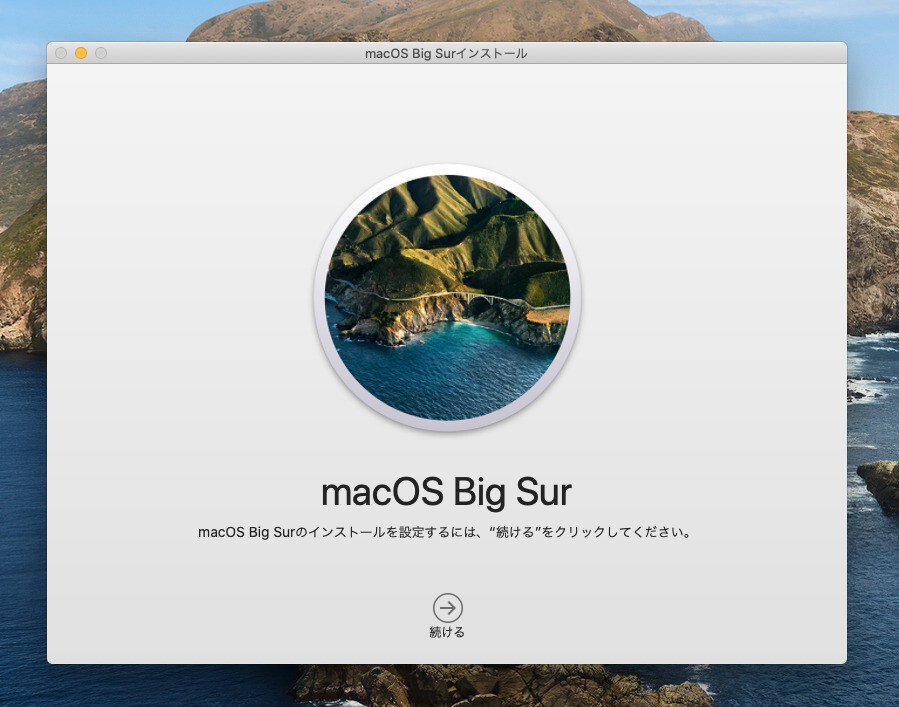
Appleは11月12日(現地時間)、macOSの最新版「macOS Big Sur 11.0.1」をリリースしました。
macOS Big SurはメニューバーやDock、コントロールセンター、通知センターなどUI面で様々な変更が加えられており、実機にインストールする前に仮想マシンでテストしておきたいという方も多いかもしれません。
今回はMac用の定番仮想化ソフトVMware FusionにmacOS Big Sur正式版をインストールする方法を説明します。
macOS Big Surのダウンロード
事前にmacOS Big Surのインストーラーをダウンロードしておきます。
macOS Catalinaでは、システム環境設定のソフトウェア・アップデートからダウンロードすることができます
ダウンロードが終了するとアプリケーションフォルダに容量12GB程度の「macOS Big Surインストール.app」が保存されます。インストーラーが起動した場合は一旦終了させておきます。
VMware Fusion 12にインストールする
macOS Big Surに対応しているVMware Fusion 12を使用します。記事執筆時Fusion 12はM1 Macには対応していないので、Intel Macで動作確認しました。
まず「ファイル > 新規」で仮想マシンを作成します。
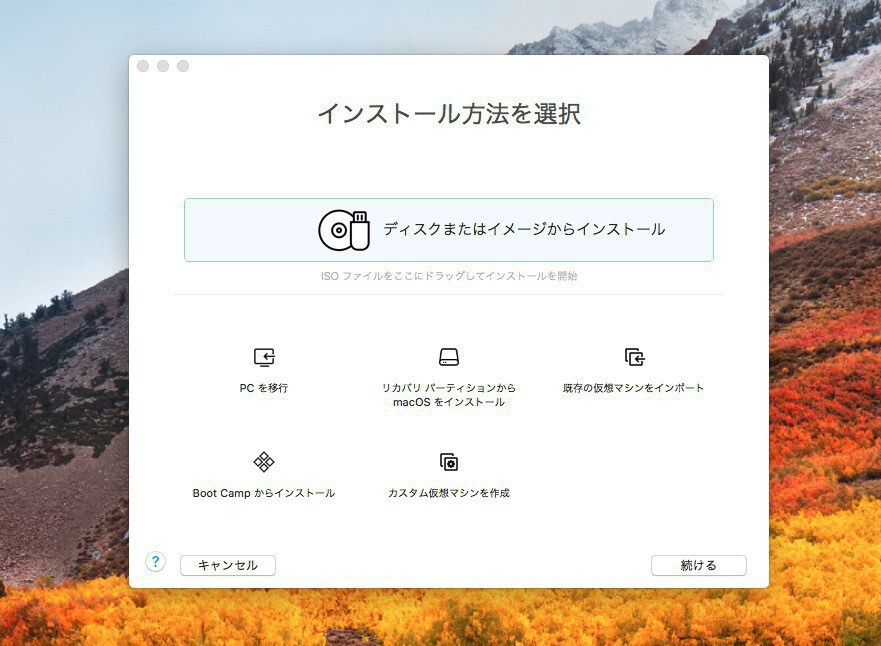
▲最初の画面では「ディスクまたはイメージからインストール」を選びます。ここにアプリケーションフォルダにある「macOS Big Surインストール.app」をドラッグ&ドロップします。
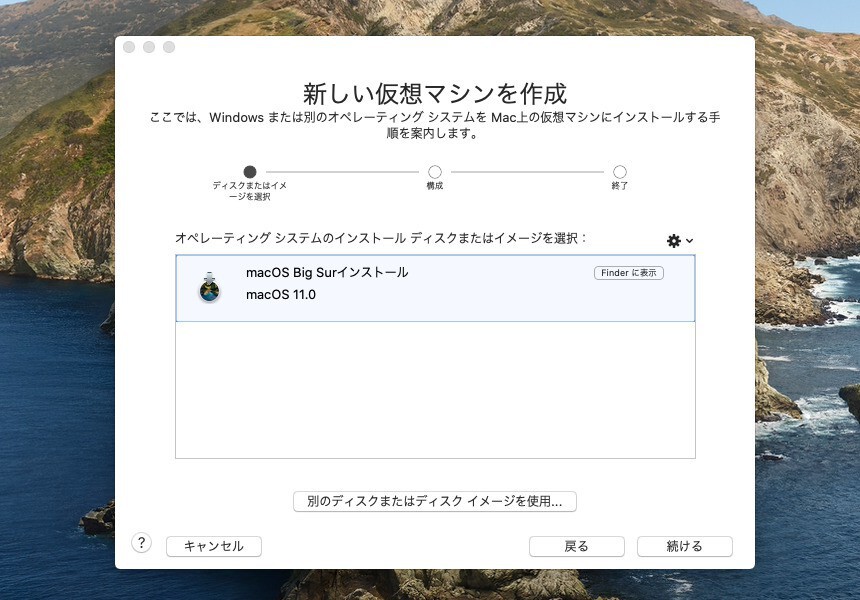
▲「新しい仮想マシンを作成」画面では「macOS 11.0」が認識されていることを確認します。
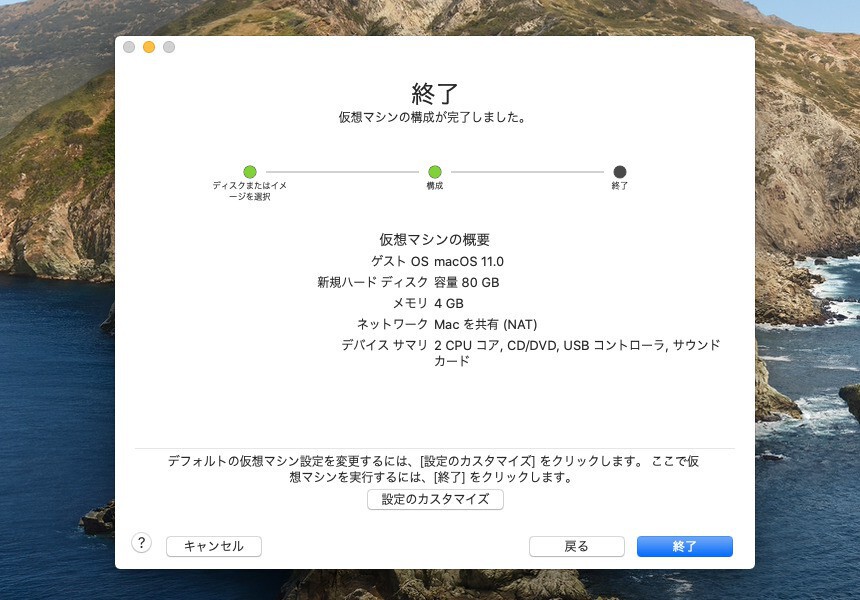
▲ハードディスクやメモリ、CPUなどの設定を必要ならばカスタマイズし(設定のカスタマイズボタン)、よければ「終了」をクリックします。
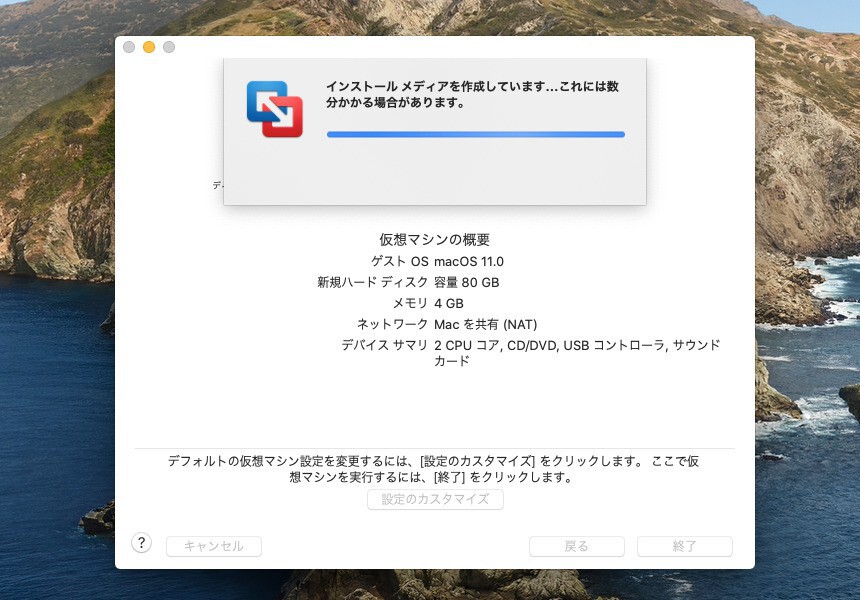
▲インストーラーからインストールメディアが自動的に作成されインストールが始まります。
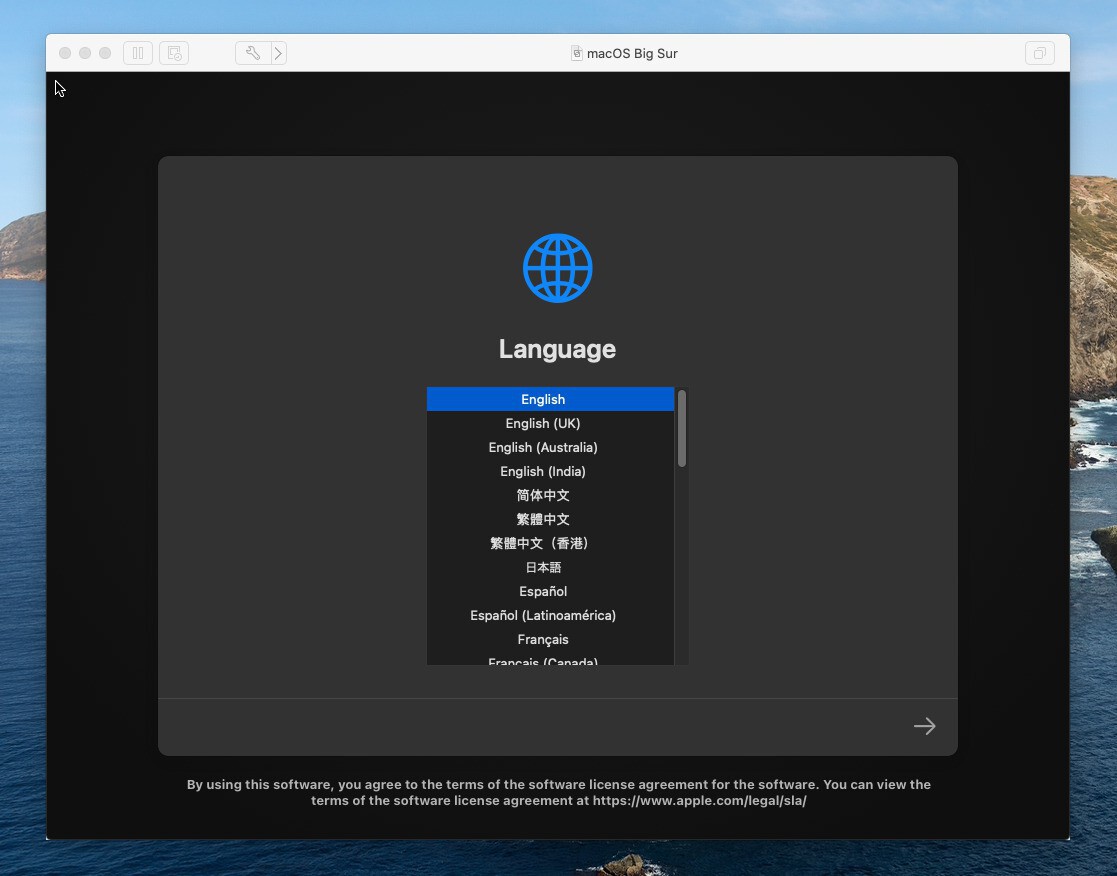
▲これ以降は通常のmacOSのインストール手順です。
インストール完了後はVMware Toolsを忘れずにインストールしておきましょう。こちらも問題無くインストールできました。
まとめ
VMware Fusion 12にmacOS Big Surをインストールする方法を説明しました。実機インストール前にmacOS Big Surの動作を確認したい方は試してみてはいかがでしょうか。

 macOS Big Sur
macOS Big Sur 






