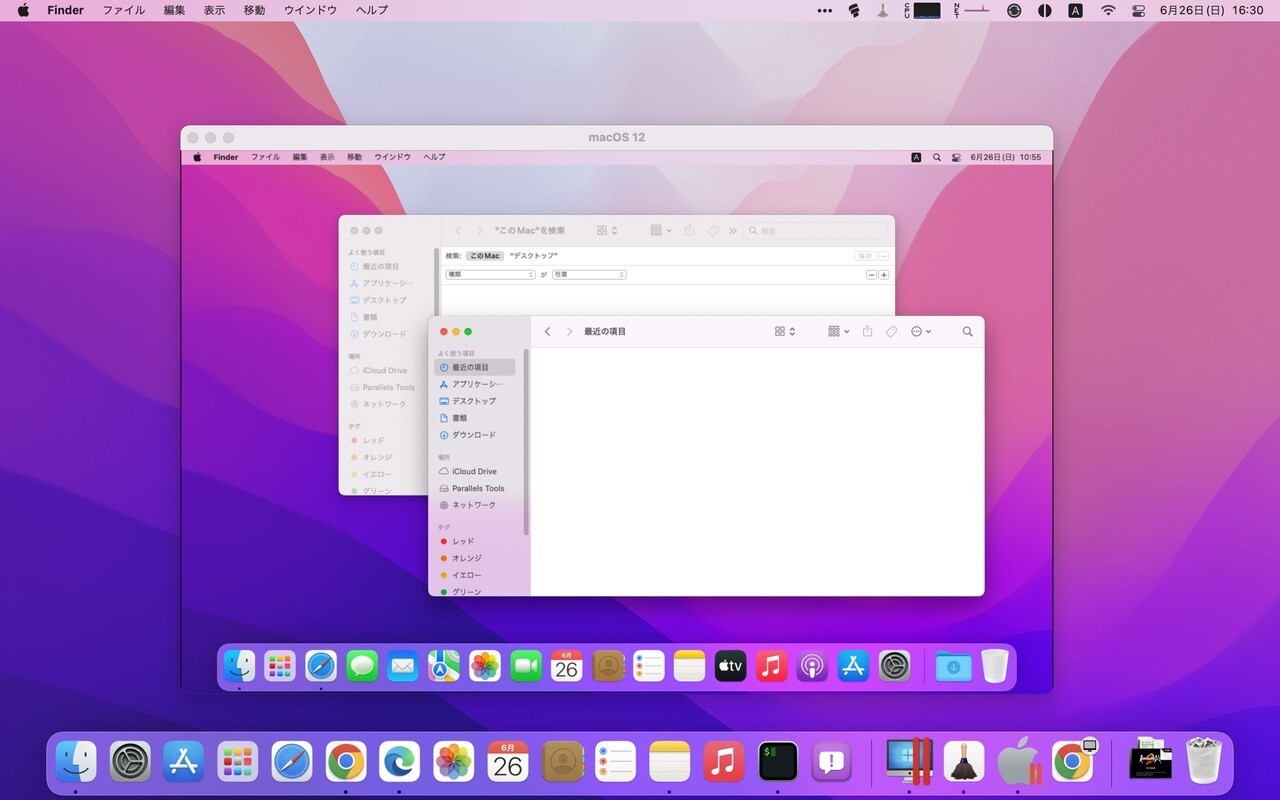
Appleシリコン搭載MacはIntel Macとはアーキテクチャが異なり、従来仮想マシンとして使用することができたx86版Windows/Linux等をそのまま動かすことはできません。
ただしAppleシリコンに対応したmacOSならば当然動かすことができます。以下仮想化ソフト「Parallels Desktop 17 for Mac」を使い、macOS Montereyの仮想マシンを作成する方法を説明します。
ホスト環境はmacOS Montereyが動作しているM1 MacBook Airです。
直接ダウンロードインストール可能
Parallels Desktop 17 for Macは、macOS MontereyをゲストOSとして正式にサポートしており、直接必要なファイルをダウンロードして仮想マシンを作成することができます。
Parallesのメニューから「コントロールセンター」を選び、「+」ボタンをクリックしてインストールアシスタントを起動します。
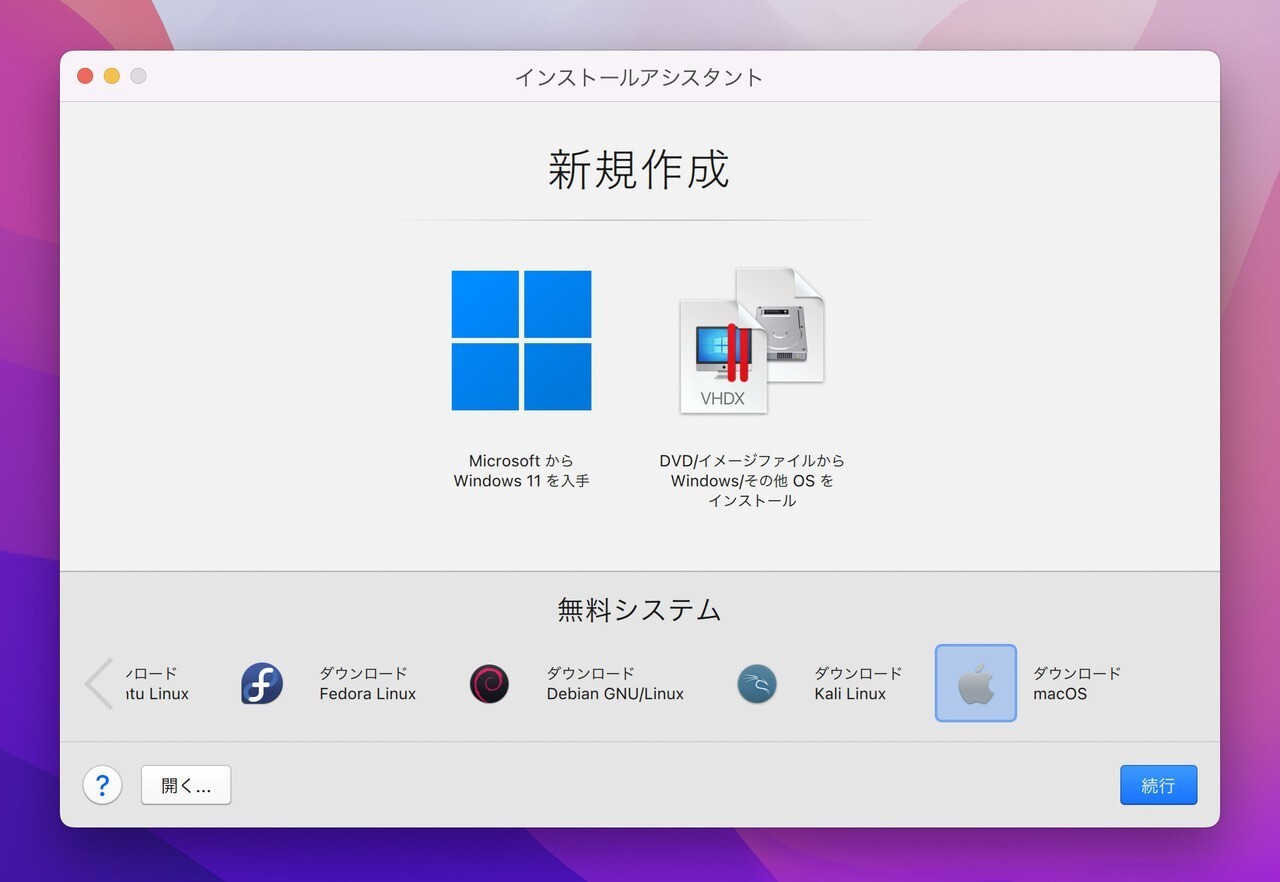
▲右端の「ダウンロードmacOS」を選び、「続行」ボタンをクリックします。
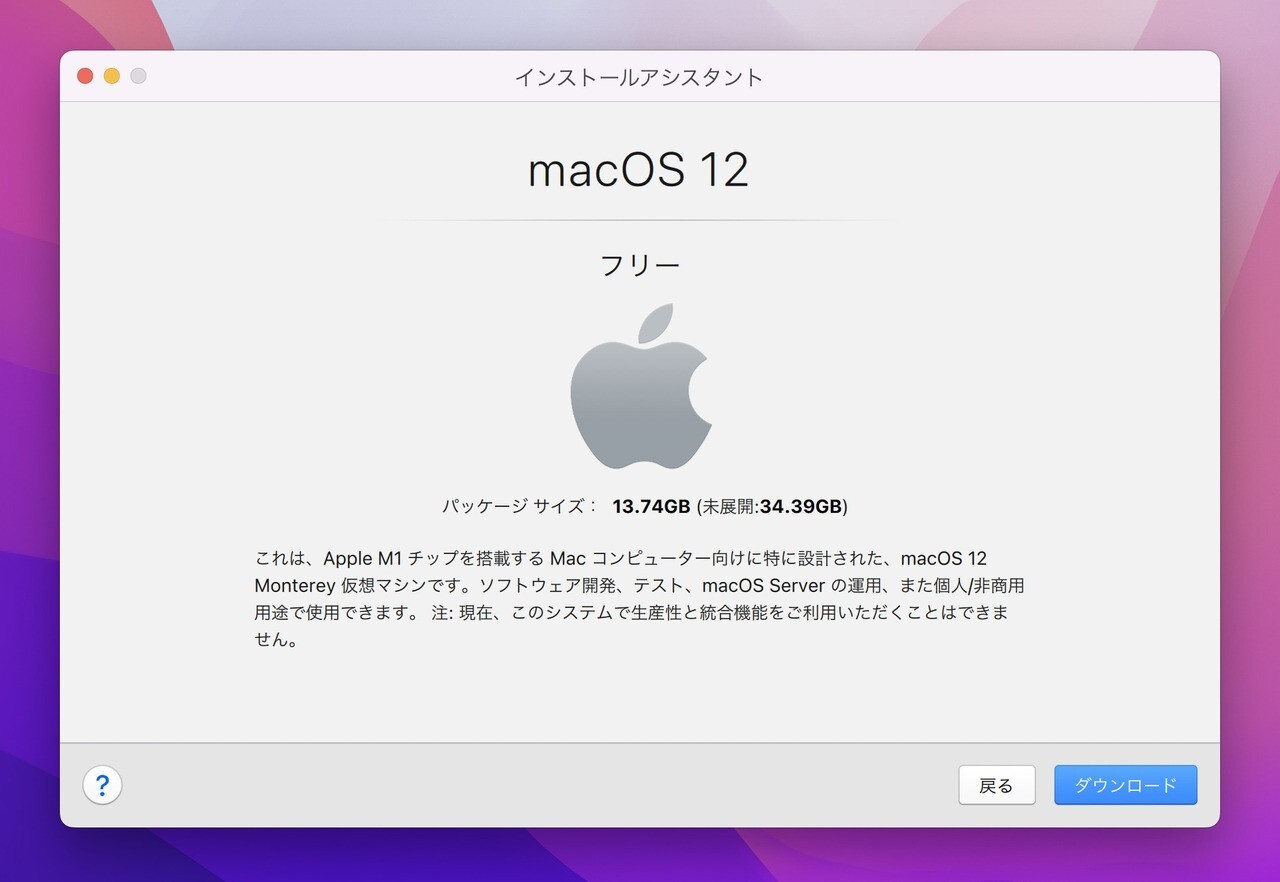
▲ダウンロードできるバージョンは「macOS 12(macOS Monterey)」固定となっています。パッケージサイズ13.74GB(未展開34.39GB)とかなりストレージの容量が必要ですので注意して下さい。インストール完了後のイメージファイルmacOS 12.macvmのサイズは68GBでした。
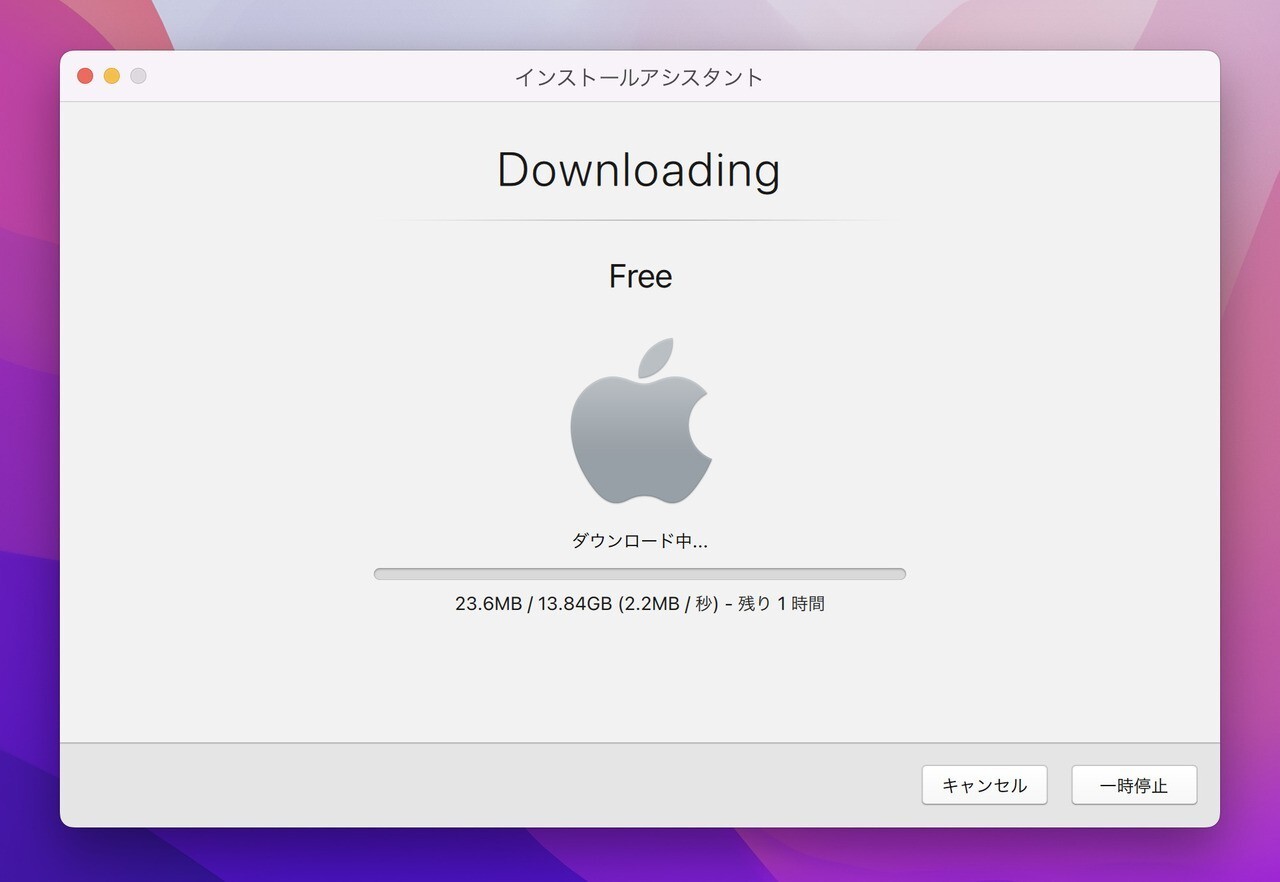
▲ダウンロードはかなり時間がかかります。
アウンロードが完了するとインストールが始まります。
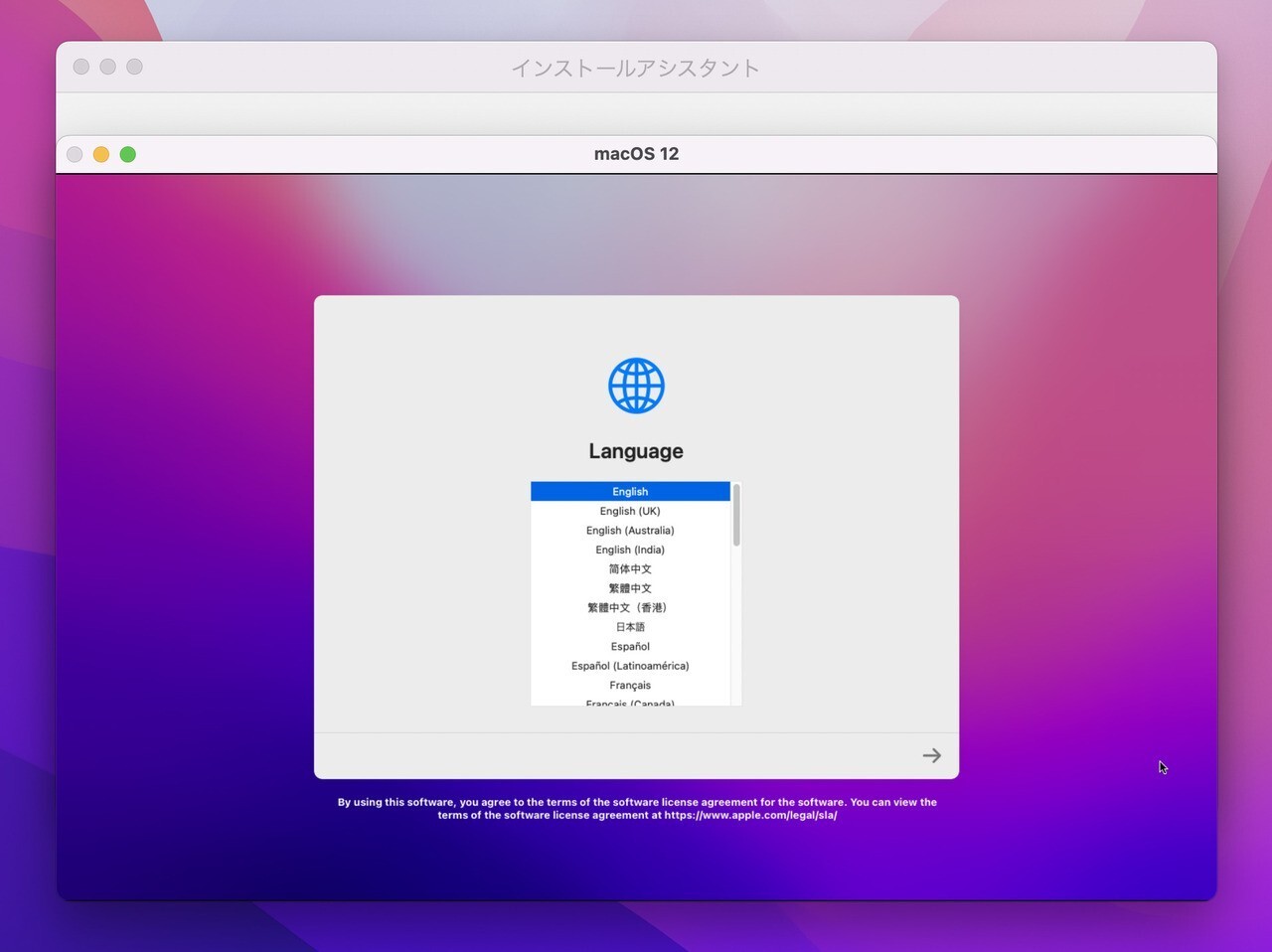
▲インストールプロセスは通常のMacのセットアップ時と同じです。
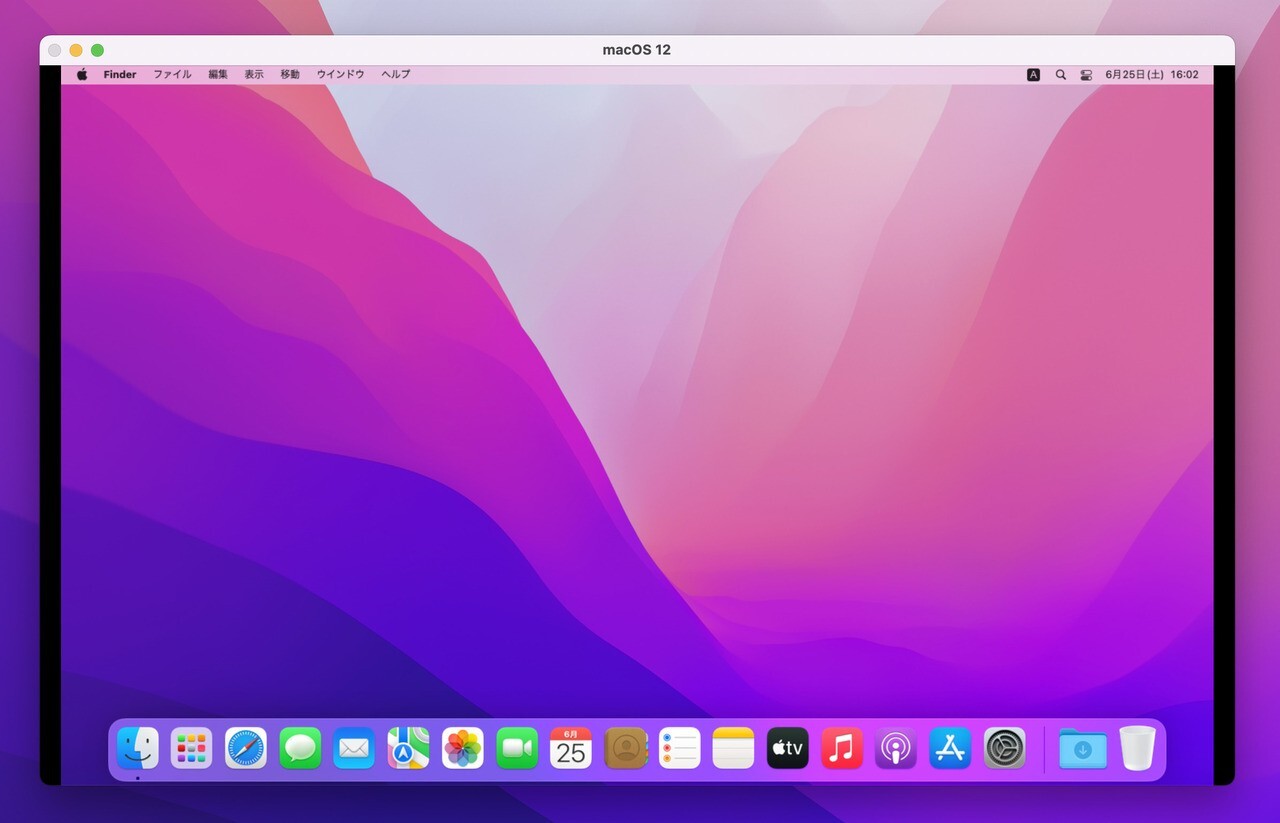
▲全て完了するとデスクトップが起動します。
まとめ
Parallels Desktop 17 for Macは、M1 Macをサポートしており、ARM版の仮想OSを簡単に使用することができます。macOS以外にも、ARM版のLinuxやWindowsを使用することができます。








