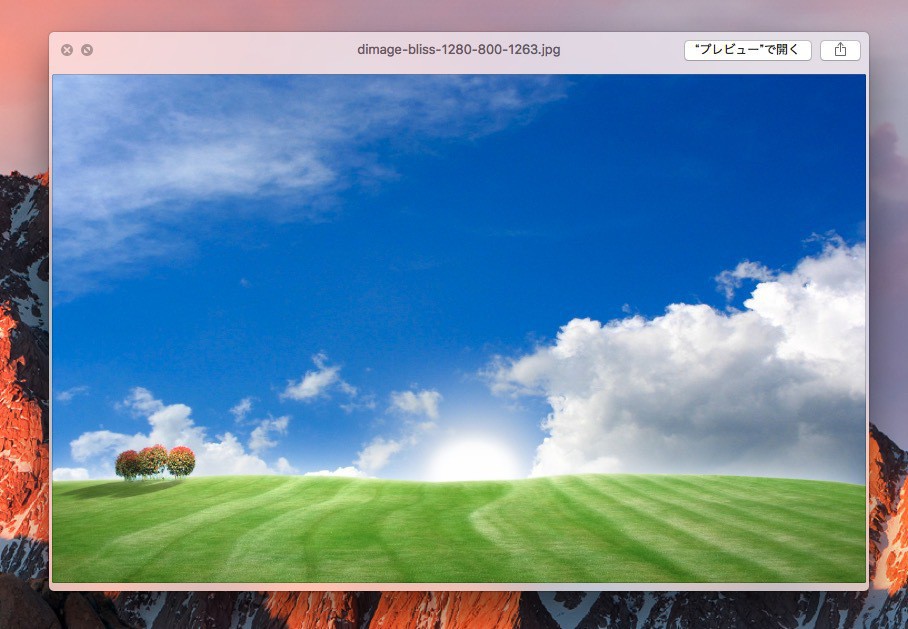
macOSには画像やテキストファイル、フォルダなど、さまざまなファイルの内容を素早く確認できる「クイックルック」と呼ばれる機能が搭載されています。
Finderなどでスペースキーを押すだけでファイルの内容を確認できるため、使いこなせればファイル管理の作業効率が大幅に向上する便利な機能です。
今回はこのクイックルック機能の使用法を説明したいと思います。
基本はスペースキーを押すだけ
クイックルックはFinder以外でもデスクトップ、メール、メッセージ内で使用することができますが、分かりやすいのはFinderで使用する方法だと思います。
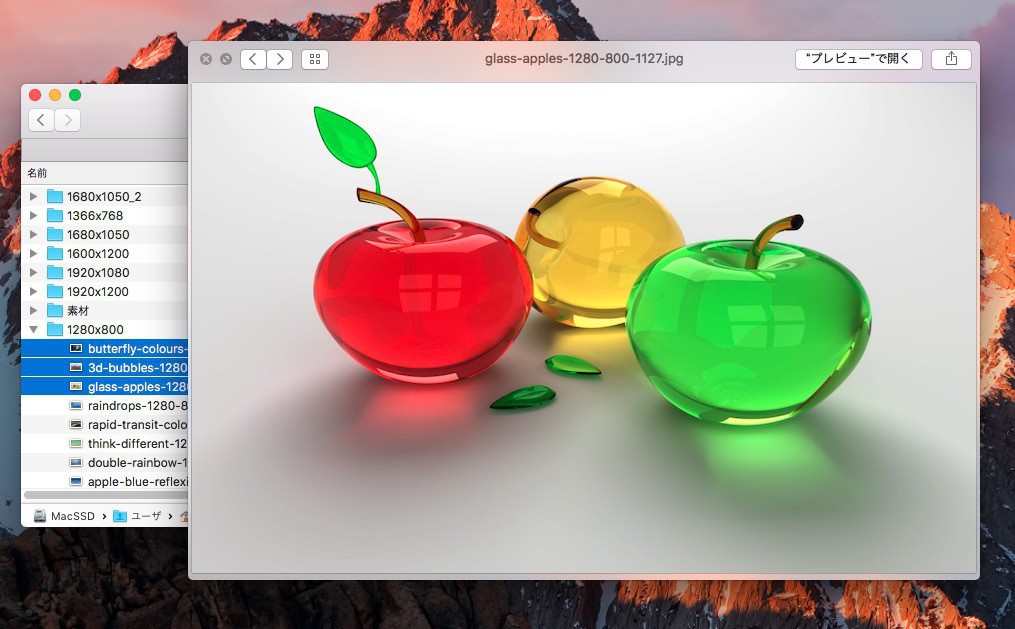
▲Finderで項目を選択してスペースキーを押すとその内容が表示されます。この状態でもう一度スペースキー(or ESCキー)を押すとウィンドウが非表示となります。基本はこれだけで、スペースキーだけでクイックルックの制御が可能です。
ウィンドウが表示されている状態では、上下矢印キーで表示されている内容を切り替えることができます。これはFinderで選択されている項目が変わると、表示されている内容も対応して変更されるためです。

▲複数の項目を選択している場合、矢印の左右キーや画面上部の左右矢印アイコンで選択された内容を順次表示していくことができます。その状態でウィンドウをフルスクリーン化するとスライドショーも可能です。
また画面右上に存在する「"アプリケーション"で開く」ボタンをクリックすること、ファイルを開くのに最適なアプリでファイルを表示することができます。例えば画像ファイルの場合は「プレビューで開く」となり、テキストファイルの場合は「テキストエディットで開く」となります。
まとめ
クイックルックは派手な機能ではありませんが、使いこなせればmacOSの使い勝手が大幅に向上する重要な機能です。Apple公式ドキュメントも公開されていますのでこちらも参考までに。








