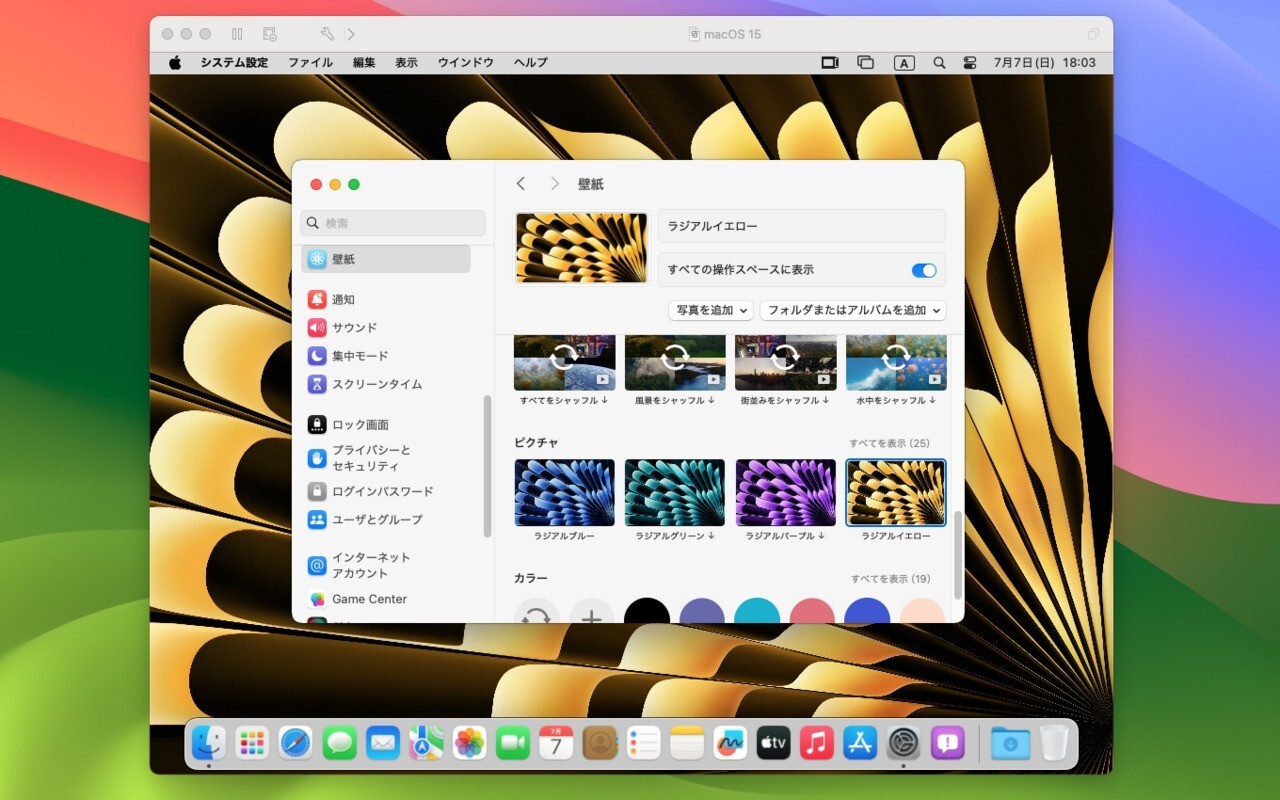
Appleは2024年の秋に、Mac用のオペレーティングシステム「macOS」の最新版、「macOS Sequoia」をリリースする予定です。
macOS Sequoiaは記事執筆時、開発者向けベータ版が公開されています。Intel/AppleシリコンMacの両方に対応しており、それぞれのMac上の仮想環境で実行することもできます。
以下、macOS Sequoiaのベータ版を、VMware Fusion 13で実行する方法を説明します。
VMware Fusion 13にmacOS Sequoia正式版をインストール
まず、macOS Sequoiaベータ版のISOファイルを作成します。ISOファイルの作成は以下の記事で詳しく説明していますので、手順に従って作成してください
ISOファイルが作成できたらVMware Fusionを起動します。
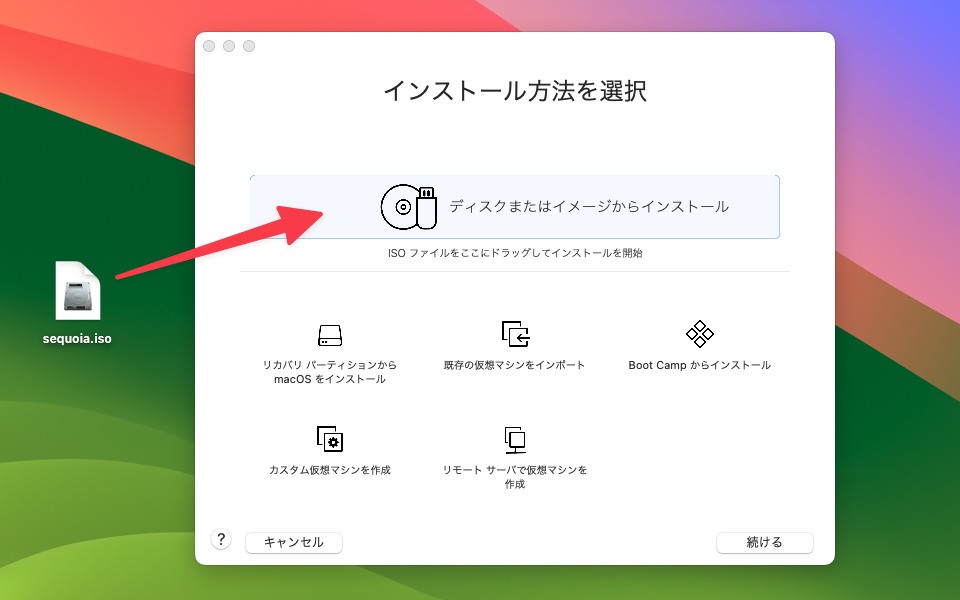
▲VMwareのメニューから「ファイル > 新規」を選びます。「インストール方法を選択」画面で、macOS SequoiaのISOファイルをドラッグ&ドロップします。
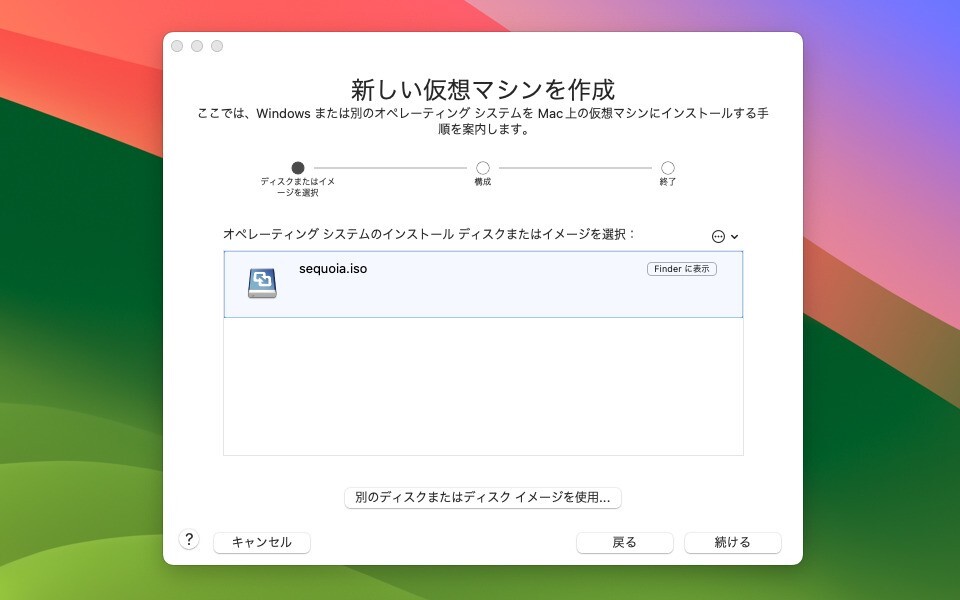
▲「新しい仮装マシンを作成」でISOファイルが選択されている事を確認します。
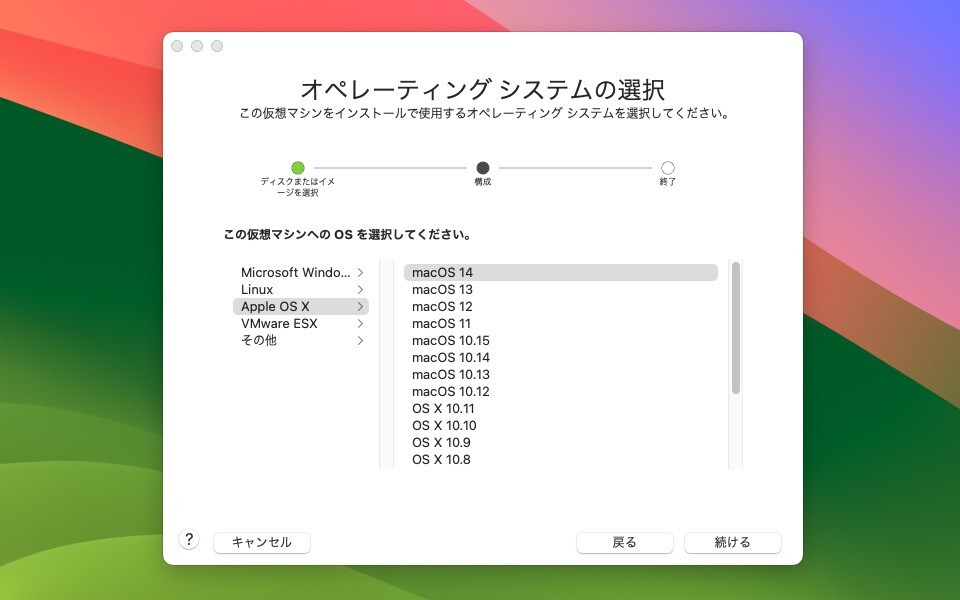
▲「オペレーティングシステムの選択」画面では「macOS 14」を選びます。まだmacOS Sequoia(macOS 15)は選ぶことができません。
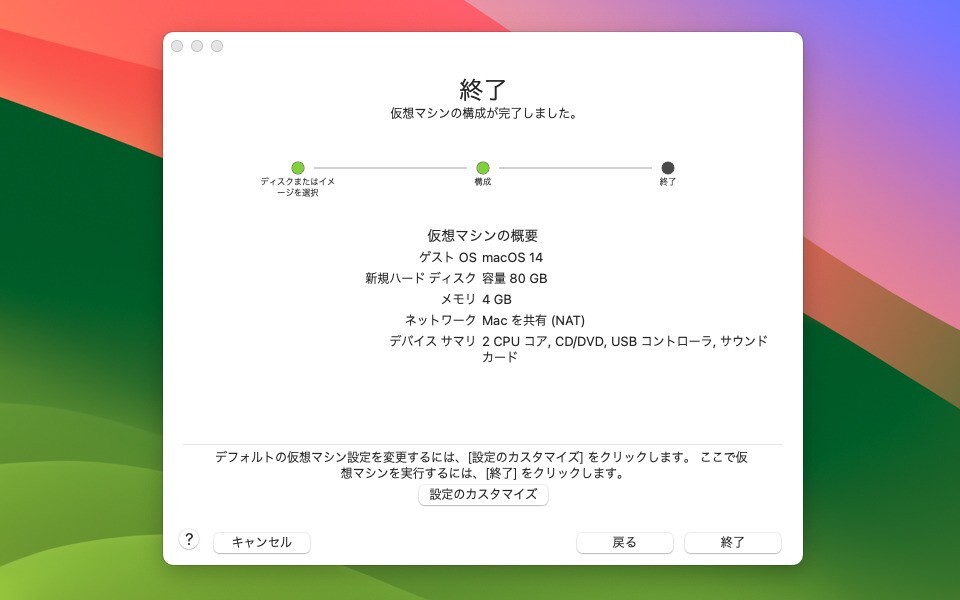
▲デフォルト設定のままでもインストールできます。CPUのコア数や、メモリ、ストレージの容量を変更したい場合、「設定のカスタマイズ」から変更できます。
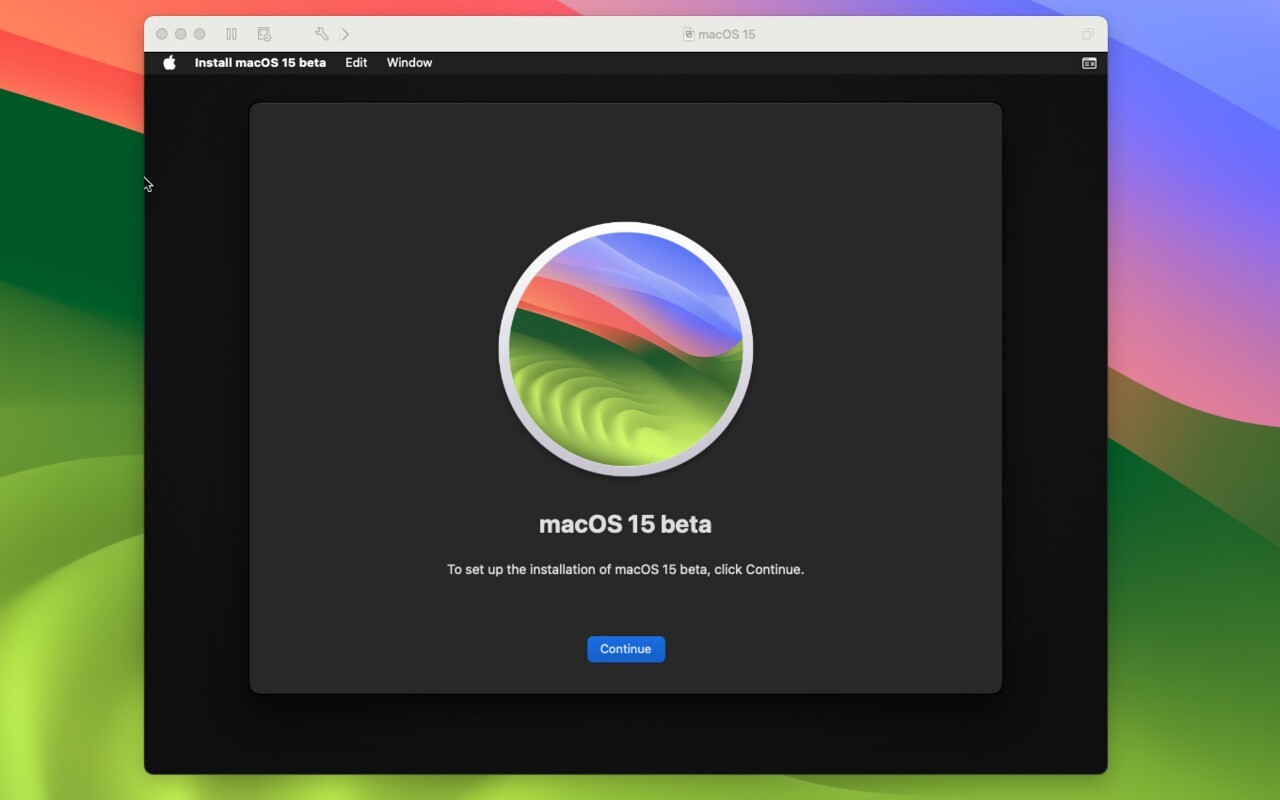
▲あとは普通にインストールすることができます。
VMware Toolsの設定
OSをインストールした後はVMware Toolsをインストールします。インストール中にエラーが表示された場合拡張機能がブロックされていないか確認します。
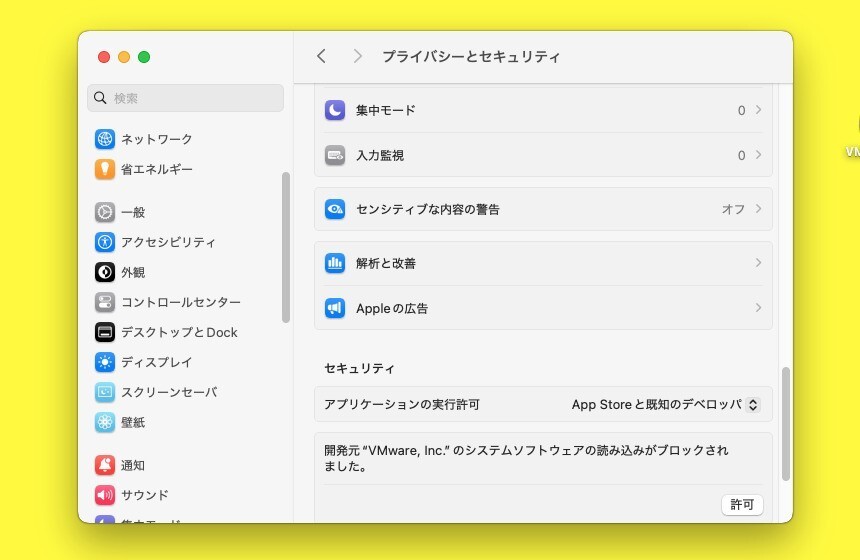
▲「システム設定 > プライバシーとセキュリティ」で下の方にスクロールします。「開発元"Vmware, Inc."のシステムソフトウェアの読み込みがブロックされました。」と表示されていたら「許可」をクリックします。
VMware Toolsのインストールが失敗していた場合、許可した後に再度インストールします。
壁紙の設定
なぜか壁紙が黄色になってしまいます(macOS Sequoia beta 2までで確認)。
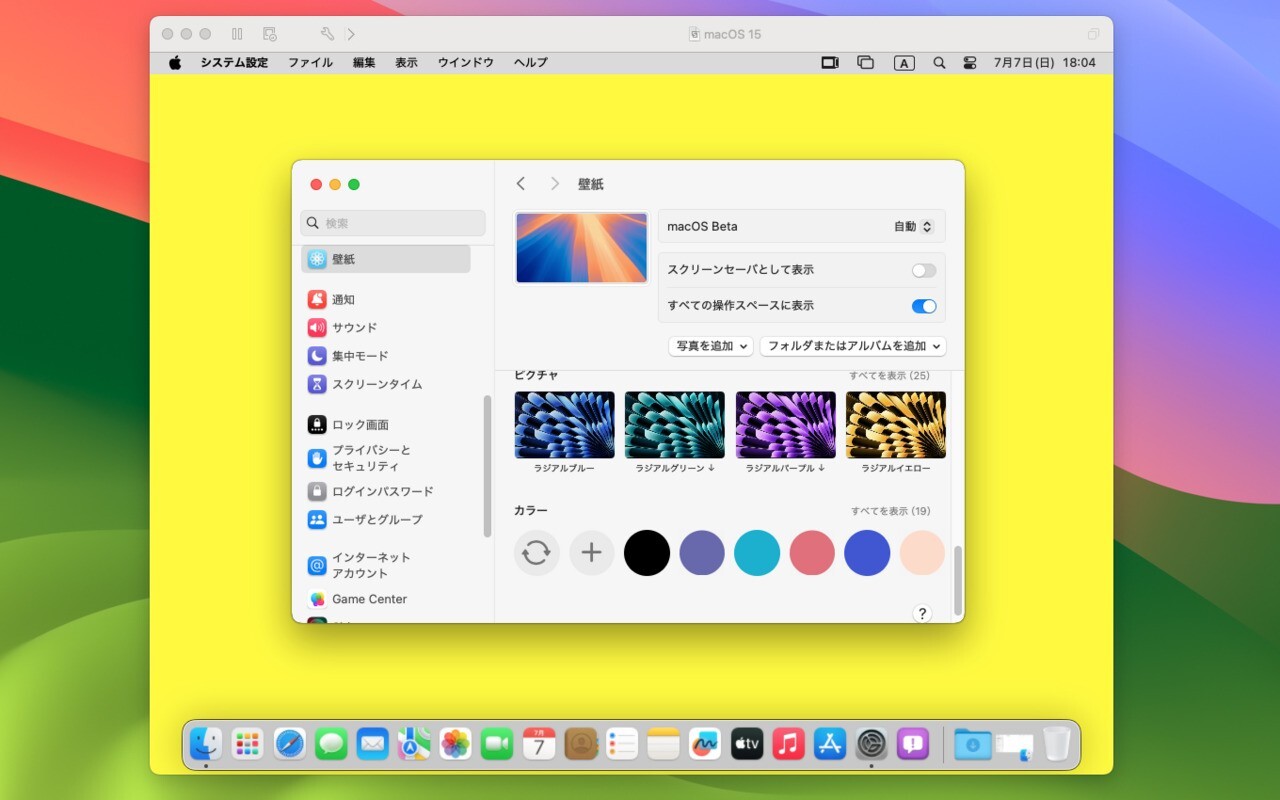
▲ダイナミック壁紙などの高機能な壁紙が表示されないため、「システム設定 > 壁紙」で「ピクチャ」の下にある壁紙や、「カラー」を選択します。
まとめ
macOS Sequoiaベータ版をVMware Fusion 13にインストールする方法を説明しました。デスクトップ壁紙の描画がおかしく、全体的に動作が重いのですが、それを我慢すれば新しいOSをいちはやく動かすことができます。









