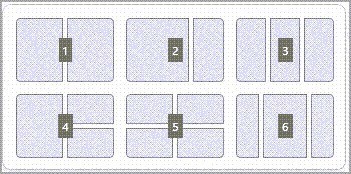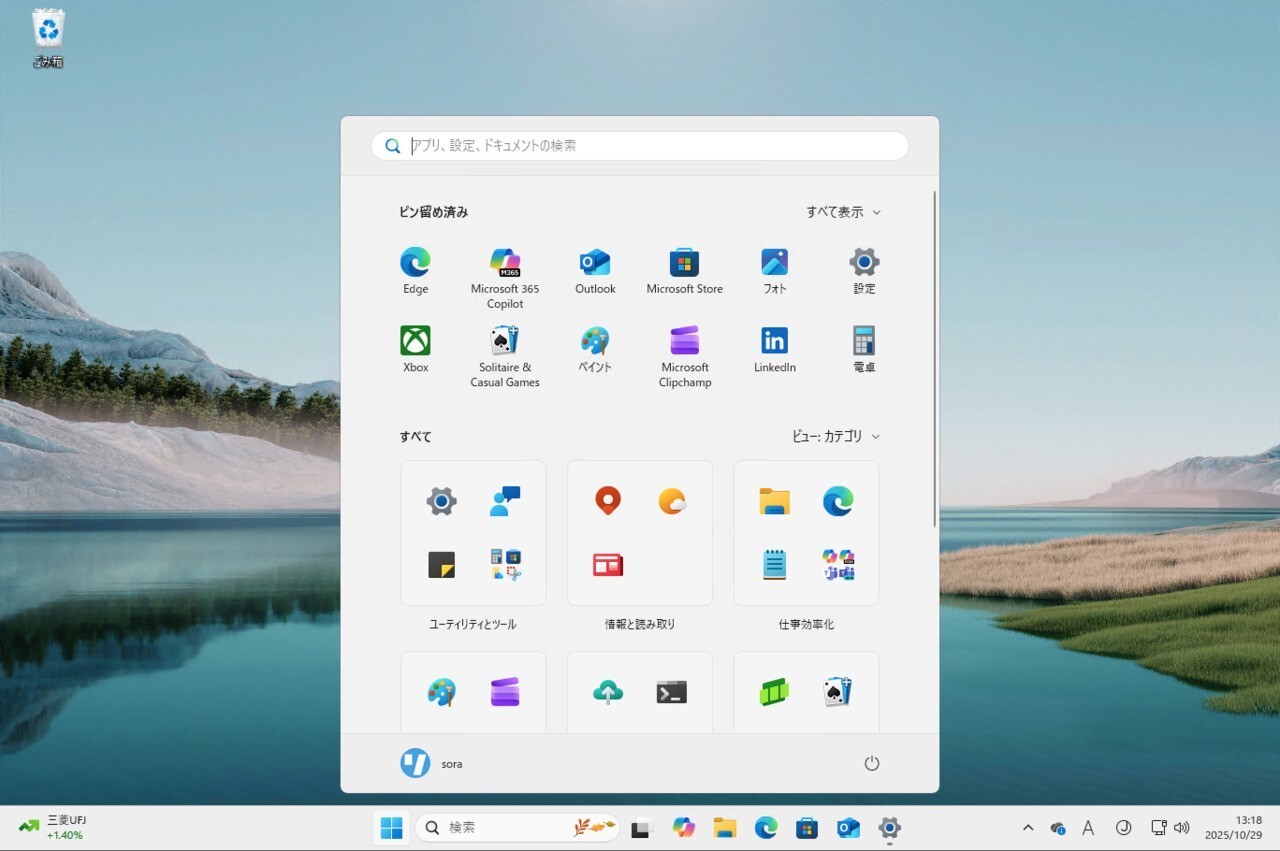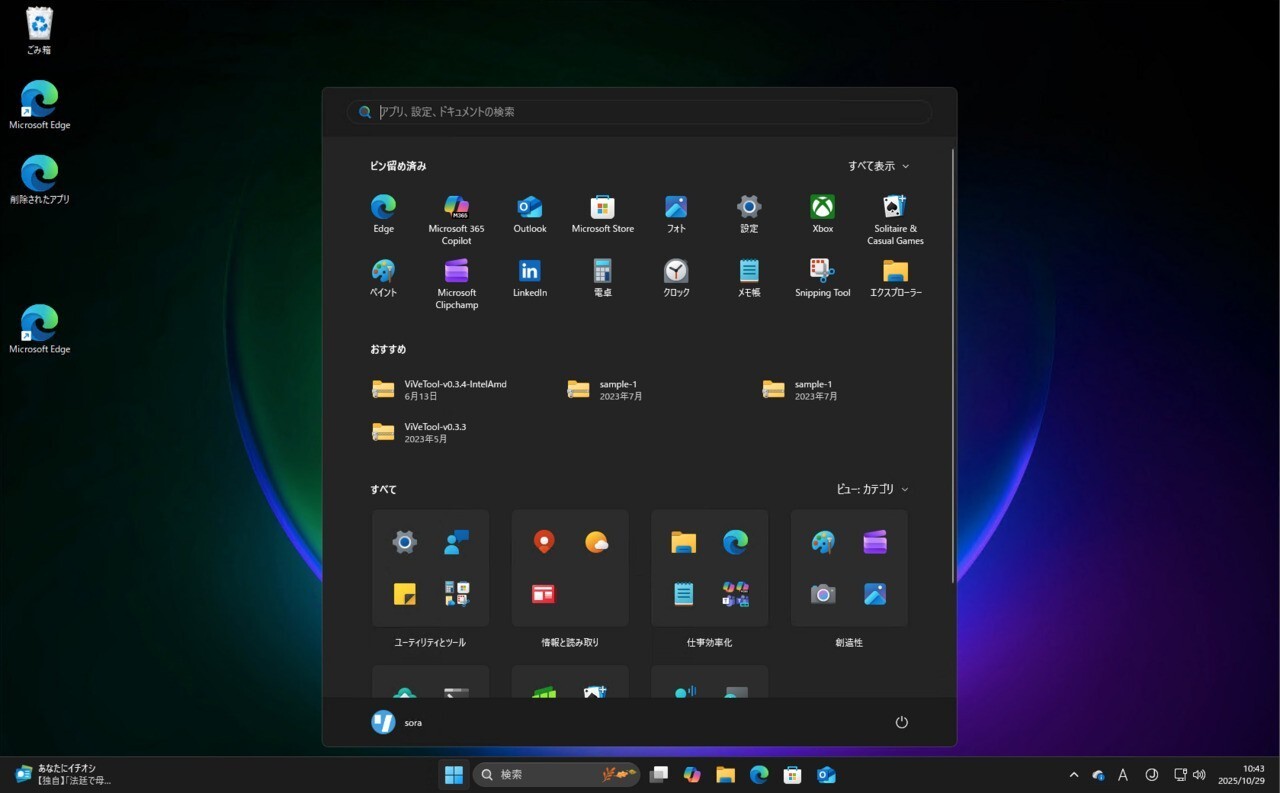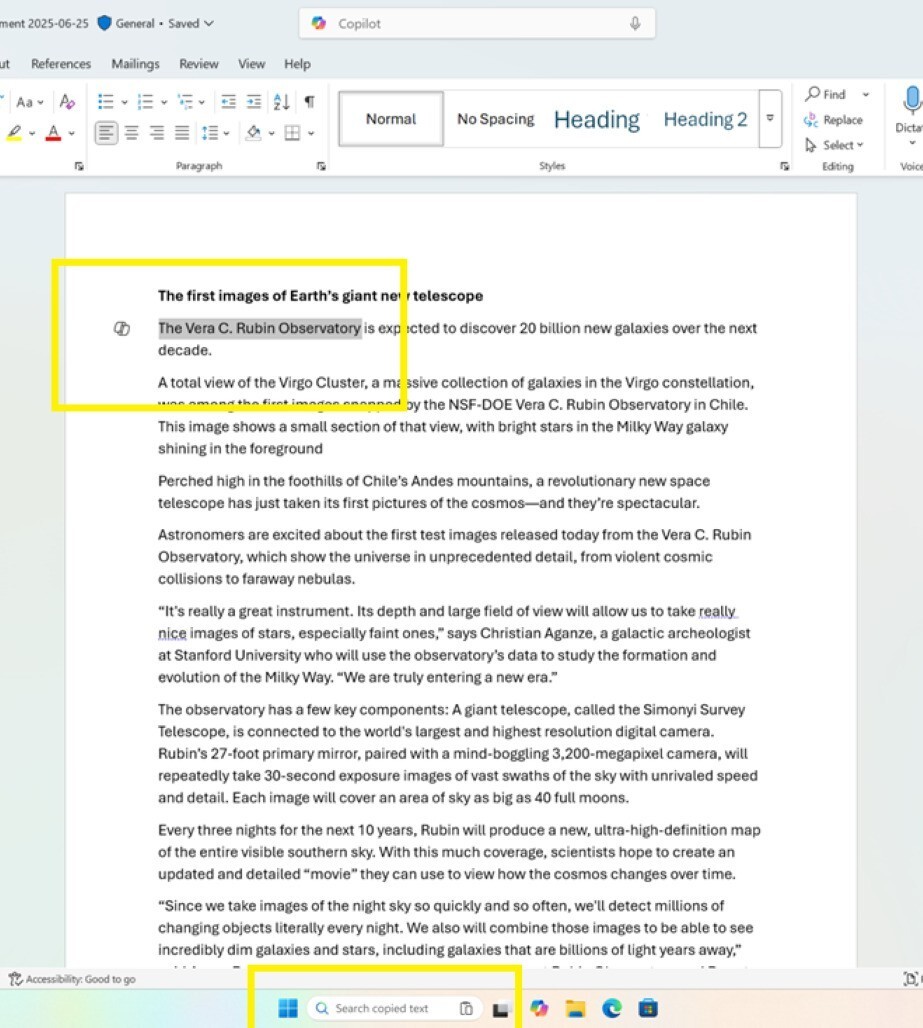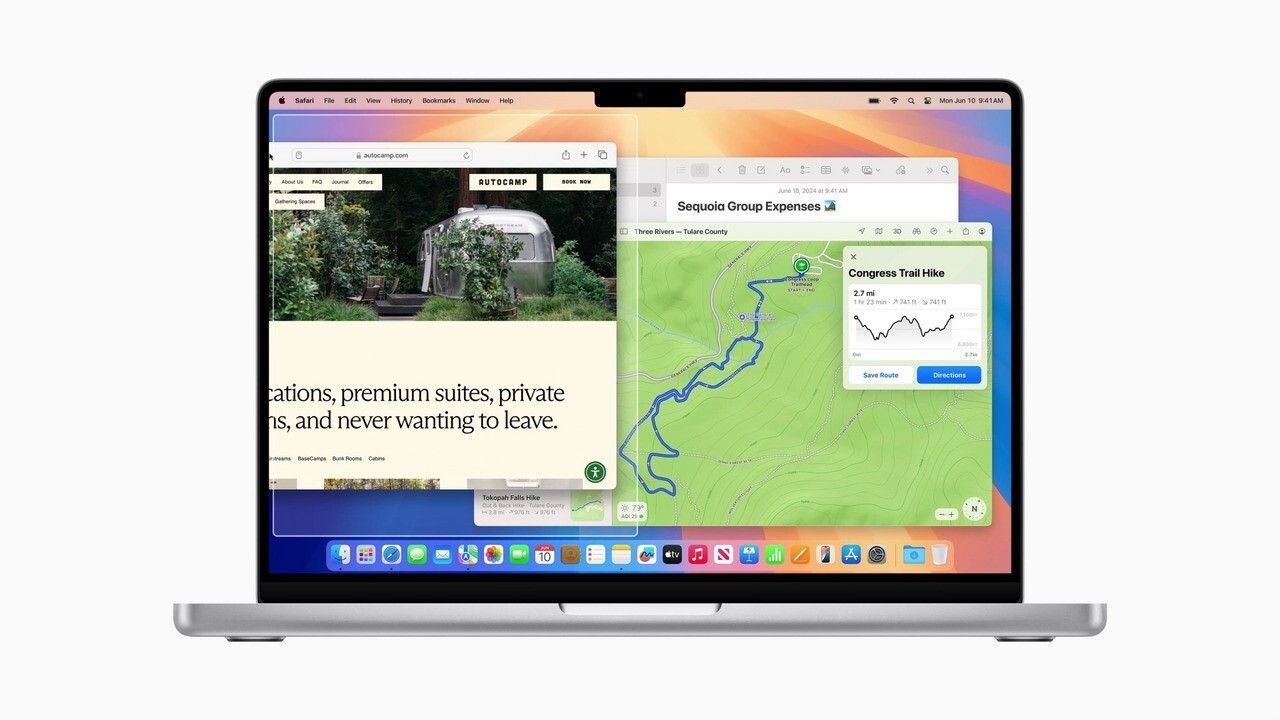
Appleは先日、WWDC24の基調講演でmacOSのメジャーバージョンアップ版「macOS Sequoia」を発表しました。
macOS Sequoiaには、iPhoneミラーリング、Safariの大幅なアップデート、Apple Intelligenceなどさまざまな新機能が追加されていますが、地味ながら有用な機能としてウインドウのタイル表示機能が追加されたことも注目を集めています。
画面の端にウィンドウをドラッグするとmacOS Sequoiaが自動的にデスクトップ上のタイルの位置を提案してくれるという機能で、Appleは次のように説明しています。
ユーザーは、自分にとって最適なレイアウトでウインドウを配置する新しい方法で、情報を整理することができます。ユーザーが画面の端にウインドウをドラッグすると、macOS Sequoiaが自動的にデスクトップ上のタイルの位置を提案します。ユーザーはウインドウを正しい位置に配置したり、すばやくタイルを並べて配置したり、より多くのアプリを表示できるように隅に置いたりできます。新しいキーボードとメニューのショートカットは、ユーザーがよりすばやくタイルを整理するのに役立ちます。
この機能はWindowsユーザーならば、ウィンドウスナップ機能を思い出す方も多いかもしれません。WindowsではWindows 7以来利用できる機能で、画面端にウィンドウをドラッグしたりショートカットキー(Win+矢印)を使って、ウィンドウを適切な位置に配置することができます。
Windows でキーボードを使用してスナップするには、次の 2 つの方法があります。
キーボードを使用して [スナップ レイアウト] ボックスを開く
Windows ロゴ キー + Z キー を押して、レイアウト ボックスを表示します。
使用するレイアウトの番号を入力し、そのレイアウトにウィンドウを配置する番号を入力します。
マウスを使用して、優先するレイアウトを選択することもできます。

スナップ アシストを使用して、同じ画面で一緒にスナップする他のウィンドウやアプリでレイアウトを塗りつぶします。
キーボード矢印を使用してスナップ レイアウトを開く
Windows ロゴ キー と矢印キーを長押しして、オンになっているアプリをスナップします。 キーボード矢印を使用して、スナップの位置を変更し続けることができます。
左方向キーを使用して、アプリを画面の左側に配置する
右方向キーを使用して、アプリを画面の右側に配置する
上方向キーを使用して、アプリを画面の上部に配置します。
目的のスナップ位置が見つかったら、 Windows ロゴ キー を離してスナップを配置します。
スナップ アシストを使用して、同じ画面で一緒にスナップする他のウィンドウやアプリでレイアウトを塗りつぶします。
Appleはまた、iOS 18でアイコンを好きな場所に配置することができる機能を追加しましたが、これはAndroidでは10年前から使うことができた機能だとの指摘も行われます。
Appleの新機能の追加は他社に比べて遅くみえますが、より洗練された実装で「新機能」が提供される可能性はあります。
[via MSPoweruser]