
Appleは2023年9月26日(現地時間)、Mac用のオペレーティングシステム「macOS」の最新版、「macOS Sonoma」をリリースしました。
macOS Sonomaは、Intel/AppleシリコンMacの両方に対応しており、それぞれのMac上の仮想環境で実行することもできます。
今回はmacOS Sonomaの正式版を、VMware Fusion 13で実行する方法を説明します。VMware Fusion 13は、Intel/AppleシリコンMacに対応していますが、以下の情報はIntel Macで確認しました。
VMware Fusion 13にmacOS Sonoma正式版をインストール
まずmacOS SonomaのISOファイルを作成します。ISOファイルの作成は以下の記事で詳しく説明していますので、手順に従って作成してください。
ISOファイルが作成できたらVMware Fusionを起動します。
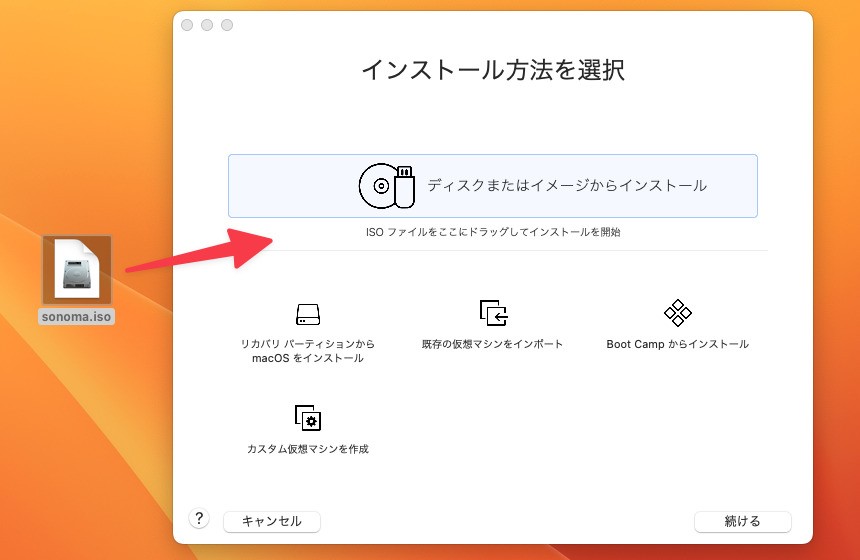
▲VMwareのメニューから「ファイル > 新規」を選びます。「インストール方法を選択」画面で、macOS SonomaのISOファイルをドラッグ&ドロップします。
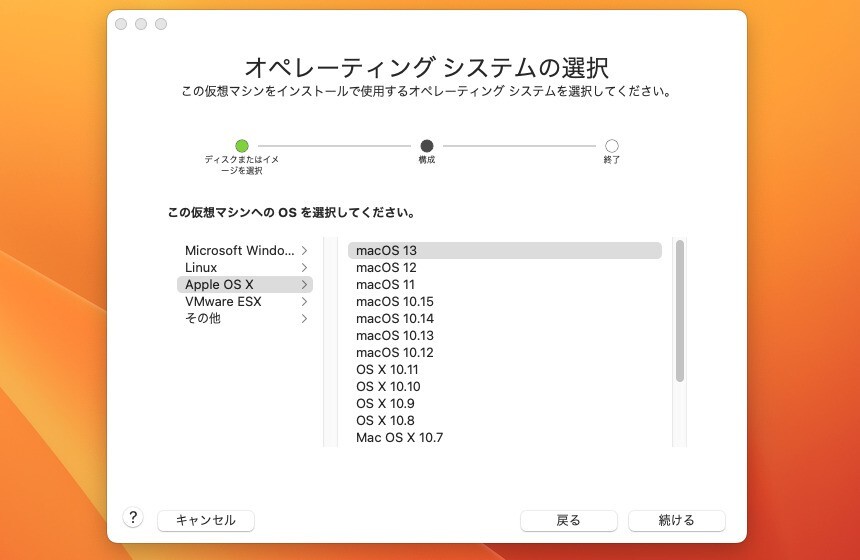
▲「オペレーティングシステムの選択」画面では「macOS 13」を選びます。
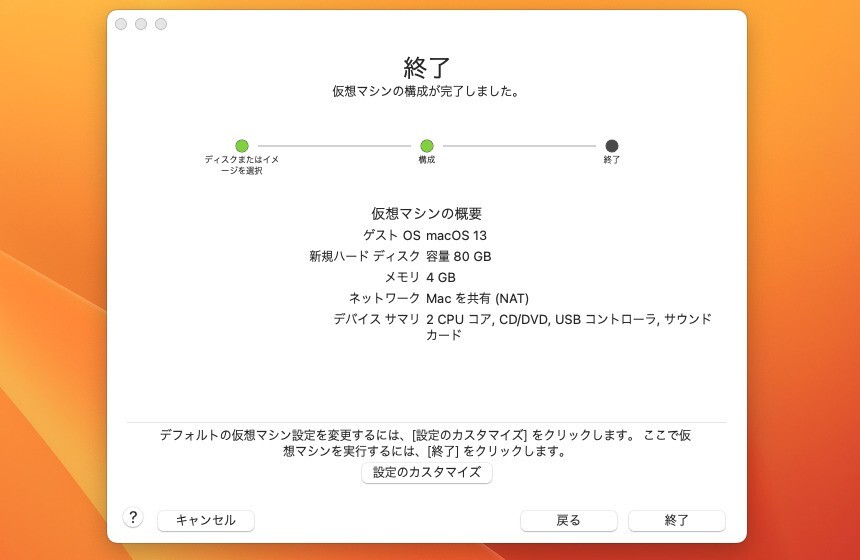
▲デフォルト設定のままでもインストールできます。CPUのコア数や、メモリ、ストレージの容量を変更したい場合、「設定のカスタマイズ」から変更できます。
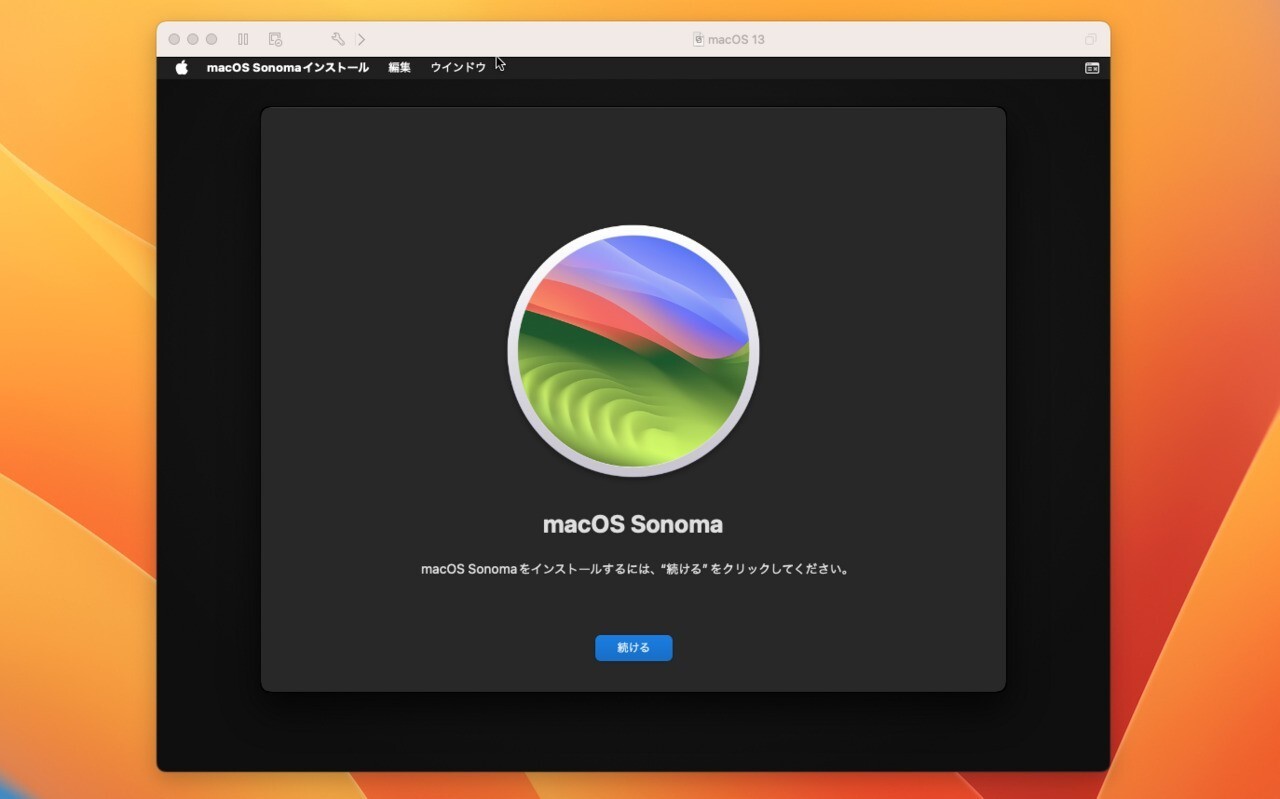
▲あとは普通にインストールすることができます。
VMware Toolsの設定
VMware Toolsをインストールしても画面の解像度が変更できない場合、拡張機能がブロックされていないか確認します。
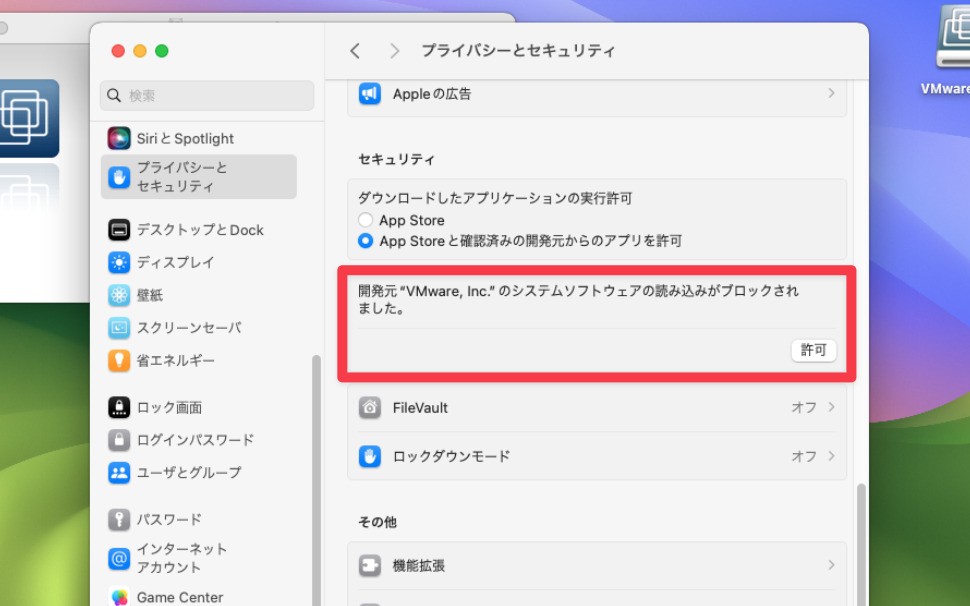
▲「システム設定 > プライバシーとセキュリティ」で下の方にスクロールします。「開発元"Vmware, Inc."のシステムソフトウェアの読み込みがブロックされました。」と表示されていたら「許可」をクリックします。
壁紙の設定
デスクトップの壁紙が真っ白になることがあります。
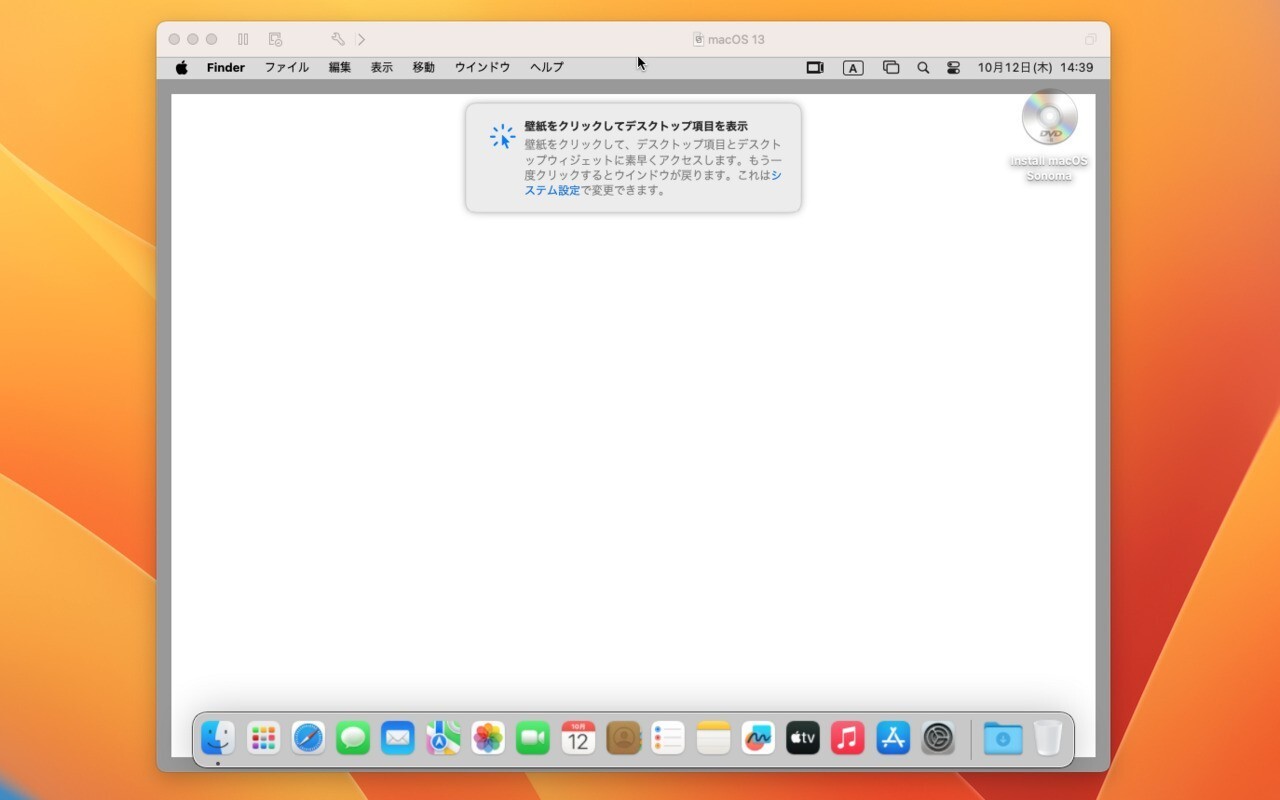
▲macOS Sonomaのデスクトップ関連の新機能により、壁紙が正常に表示されていない模様です。
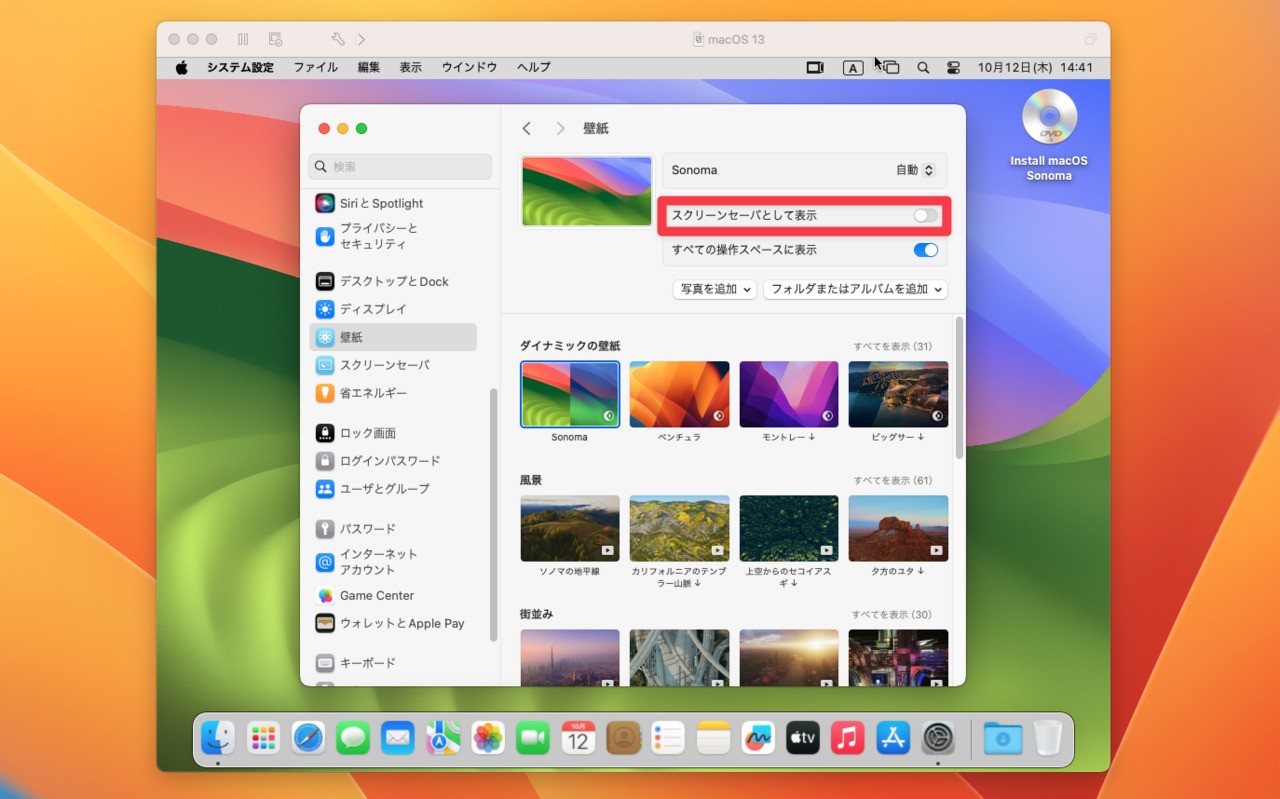
▲「システム設定 > 壁紙」で「スクリーンセーバとして表示」をオフにすると正常に表示されます。
まとめ
macOS Sonoma正式版をVMware Fusion 13にインストールする方法を説明しました。デスクトップ壁紙の描画など一部挙動不審な点はありますが、それ以外は普通に使用することができそうです。









