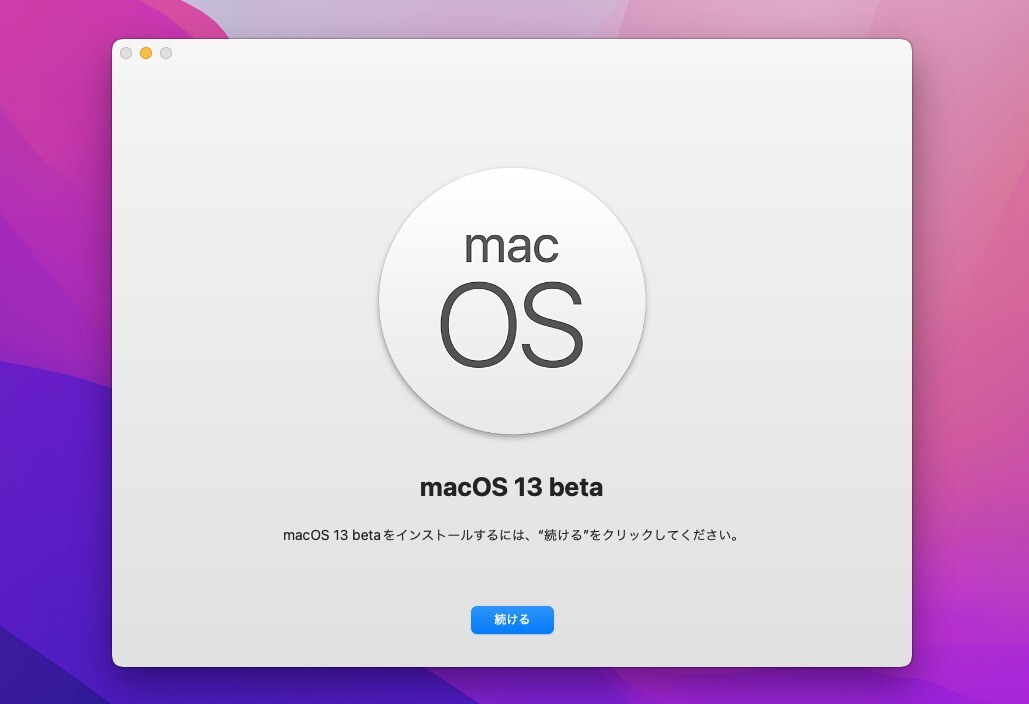
AppleはWWDC22で、macOSのメジャーバージョンアップ版である「macOS Ventura」を発表しました。
記事執筆時開発者向けのベータ版はすでに公開されており、ベータテスター向けのパブリックベータ版は2022年7月に、正式版は2022年秋に公開される予定です。
今回はこのベータ版のインストーラーを利用し、「macOS Monterey」のインストール用USBメディアを作成する方法を説明します。インストール用USBメディアを作成しておくと、OSをクリーンインストールしたり、リカバリしたりする場合など、さまざまな場面で便利に使用することができます。
アップグレードの前準備
全ての作業の前にシステムの完全バックアップをとっておく事をおすすめします。macOSはWidnowsのようにアップグレード後以前のバージョンに戻す機能が存在しません。
意図せずアップグレードした場合、macOS Montereyに戻すにはバックアップデータを使って復元する以外の方法がありません。Time Machineバックアップや、CCCなどのバックアップツールを使い、いつでも元にもどせるような状態を確保しておきましょう。
バックアップが存在しないと元に戻すのが非常に困難となります。
macOS Venturaベータ版のダウンロード方法
Apple Developer Programに加入している開発者はApple Developer Centerから、Apple Beta Software Programに参加しているベータテスターは同Webサイトから(7月以降)、macOS Venturaベータ版をダウンロードするためツール「macOSDeveloperBetaAccessUtility.dmg」を取得します。
インストール後、システム環境設定で「ソフトウェア・アップデート」を実行します。
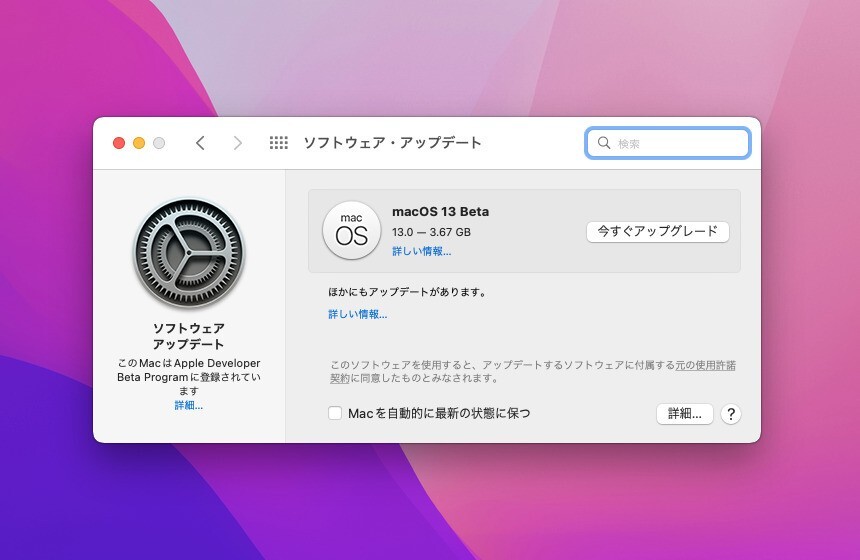
ここで注意が必要です!!
macOS Monterey以前のバージョンでは、「今すぐアップグレード」をクリックしても、インストーラーのダウンロードが始まるだけで、実際のインストールはキャンセルできましたが、macOS Ventura beta 1では、OSのアップグレードがそのまま始まっているという現象が報告されています(実際手元の環境でも発生しました)。
これを回避するためターミナルから「softwareupdate」コマンドを使用して、フルインストーラーをダウンロードする方法を使用することができます。
ターミナルで以下のコマンドを実行します。
sudo /System/Library/PrivateFrameworks/Seeding.framework/Versions/A/Resources/seedutil enroll DeveloperSeed softwareupdate --fetch-full-installer --full-installer-version 13.0 /System/Library/PrivateFrameworks/Seeding.framework/Versions/A/Resources/seedutil unenroll
▲ダウンロードが完了するとアプリケーションフォルダに「Install macOS 13 beta.app」がダウンロードされます。
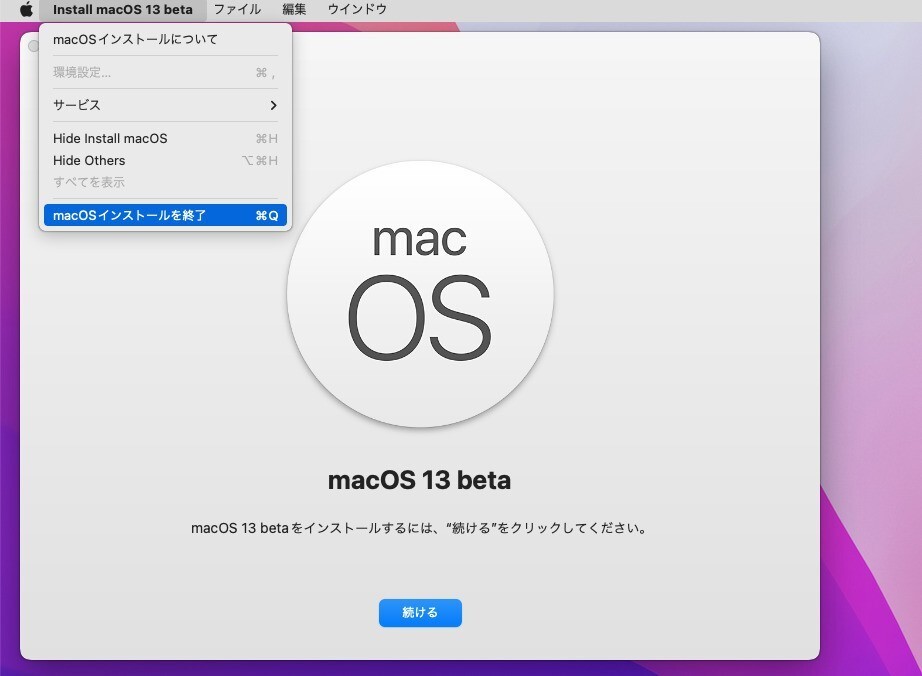
▲実行するとインストーラーの画面が起動します。メニューあるいは「Command+Q」をクリックしてインストーラーを終了させます。
インストール用USBメディアの作成
使用するUSBメディアの容量はAppleのドキュメントでは(まだmacOS Montereyの情報は掲載されていませんが)、最低14GBとなっています。今回は余裕を持って32GBのUSBメディアを使用します。
USBメディアをMacに接続して、ボリューム名を確認します。ターミナルを開き以下のコマンドを実行します。ボリューム名の「TOSHIBA」は実際に使用するUSBメディアのボリューム名に変更してください。USBメモリは自動的にフォーマット&消去されるため、ディスクユーティリティを使用した事前の消去は不用です。
sudo /Applications/Install\ macOS\ 13\ Beta.app/Contents/Resources/createinstallmedia --volume /Volumes/TOSHIBA --nointeraction --downloadassets
コマンドが終了するまでしばらく時間がかかります。インストーラーアプリの中に含まれるcreateinstallmediaコマンドを呼び出しており、オプションは以下のような意味を持っています。
- --nointeraction: ドライブを消去する前に確認しない
- --downloadassets: macOS Mojaveで新規追加されたオプション。インストール時に必要なアセットをダウンロードしインストールの高速化に貢献。
ターミナルに「Install media now available at "/Volumes/Install macOS 13 Beta"」と表示されれば作成完了です。
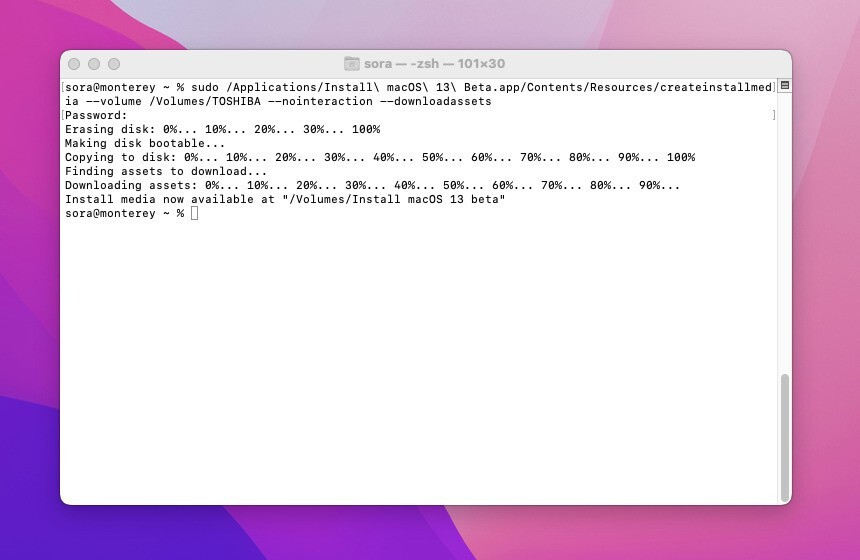
32GBのUSBメディアの場合、空き容量14.78GB、使用領域15.85GBとなりました。
起動確認
作成したインストールメディアの動作確認を行います。macOS Venturaは、おおよそ2017年以降に発売されたMacにインストール可能です。
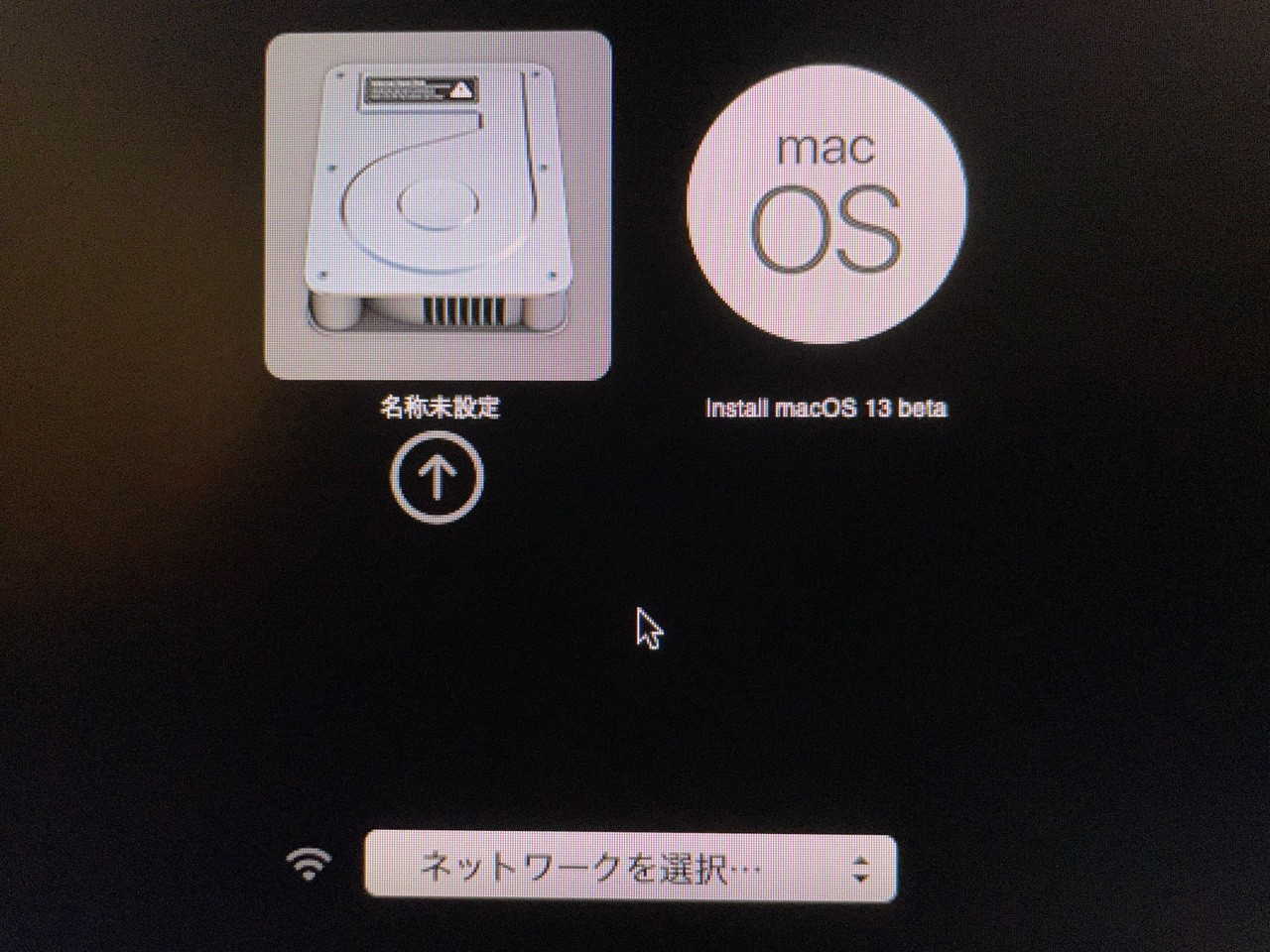
▲Intel Macの場合Optionキーを押しながらMacを起動し、USBメディアの起動メニューが表示されれば成功です。新たにインストールする場合やリカバリする場合は、こちらを選択して起動します
まとめ
macOS Venturaベータ版のインストール用USBメディアを作成する方法を説明しました。一般公開に先立ち、早めに動作確認したい方はインストールメディアを準備してみてはいかがでしょうか。








