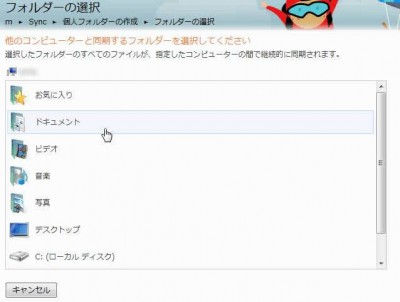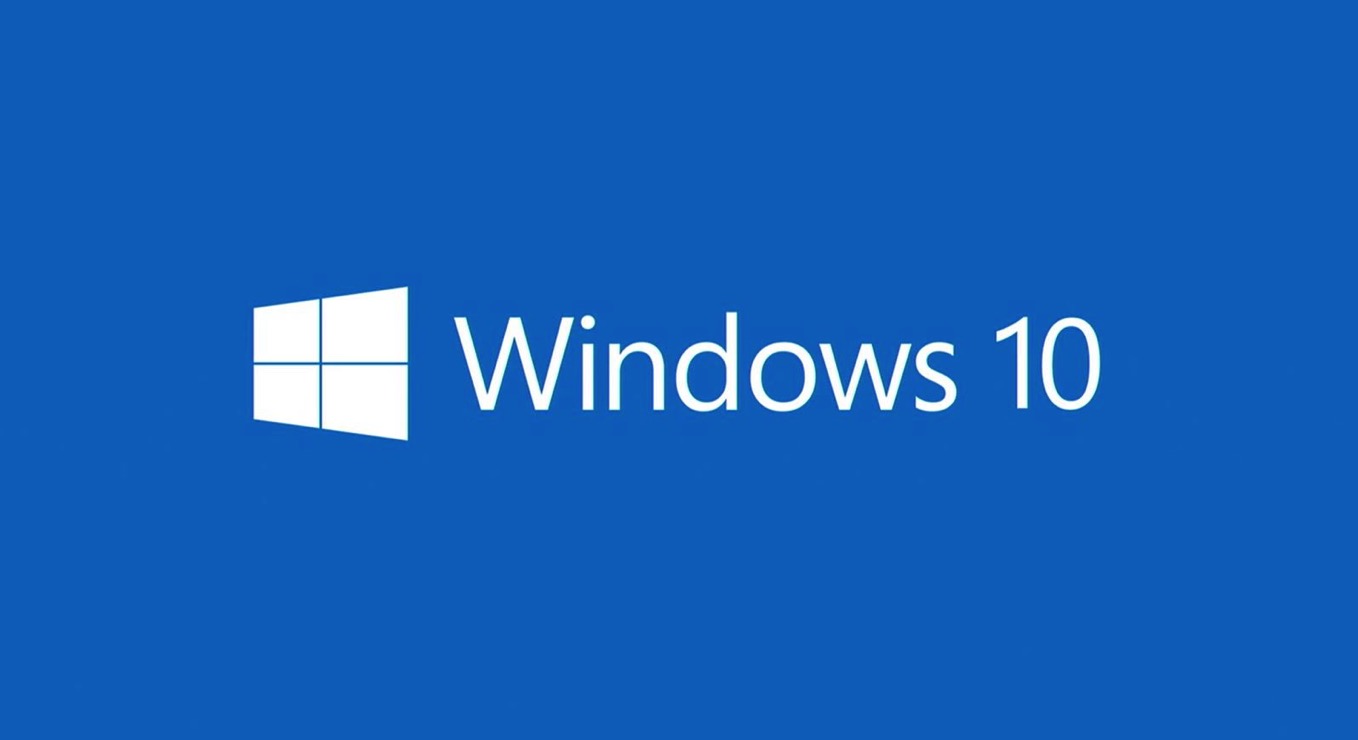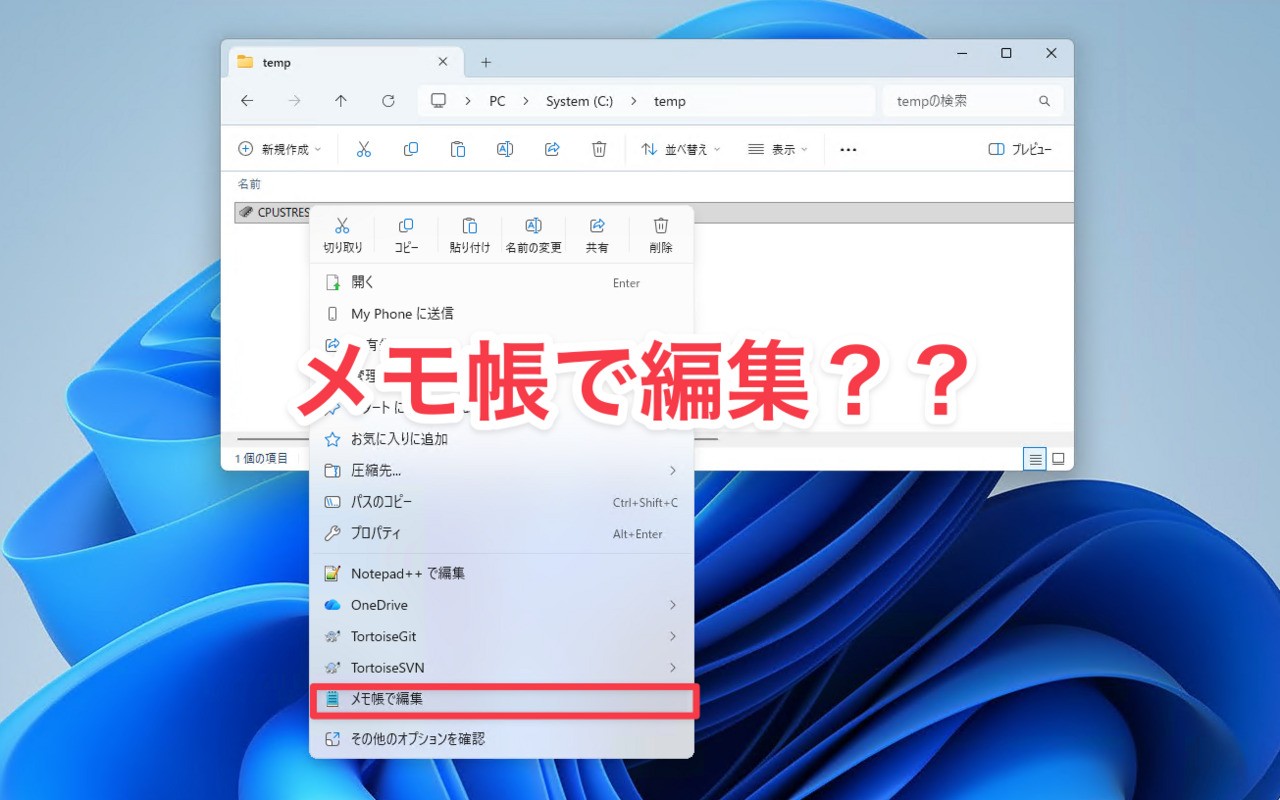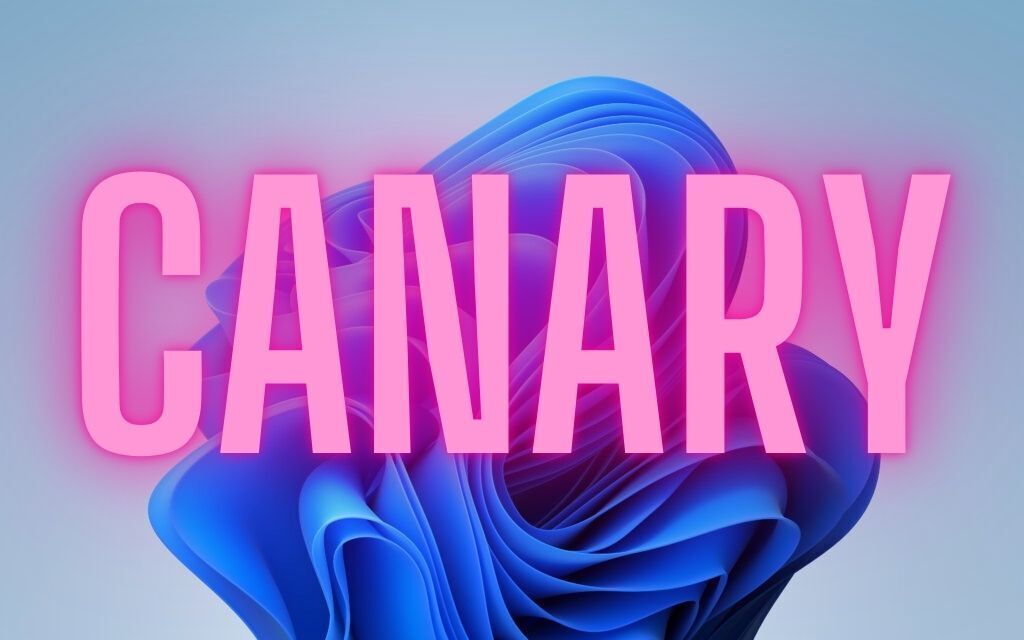Windows Live Sync はMicrosoft製のファイル共有ソフトです。Windows Live Messengerなどでも使用するWindows Live IDを持っていれば新たにアカウントを作らなくてもすぐにファイル共有機能を使うことができるようになります。DropboxやSugarSyncといったファイル共有サービスと異なりにサーバー側にファイルが保存されないため、共有するファイルサイズの上限がありません。太っ腹ですね。PC間で直接ファイルを転送するのでファイル共有するPCがLAN内に存在すれば転送速度も速いです。自分の使っているPC間でファイル共有するだけでなく、ファイル共有に他の人を招待してグループ内でファイルを共有するといったこともできます。
自分のパソコン間でのファイル共有
■Windows Live Sync クライアントをインストール
最初にクライアントソフトを各PCにインストールします。ダウンロードはWindows Live Syncより行います。
インストール後スタートメニューからWindows Live Syncを起動すると、タスクトレイに青い矢印のアイコンが表示されます。
![]()
■共有もとフォルダを選択
まず共有したいフォルダの設定を行います。タスクトレイアイコンを右クリックし、「SyncのWebサイト」を選択します。WebブラウザでWindows Live Syncの設定画面が表示されます。
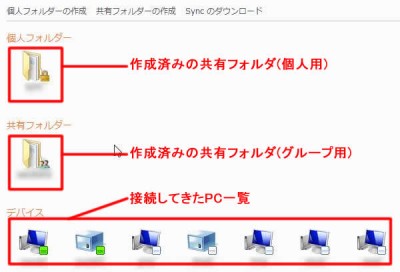
画面上部の「個人フォルダーの作成」を選択します。接続しているPCが一覧表示されますのでPCを選択します。
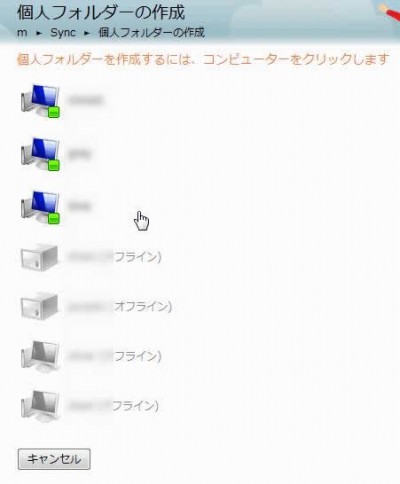
適当なフォルダを選択して「このフォルダを同期」を選ぶと、「個人フォルダー」に共有対象のフォルダが追加されます。
■共有先フォルダを選択
共有したい別のPCにWindows Live Sync クライアントをインストールします。SyncのWebサイトを表示すると、上で作成した共有フォルダを選択しコンピューターの追加を選択します。
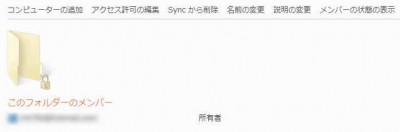
後は、共有先のフォルダーを選べば完了です。しばらくすると同期処理が動き出します。アイコンのアニメーションが終われば同期完了です。
グループ間でファイル共有
グループ間でファイルを共有したい場合、SyncのWebサイトで「共有フォルダーの作成」を選択します。手順はほとんど同じですが、途中でファイルを共有したい相手に招待メールを送る手順が増えます。

あと共有した相手に対して様々な権限を設定できますので適切に設定してください。
まとめ
なんといってもファイルサイズに制限がない&同期が速いのがありがたく使いまくり同期しまくりです。同期するPCが同時に立ち上がってないといけないという制限がありますが、無料で使えるので一度使ってみる価値はあると思います。なおMac用にもクライアントが存在しているのでその点も心配無用です。