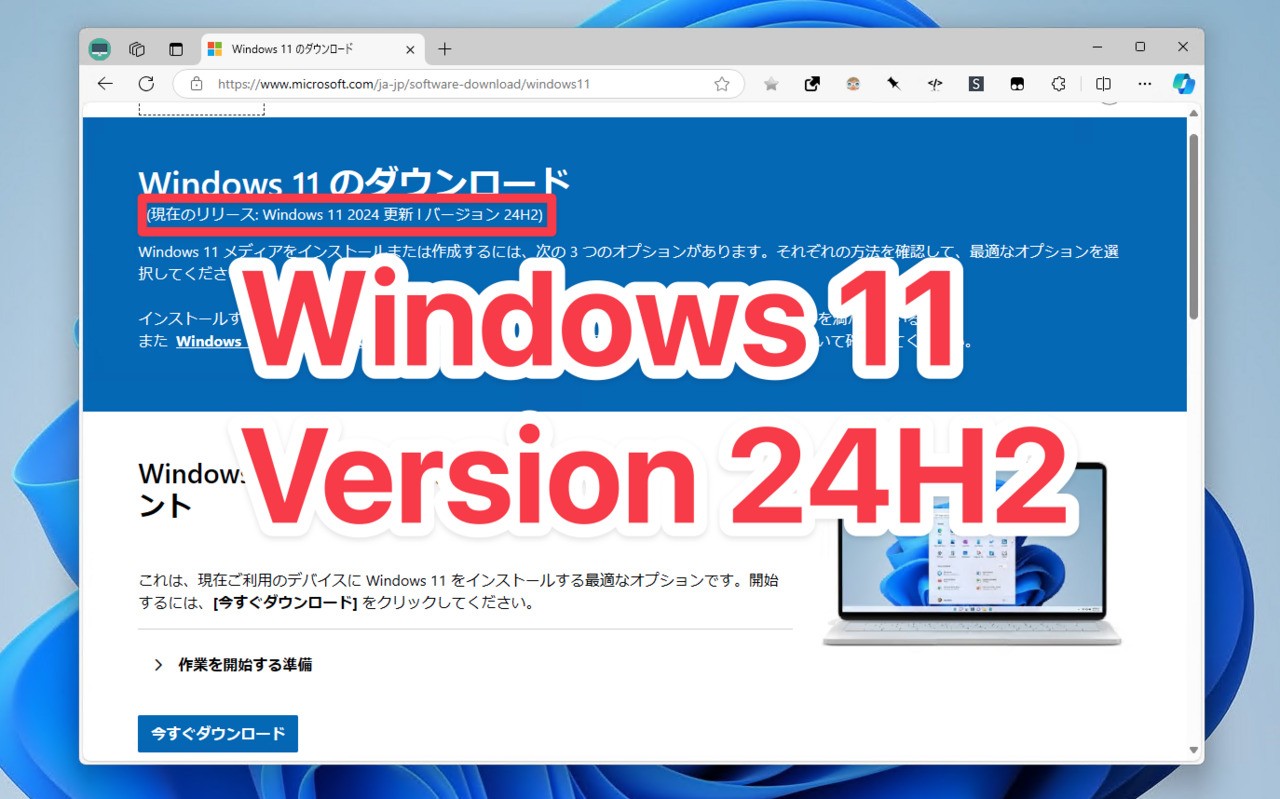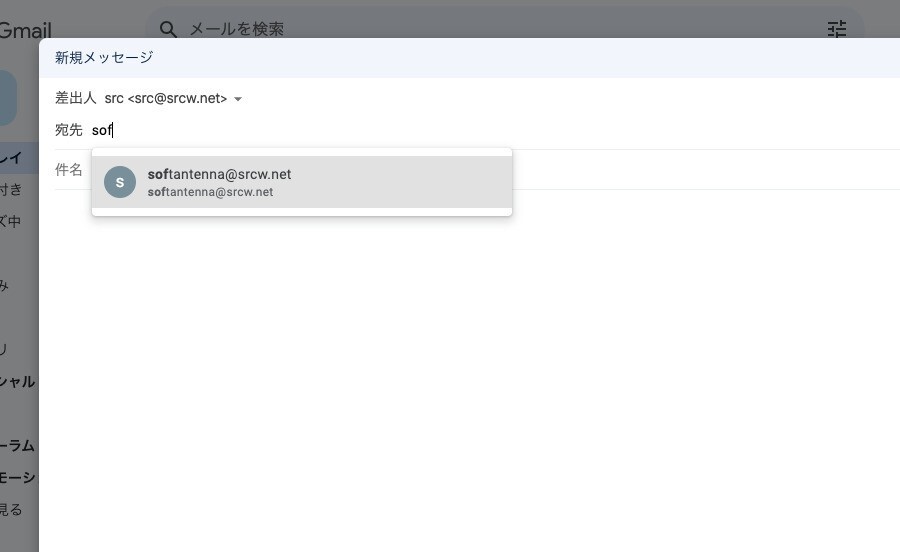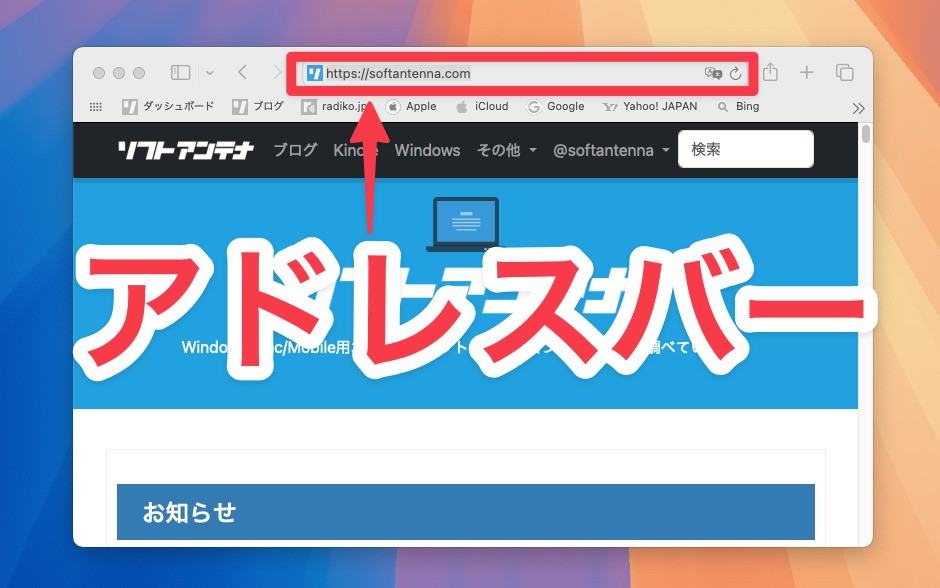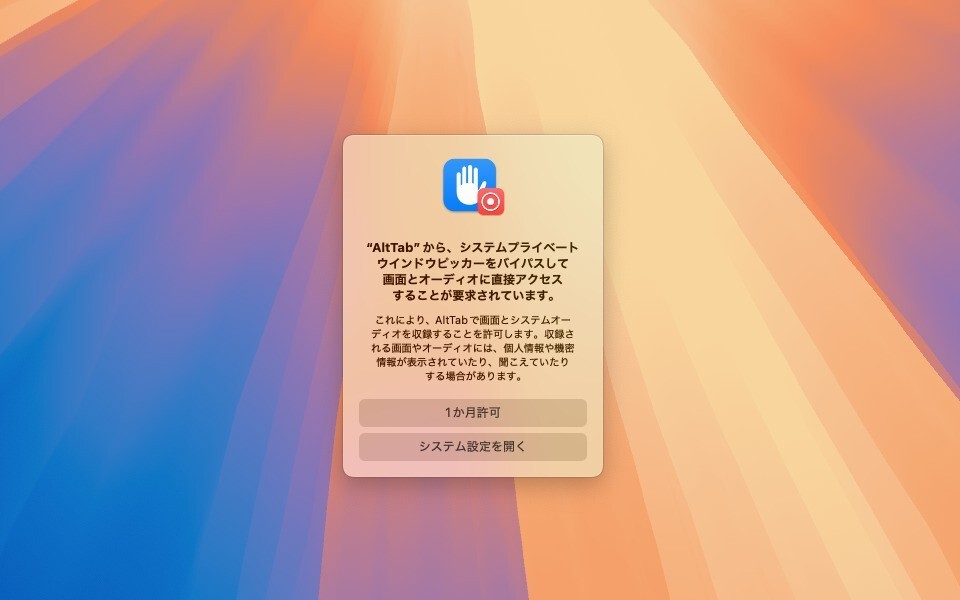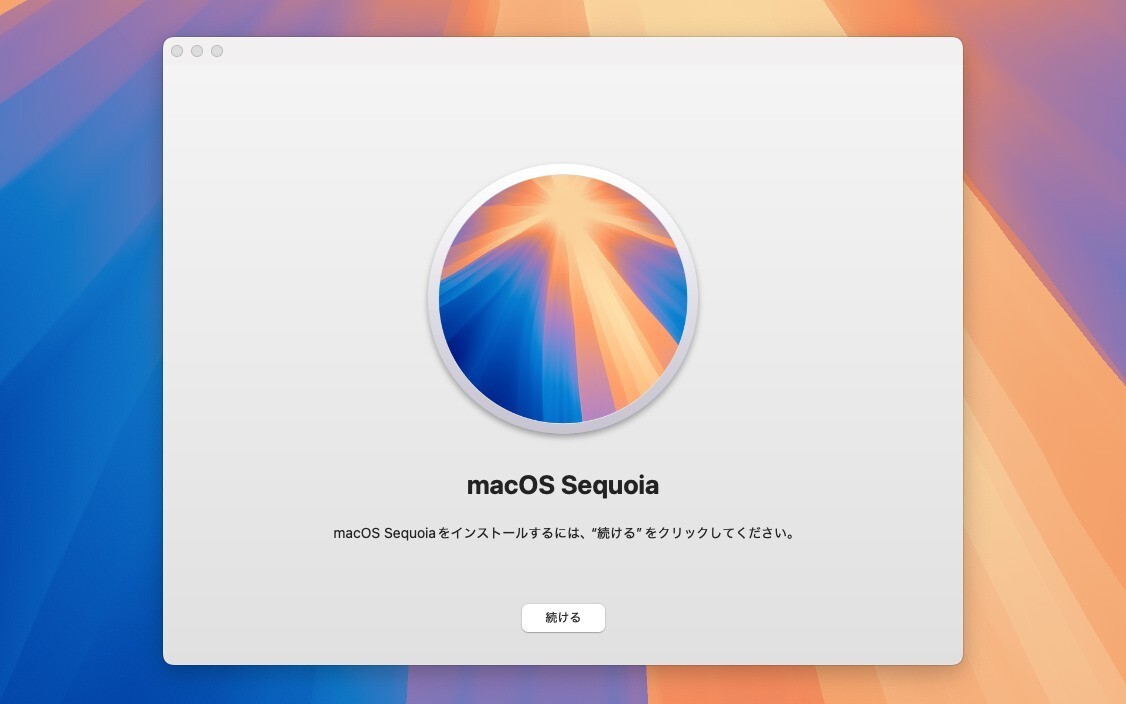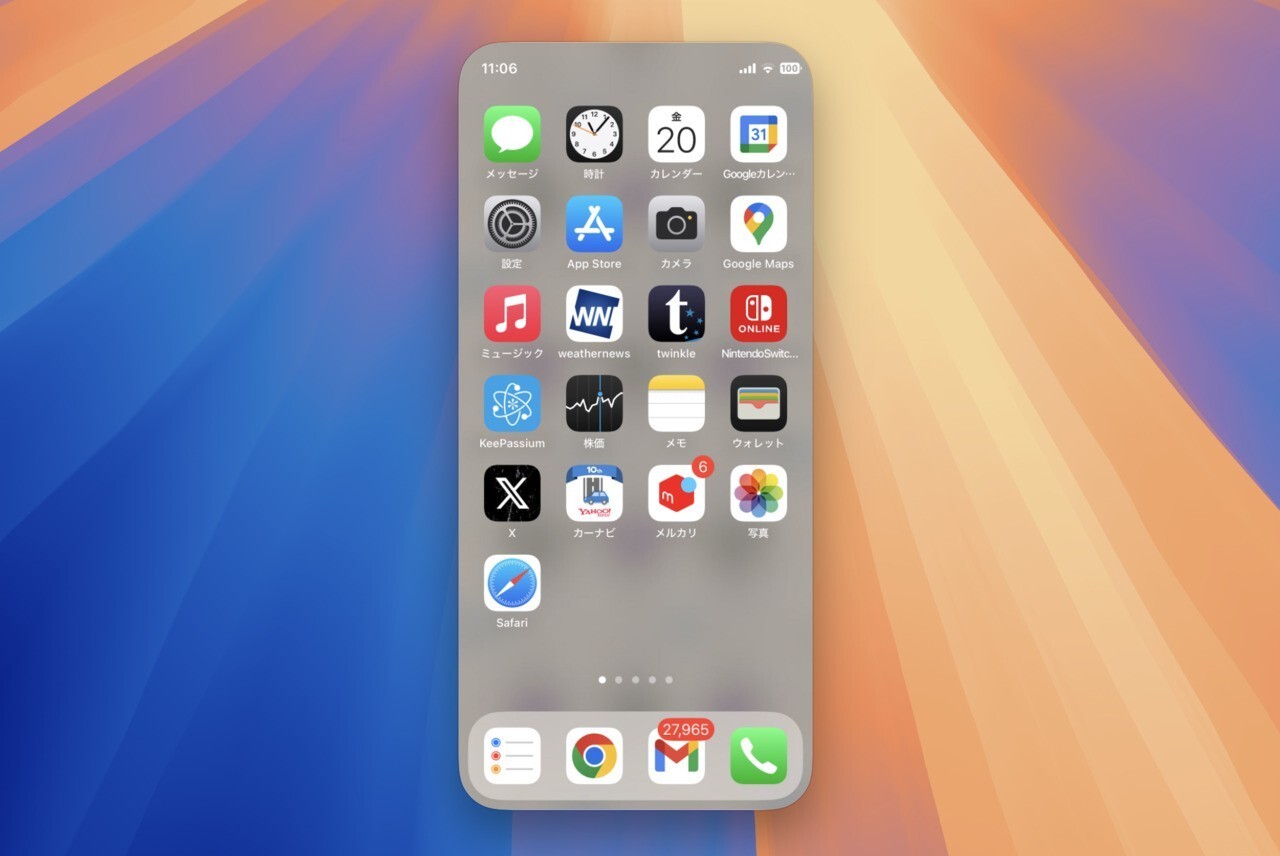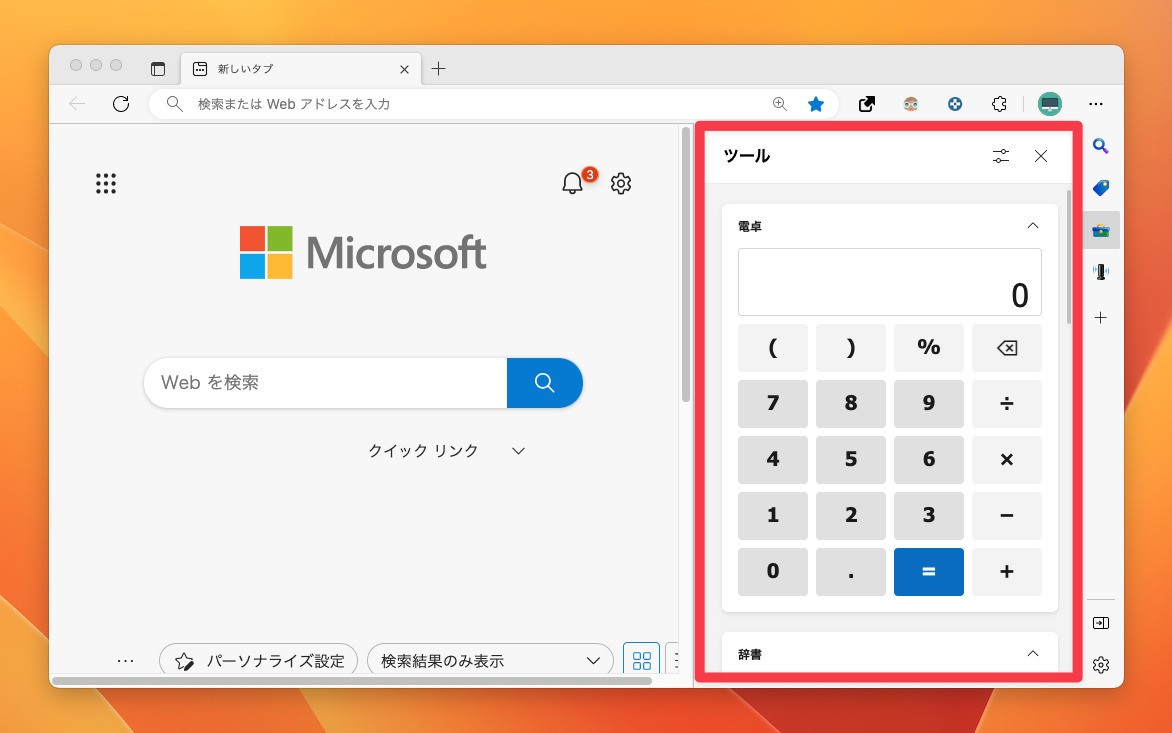
Microsoftは最近、Edgeブラウザにサイドバーを追加しました。
サイドバーによってWeb検索や、計算機、辞書、ゲーム、ショッピングなどさまざまな機能を、タブを切り替えたり、別のウィンドウを開いたりすることなく使用することができます。
不要な機能を搭載しすぎだとの批判もあるようですが、Microsoft Edgeユーザーならば一度は試してみたい機能だと思います。
以下使用方法を説明します。
Microsoft Edgeのサイドバーの使用方法
Microsoft Edgeのサイドバーは以下の方法で表示することができます。
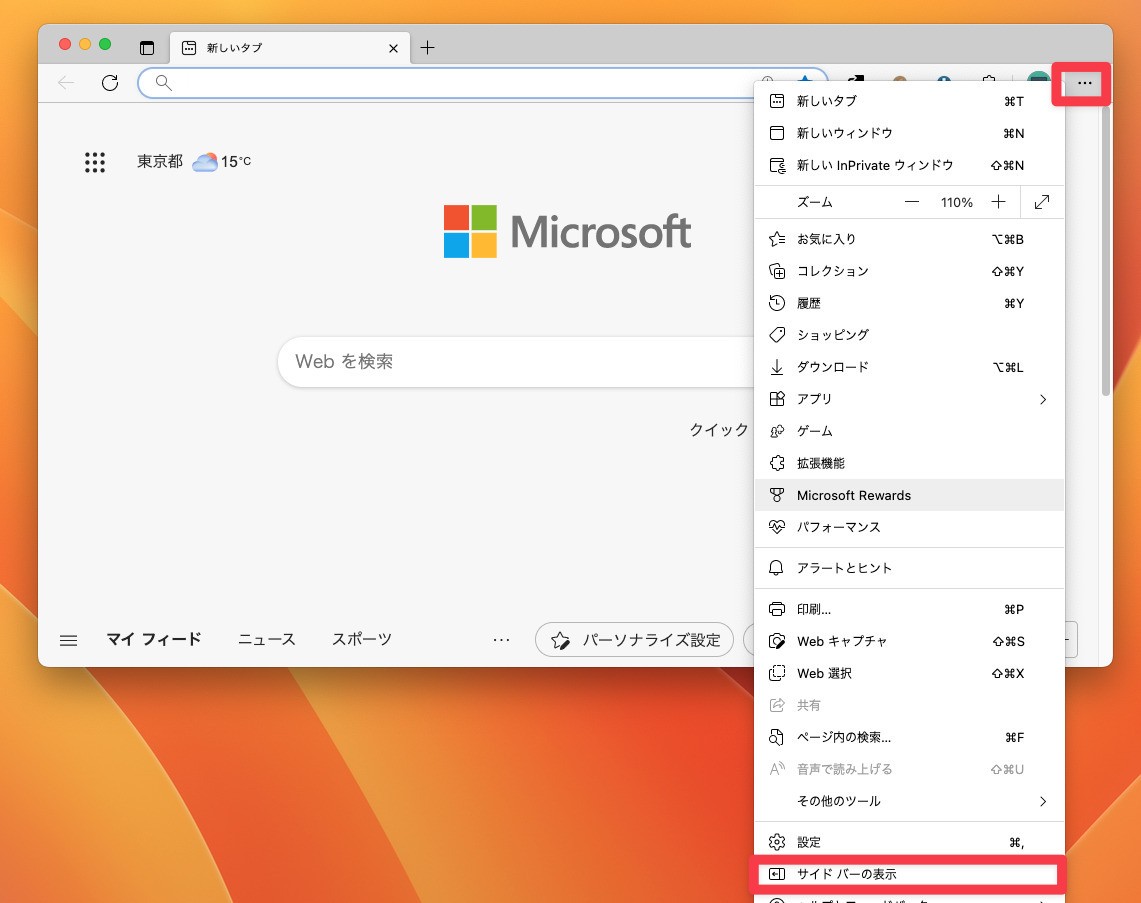
▲右上の「…」アイコンをクリックし、表示されたメニューから「サイドバーの表示」を選びます。
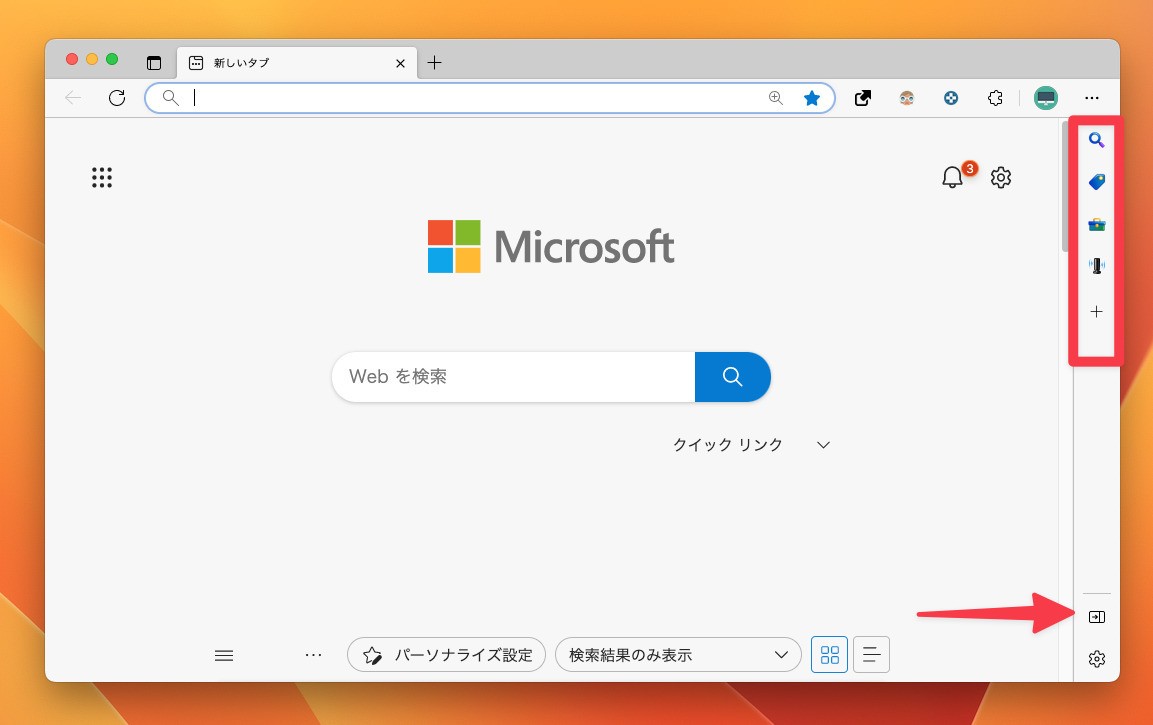
▲サイドバーが閉じた状態で表示され、利用できる各種機能のアイコンが表示されます。右下の下から2番目のアイコンをクリックすれば非表示にできます。一番下のアイコンはサイドバーの設定画面を呼び出します。
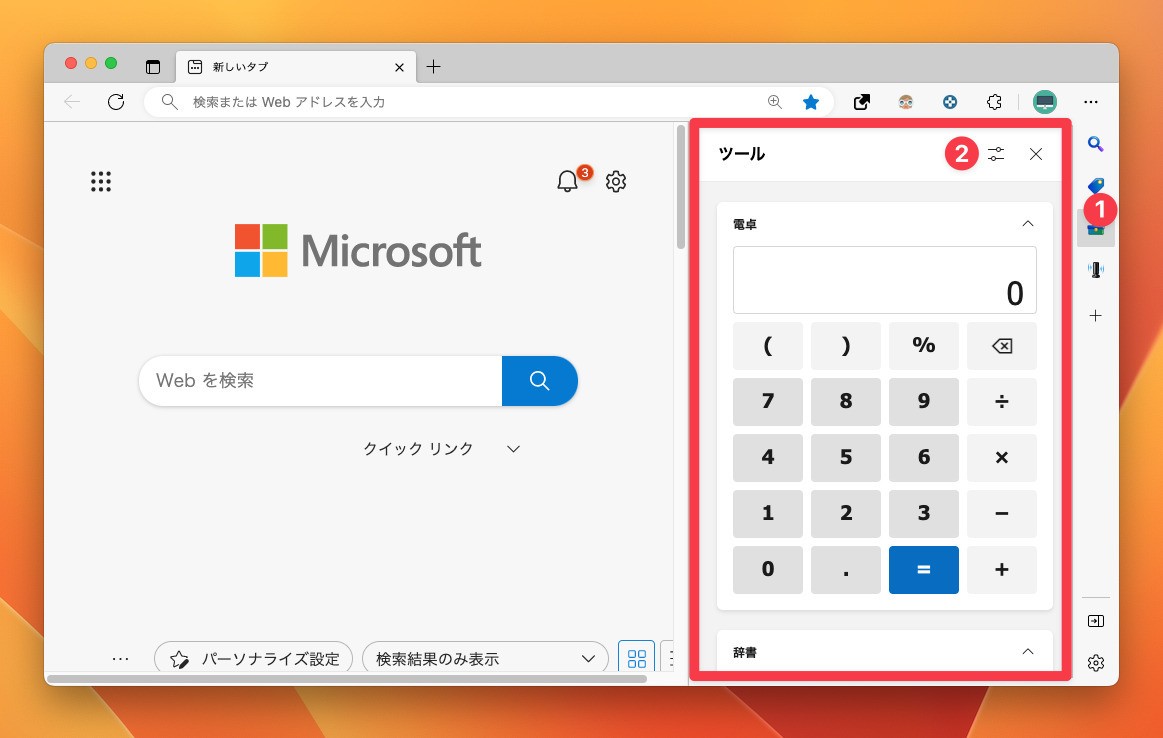
▲例えば「ツール」機能のアイコンをクリックすると、サイドバーが開かれ、電卓や辞書を使用することができます。
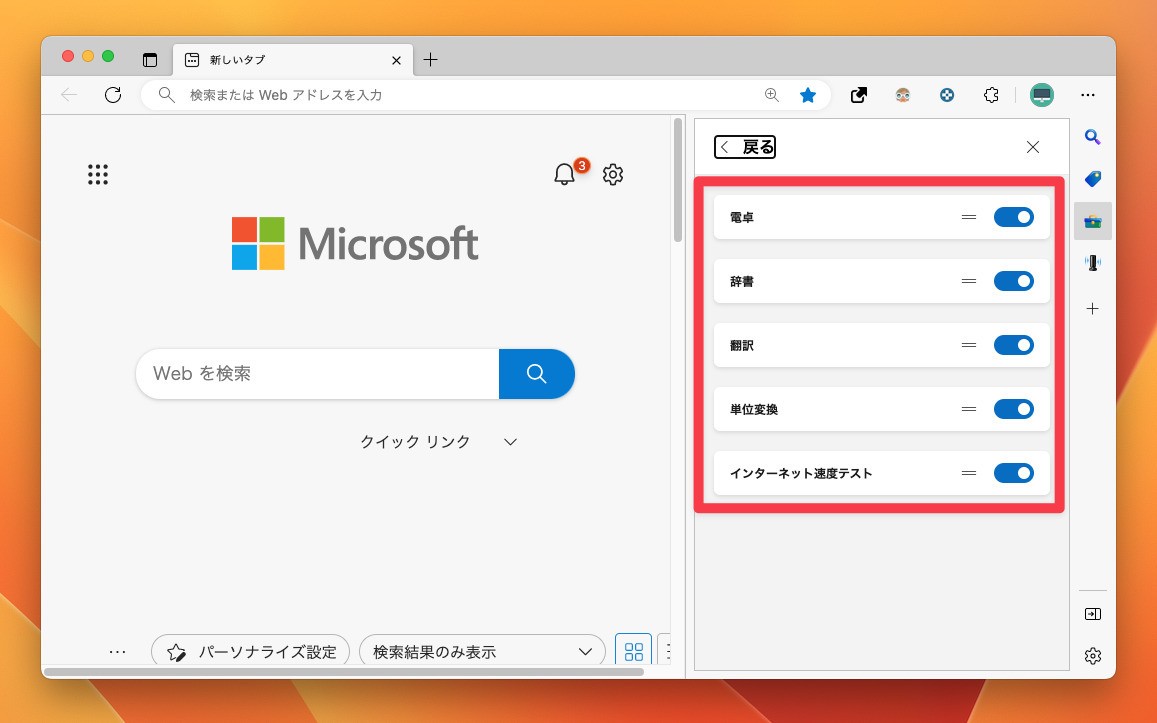
▲ツール機能の設定アイコン(2)をクリックすると、有効にしたいツールの有効無効を切り替えることもできます。
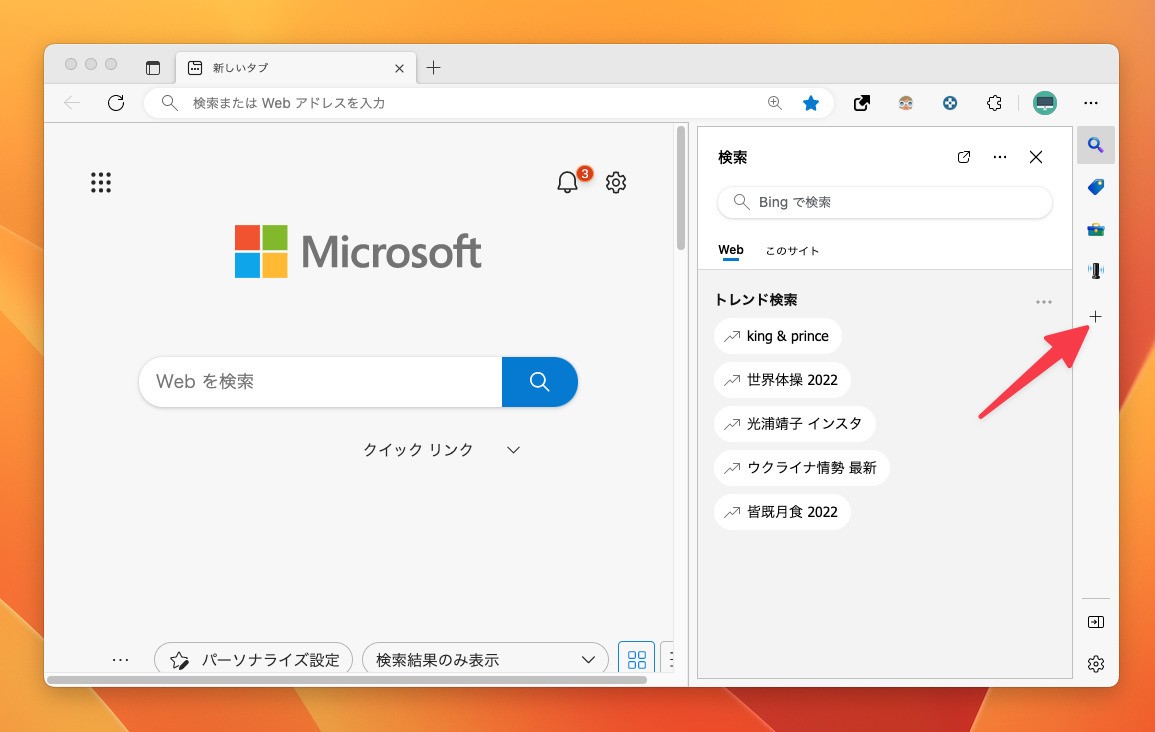
▲「+」アイコンをクリックすると、使用する機能を増やすことができます。
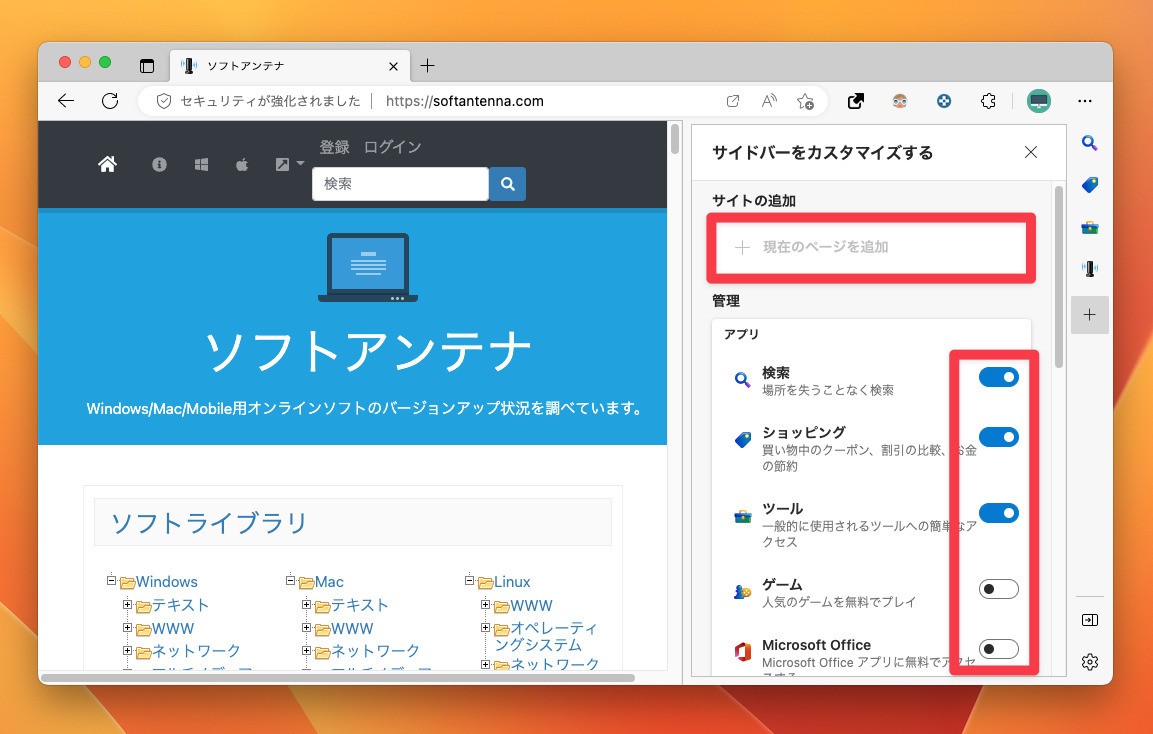
▲「検索」「ショッピング」「ツール」「ゲーム」「Microsoft Office」などの機能の有効・無効を切り替えることができるほか、「サイトの追加」をクリックするとメイン画面で表示中のWebサイトを追加することもできます。
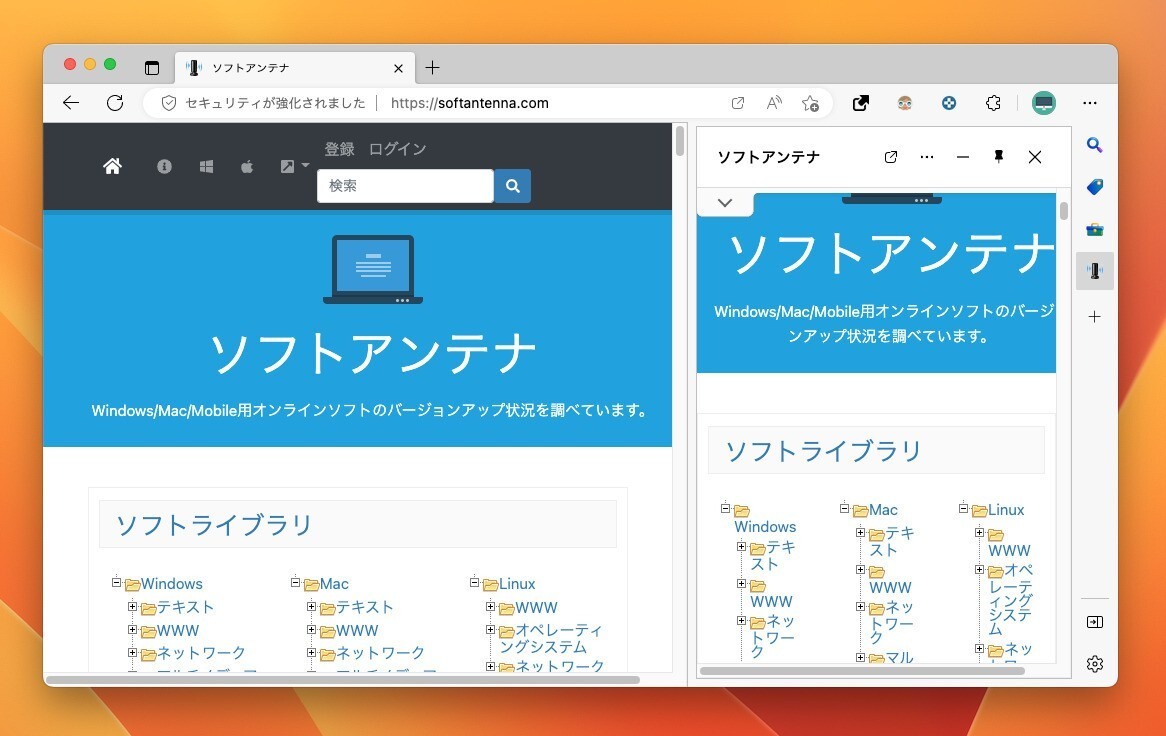
▲このように任意のWebサイトをサイドバーに表示することもできるのです。
まとめ
Microsoft Edgeのサイドバー機能の使用方法を説明しました。Microsoft Edgeを普段使っている方は一度は試してみる事をおすすめします。
Windows 11を使いこなすための情報は以下のページにまとめています。