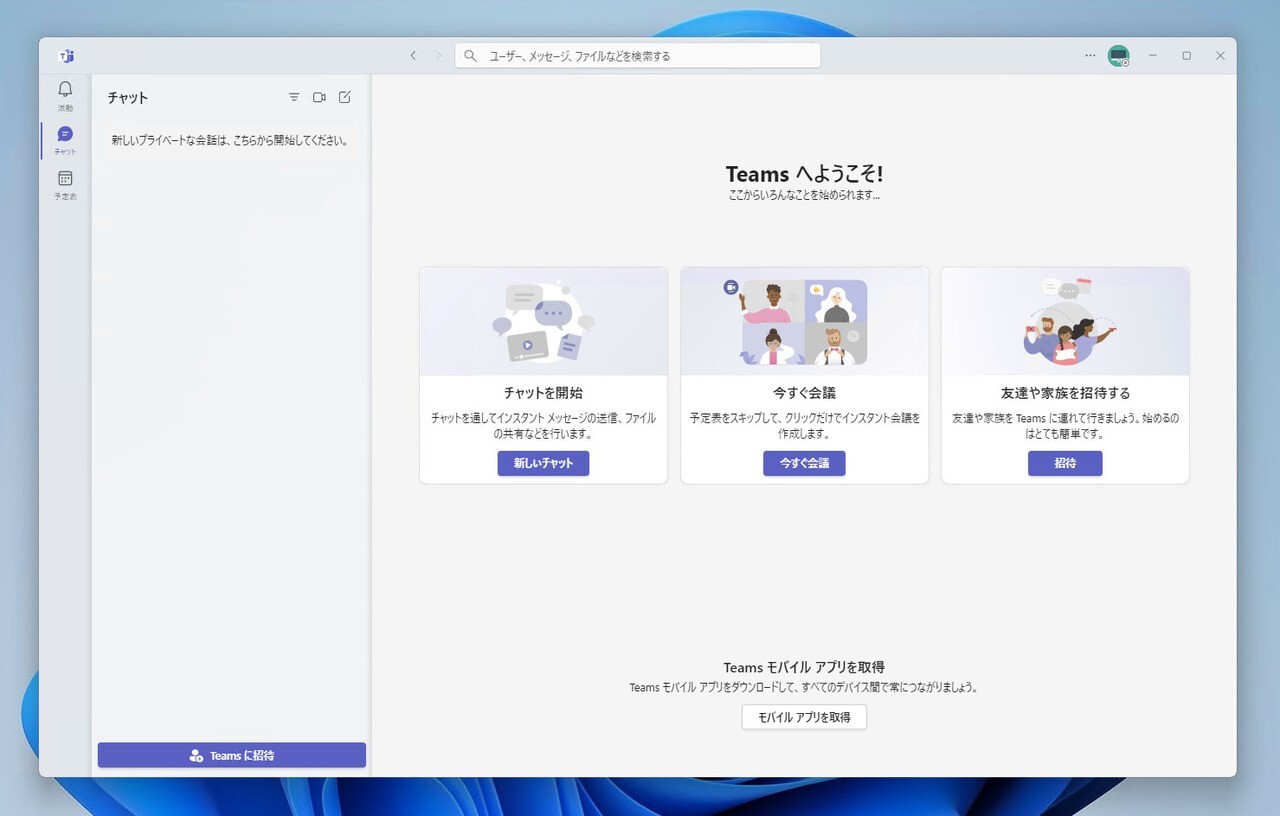
最近はリモートワークと共に、ビデオ会議システムが急速に普及しています。
本日は人気のビデオ会議システム「Microsoft Teams」のインストール方法を説明します。
Microsoft Teamsは、ビデオ会議機能のほか通話機能、チャット機能、資料の共有機能などを搭載し、Microsoftアカウントさえあれば無料で使用することができます(有償版と比較すると一部制限あり)。
Windows 11で使用
Windows 11には、個人用の「Microsoft Teams」が標準で搭載されています。組織や企業で利用する場合、組織用のTeamsが必要ですが、プライベートな用途で使用する場合は、そのまま実行することができます。
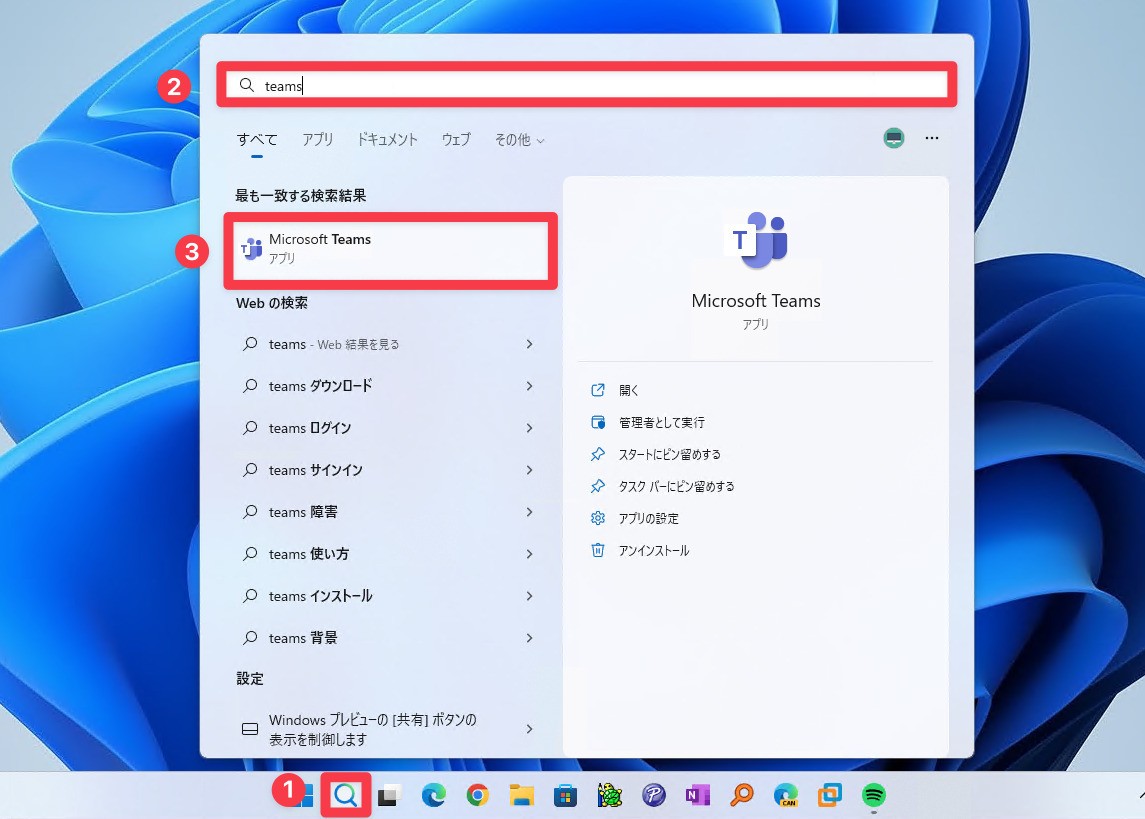
▲検索アイコンをクリックし、上部のテキストボックスに「teams」と入力します。表示された「Microsoft Teams」をクリックして起動します。
Microsoft Teamsのメイン画面が表示されます。
Windows 10で使用
Windows 10などWindows 11以外のWindowsでは、Microsoftの公式サイトからファイルをダウンロードしてインストールします。
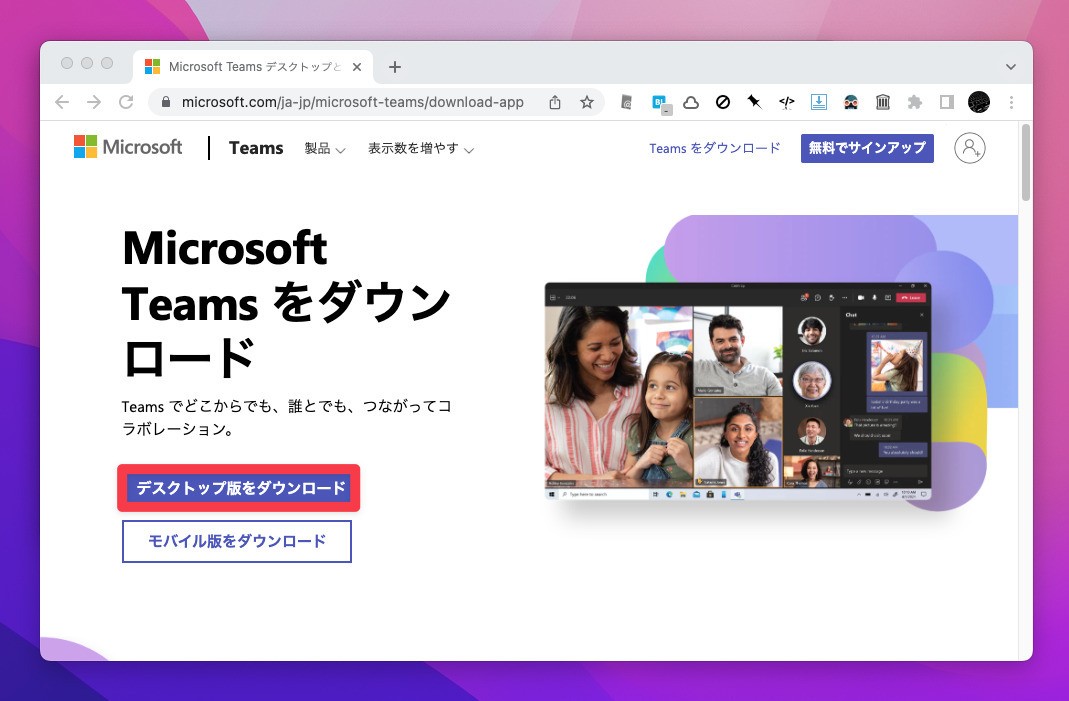
▲「デスクトップ版をダウンロード」をクリックします。
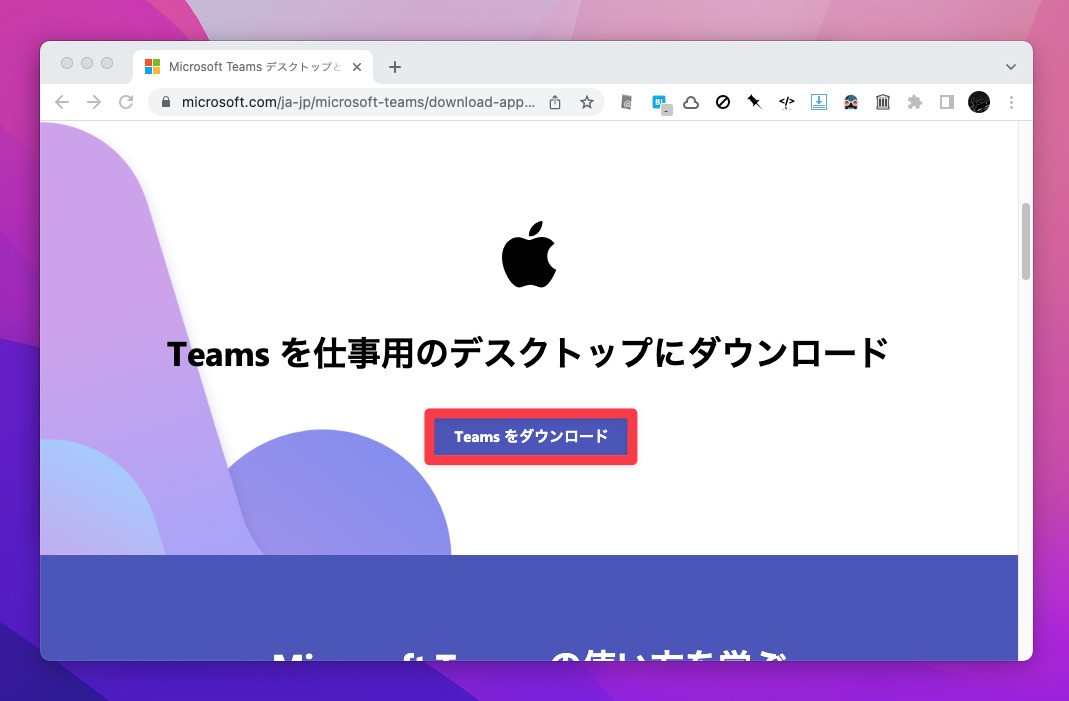
▲「Teamsをダウンロード」をクリックします。
ダウンロードしたファイルをダブルクリックしてインストールします。
macOSで使用
macOSでもMicrosoftの公式サイトからファイルをダウンロードできます。
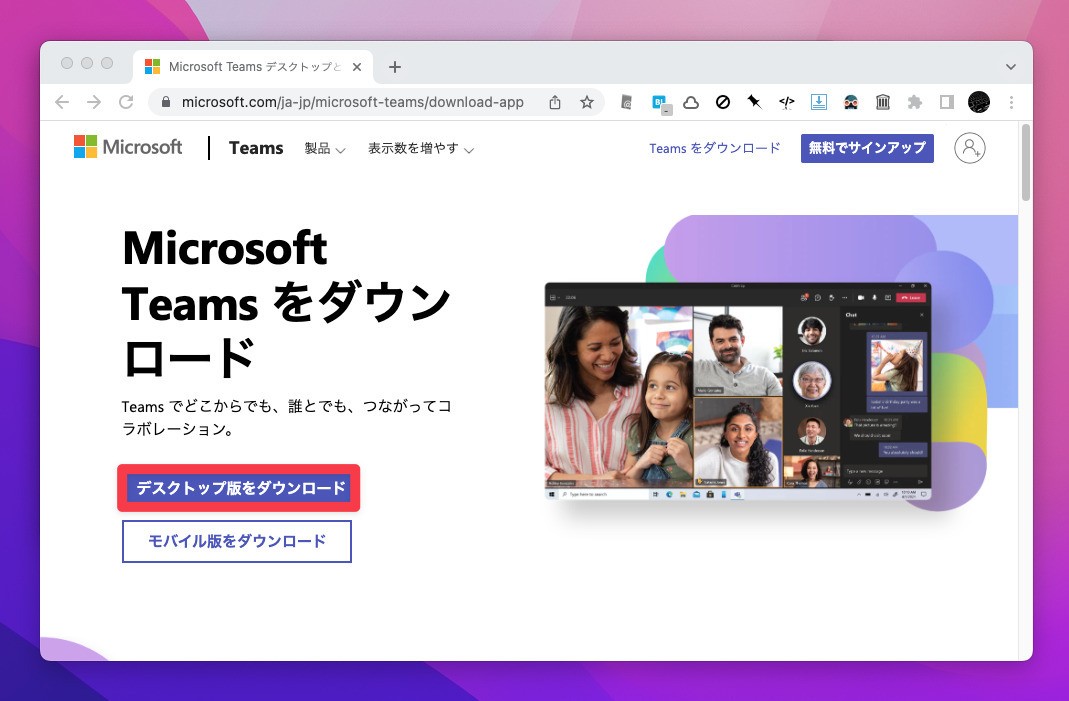
▲「デスクトップ版をダウンロード」をクリックします。
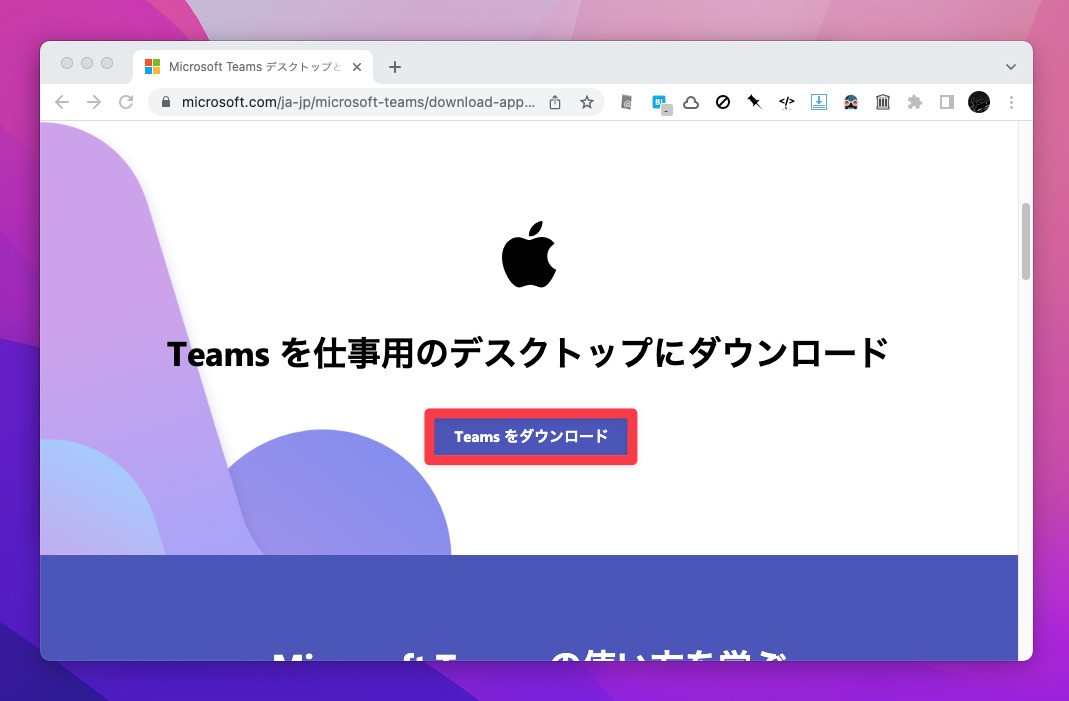
▲「Teamsをダウンロード」をクリックします。
ダウンロードしたTeams_osx.pkgをダブルクリックしてインストールします。
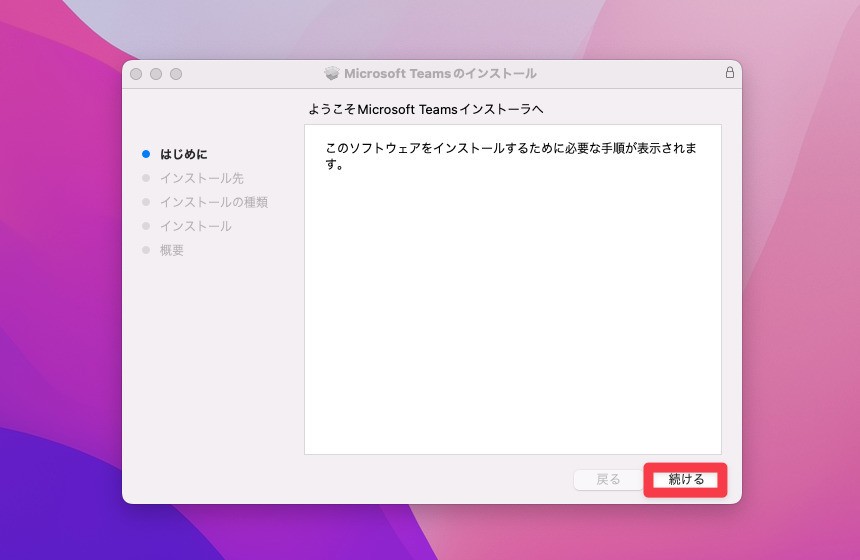
▲「はじめに」画面では、そのまま「続ける」をクリックします。
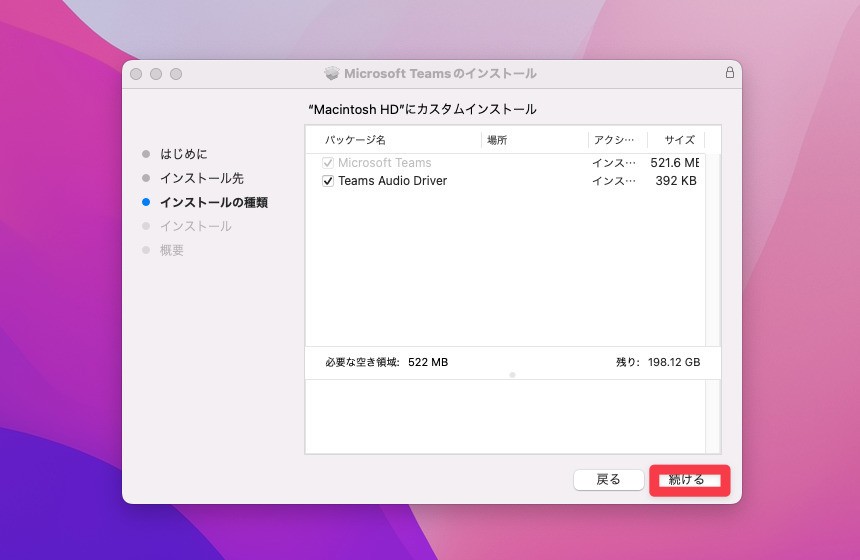
▲「インストールの種類」でもそのまま「続ける」をクリックします。
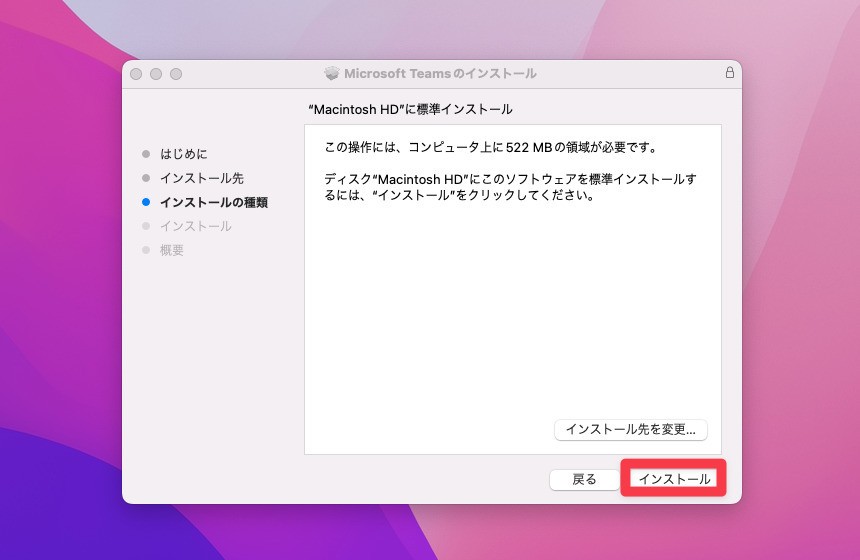
▲確認画面が表示されたら「インストール」をクリックします。
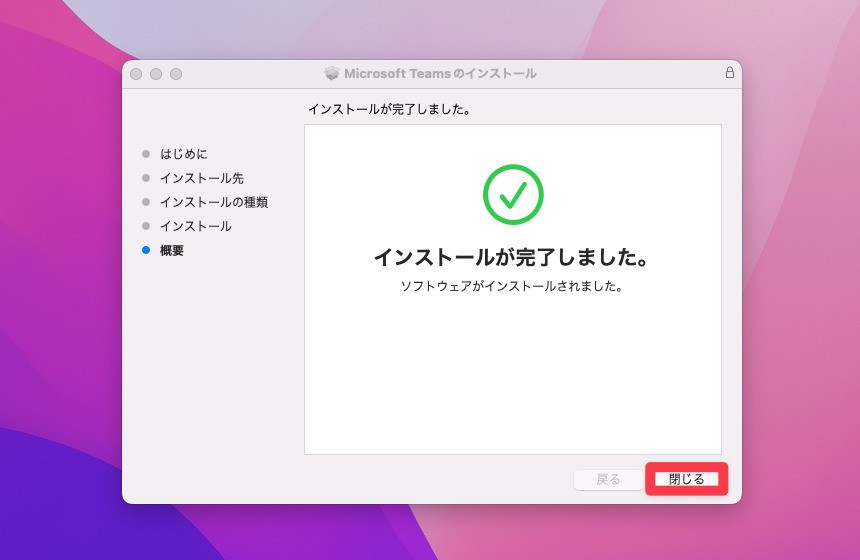
▲「インストールが完了しました。」と表示されれば完了です。
自動的にMicrosoft Temsが起動します。
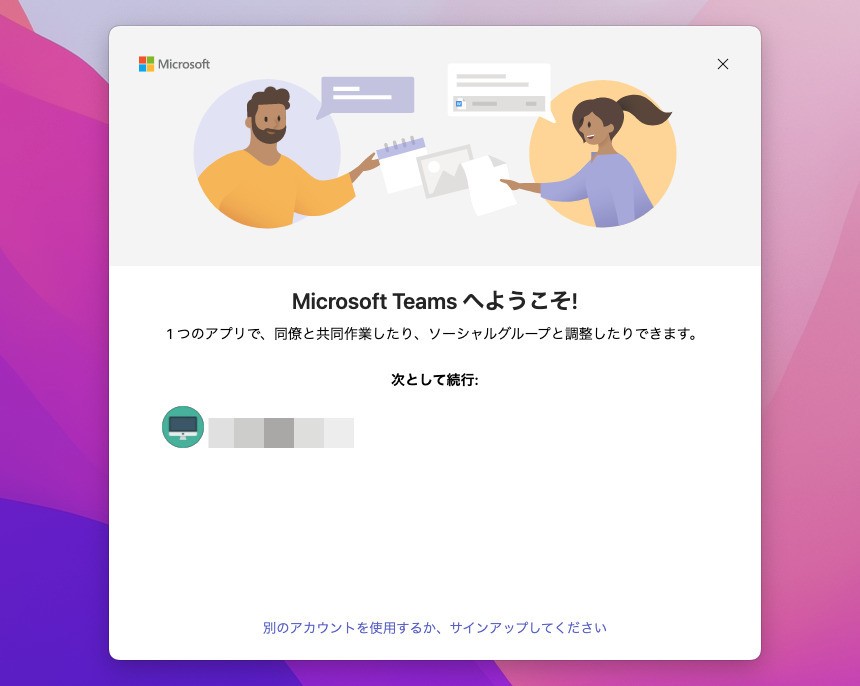
▲使用するMicrosoftアカウントを選択します。
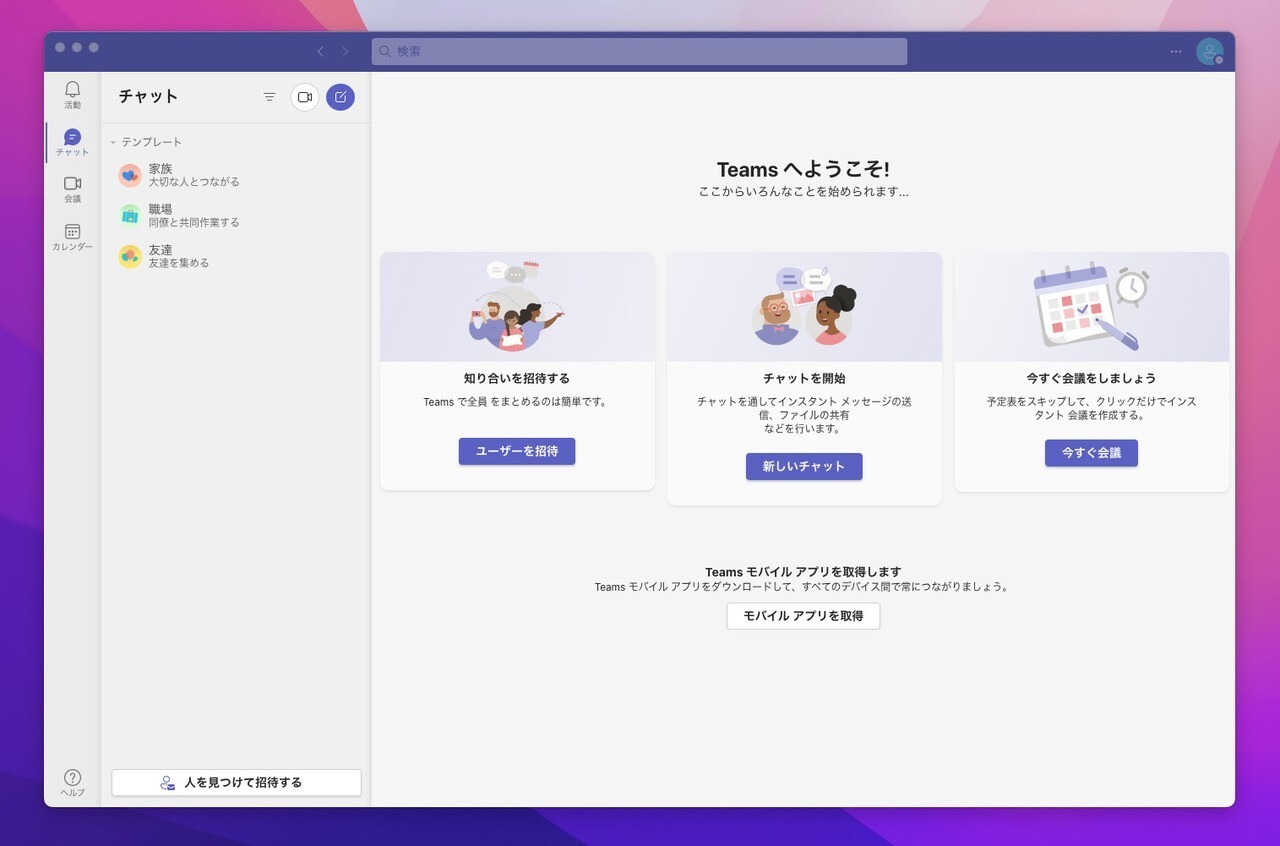
▲メイン画面が表示されます。Windows版とほとんど同じ構成です。
iOS/Androidアプリ版
iOS版は以下のリンクからダウンロードできます。
Android版はこちらからダウンロードできます。
Web版
インストール不要のWeb版も存在します。以下のURLにブラウザからアクセスします。
まとめ
Microsoft Teamsはさまざまなプラットフォームで利用可能です。急にTeamsを使う必要が出てきた方はご参考までに。
Windows 11を使いこなすための情報は以下のページにまとめています。









