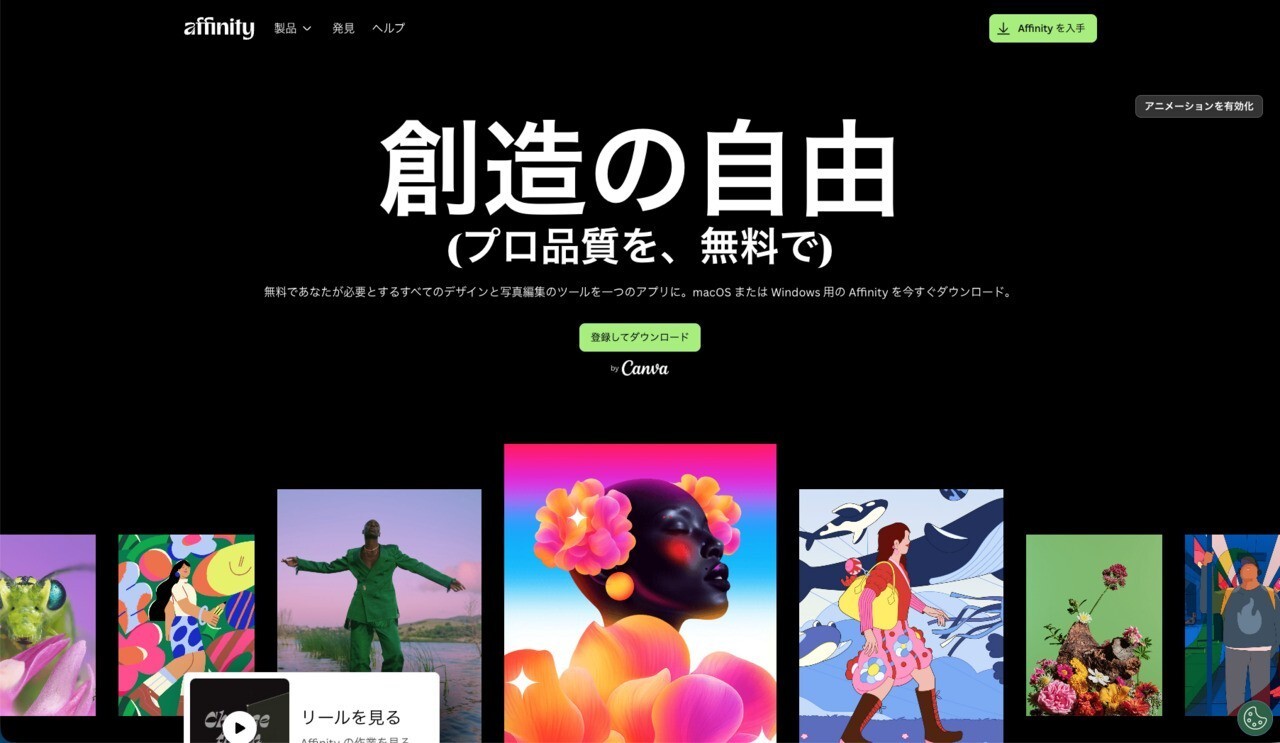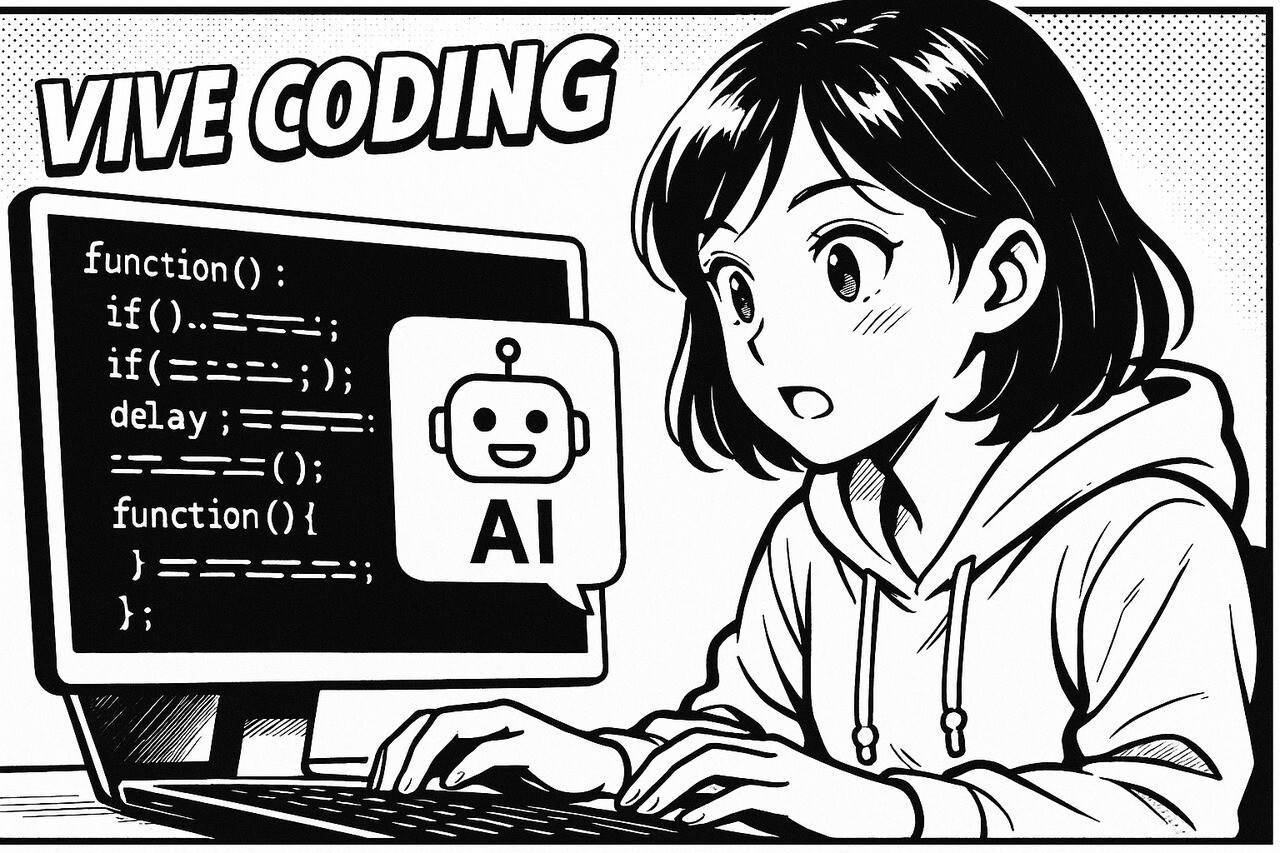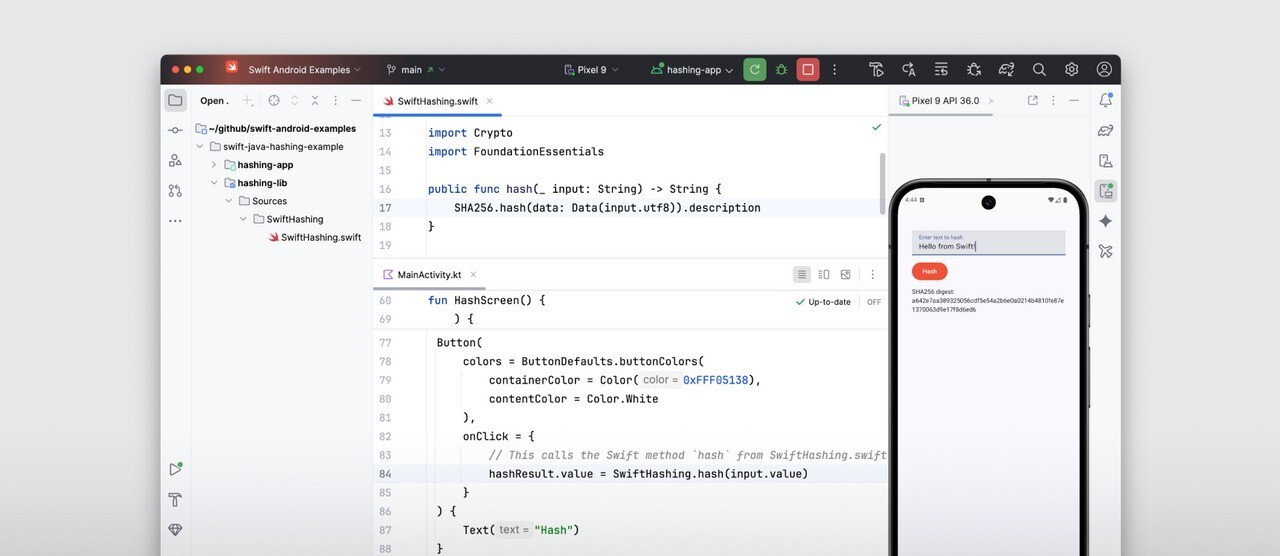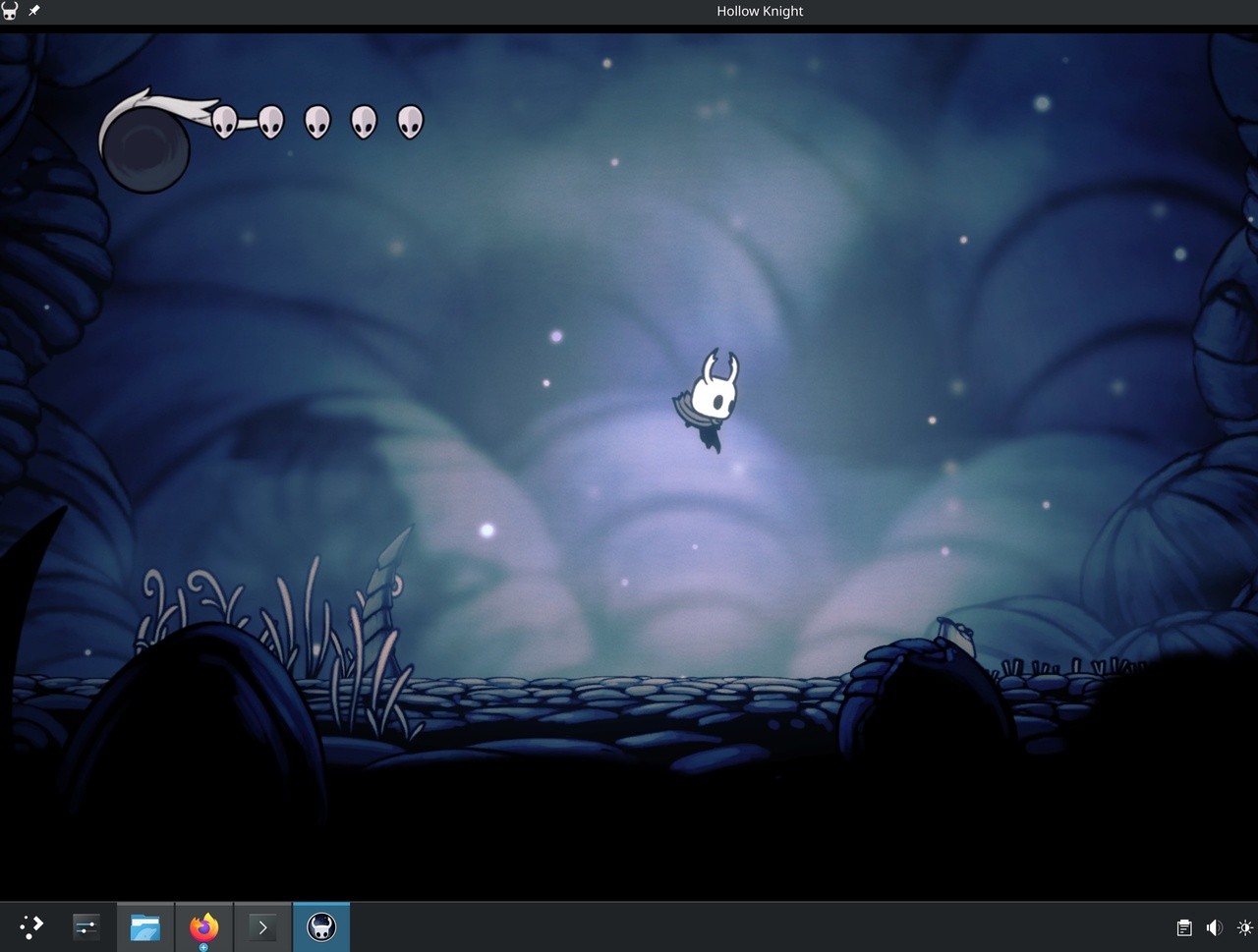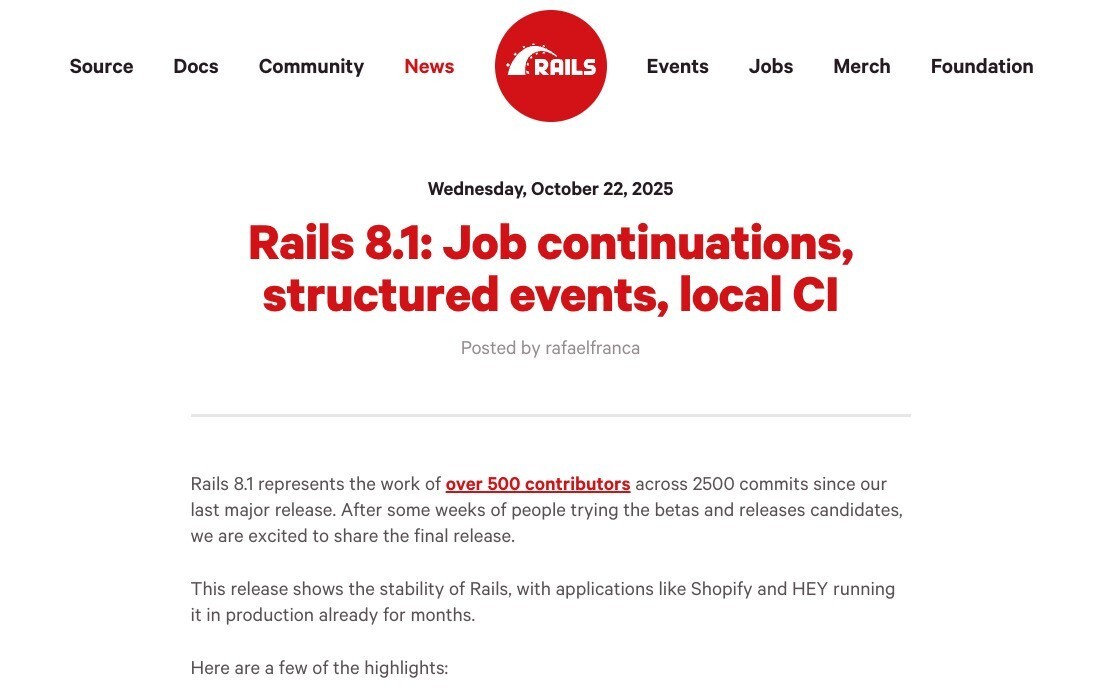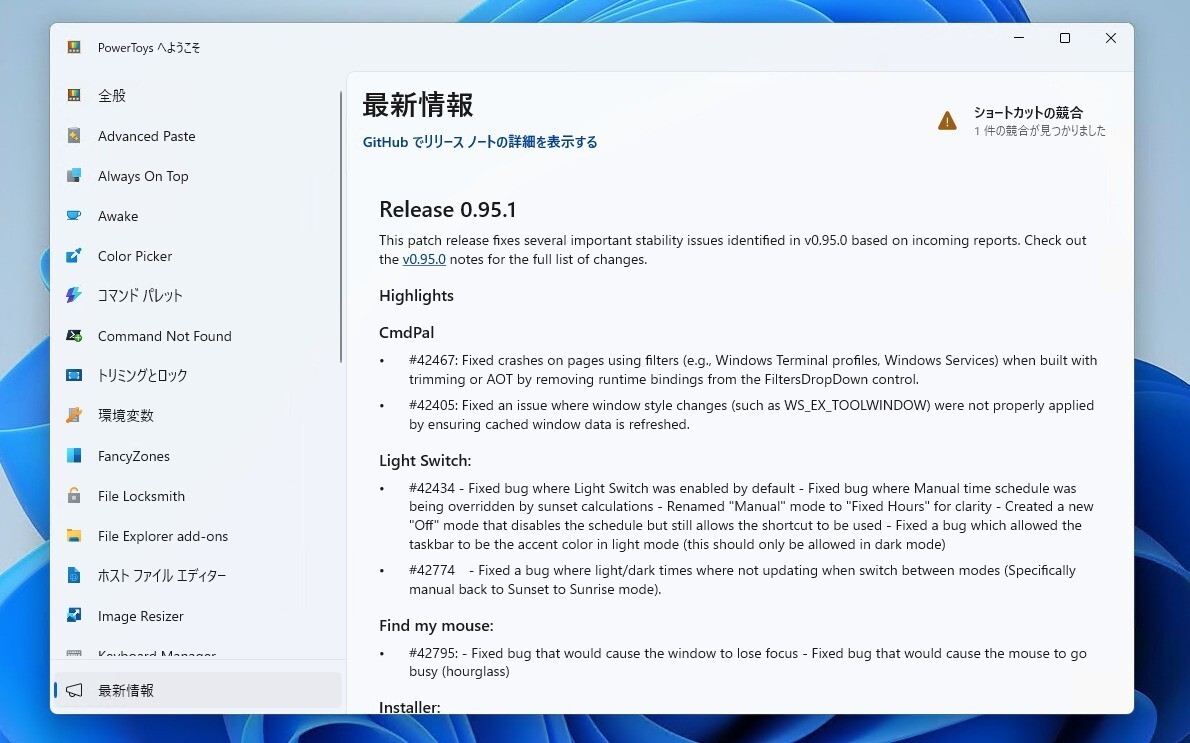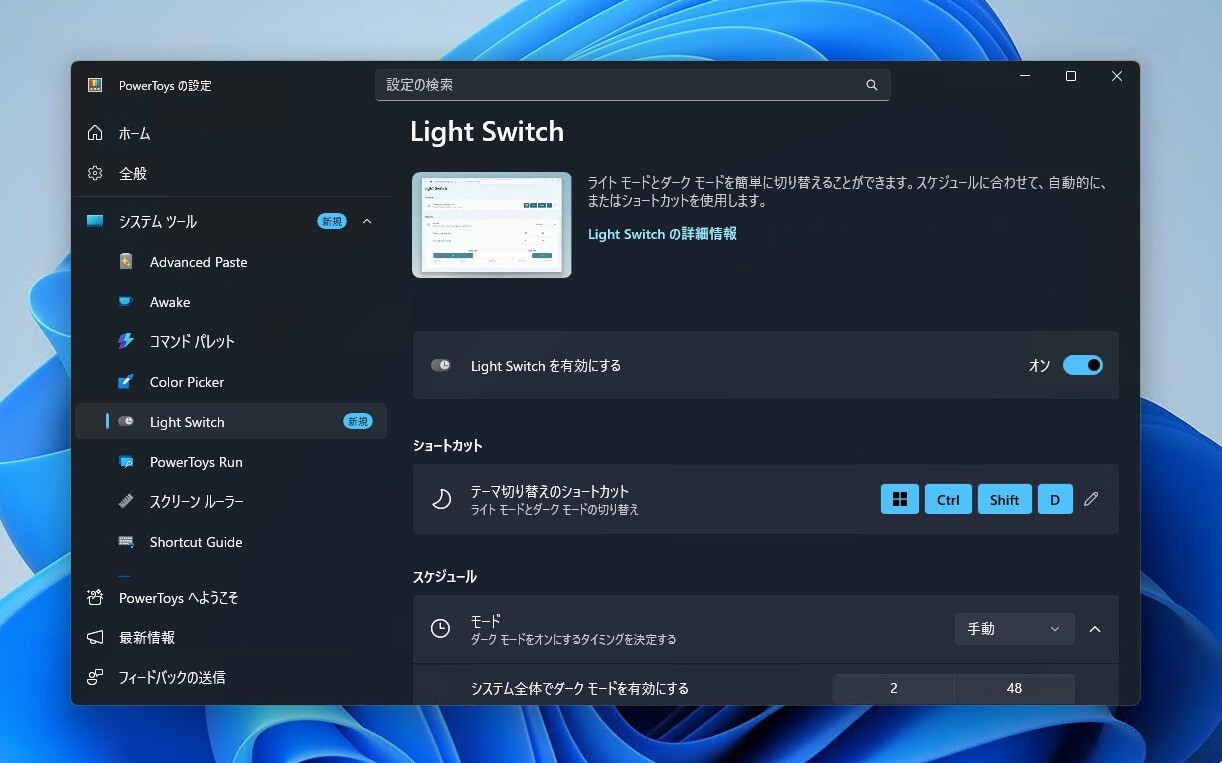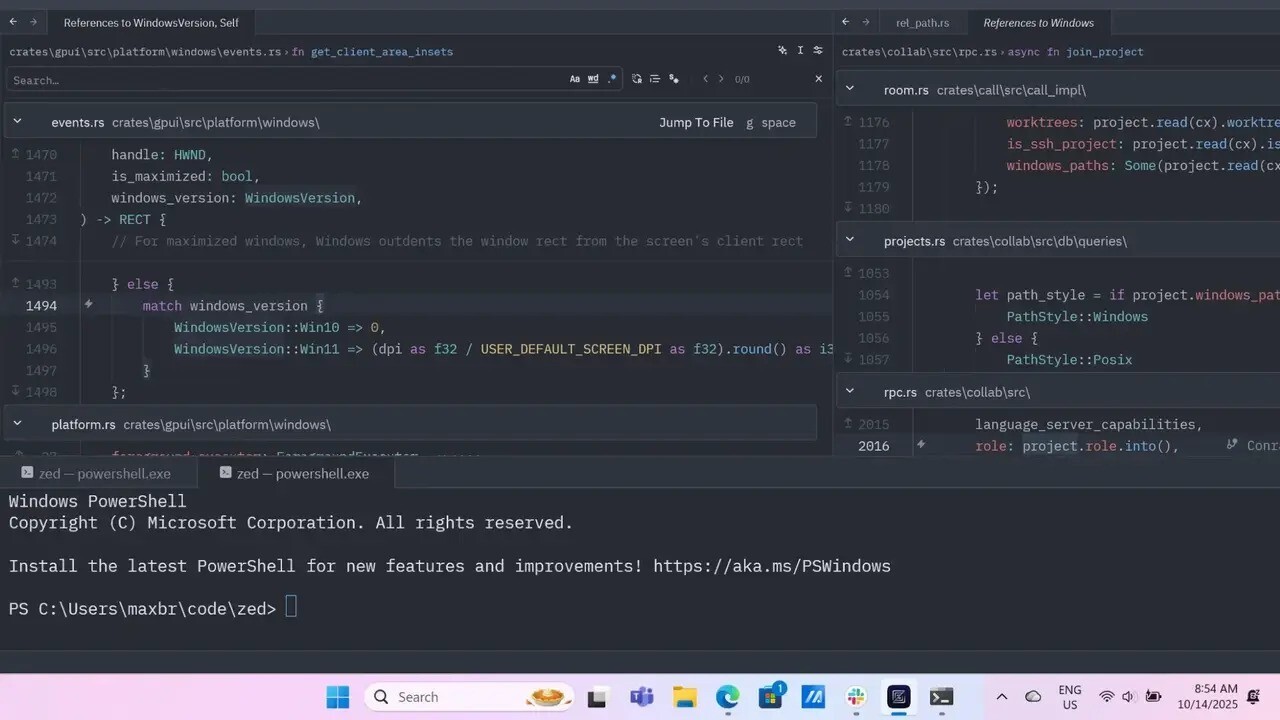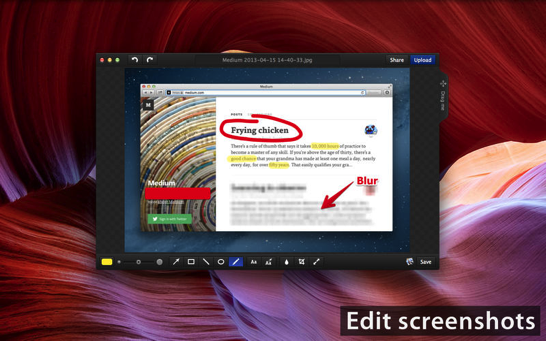
開発停止となって久しい「Skitch 1.x」を使い続けていました。しかし最近、起動時にエラーメッセージが表示されるようになり、キャプチャ中にフリーズすることも多く、そろそろ新しいアプリに移行したいと考えていました。
![]() Monosnap
Monosnap
カテゴリ: グラフィック&デザイン
価格: 無料
Macのスクリーンショット撮影アプリは星の数ほどありますが、いろいろ探した結果、無料かつ評判の良い「Monosnap」というアプリを使ってみることに決めました。今回はこのMonosnapを紹介したいと思います。
基本機能
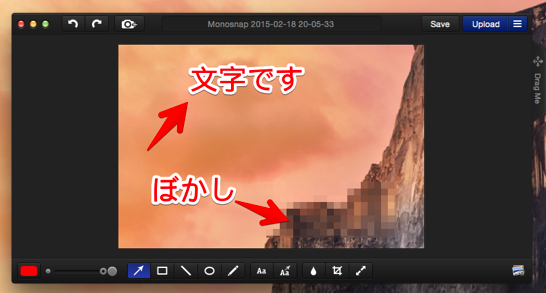
これがMonosnapのメインウィンドウ。「Option+Command+5」でウィンドウを選択してキャプチャしたり、ドラッグして矩形範囲をキャプチャすることができます。
画像編集機能は、Skitchと似た感じで、矢印、長方形、楕円、直線、フリーハンド、文字、吹き出しなどを簡単に書き込むことができます。Skitch 1.xでは何故かできなかった、ぼかしが簡単にできるのはポイントが高いと思います。
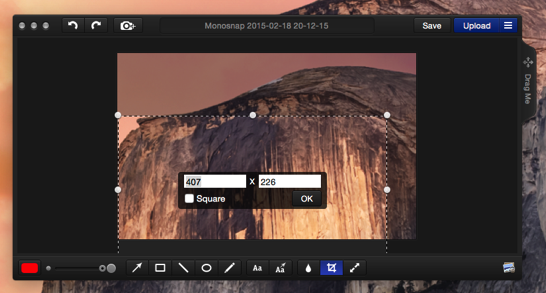
画像のクロップやリサイズも、画面右下のボタンを押して領域を選択するだけで簡単に実行可能です。フレーム自体を動かさないといけないSkitch 1.xよりも分かりやすいかもしれません。
キャプチャした後は、「Save」ボタンでファイルに保存することもできますし、右側にある「Darg Me」という出っ張りをドラッグして直接画像データをドラッグ・アンド・ドロップすることもできます。
デスクトップを動画として録画する動画キャプチャ機能も搭載されています。
設定
次は設定画面です。
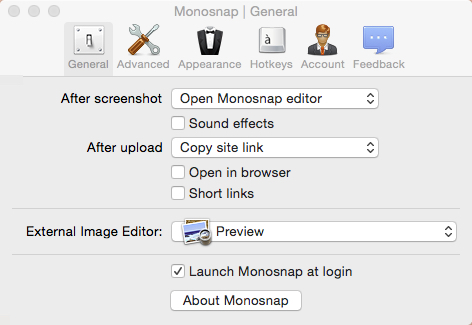
「General」タブ。常時使いたい場合「Launch Monosnap at login」選んでおくと良いでしょう。キャプチャ後に開くアプリや、(アップロードする場合は)アップロード後の処理を設定することもできます。
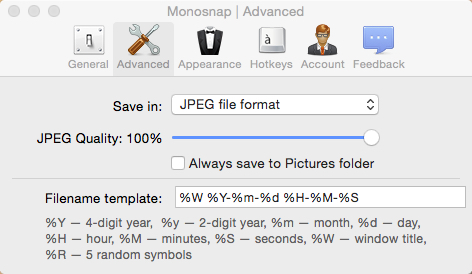
「Advanced」タブ。ファイルフォーマット、品質、ファイル名の形式の設定。
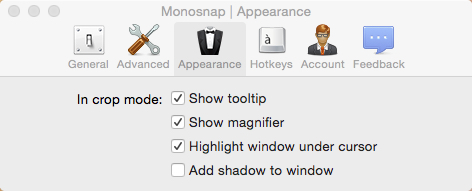
「Appearance」タブ。ツールチップ等外観に関する設定。
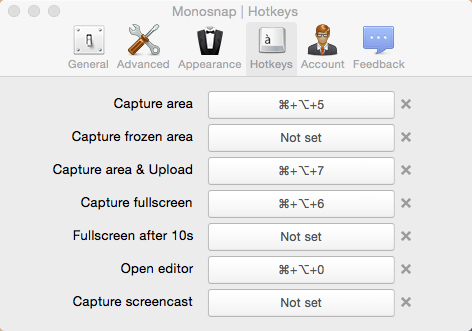
「Hotkeys」タブ。キャプチャに使うショートカットキーを設定します。「Capture area」が通常のキャプチャに使うショートカットキーです。「Capture area & Upload」だと、キャプチャ後自動アップロード処理が動きます。
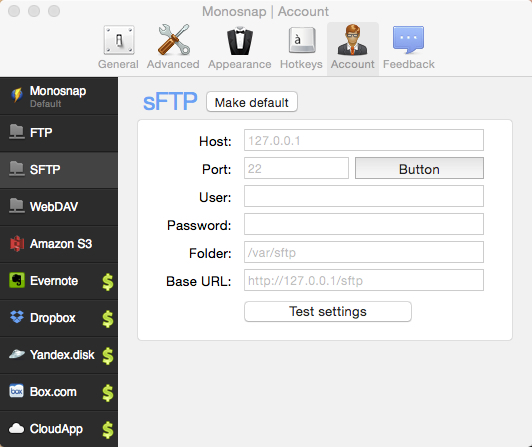
「Account」。アップロード先を設定します。特にアップロードしなくてもいいときはそのままでOK。何も設定していない場合、「Capture area & Upload」しても何もされません(当然ですが…)。
その時はきた
まだ使い始めたばかりですが、Monosnapには、Skitch 1.xユーザーならばすんなり馴染めそうな雰囲気があります。もちろん新しくスクリーンショット撮影アプリを探している方にもオススメのアプリです。ストアの評価もかなり高いアプリですし、試してみてはいかがでしょうか。