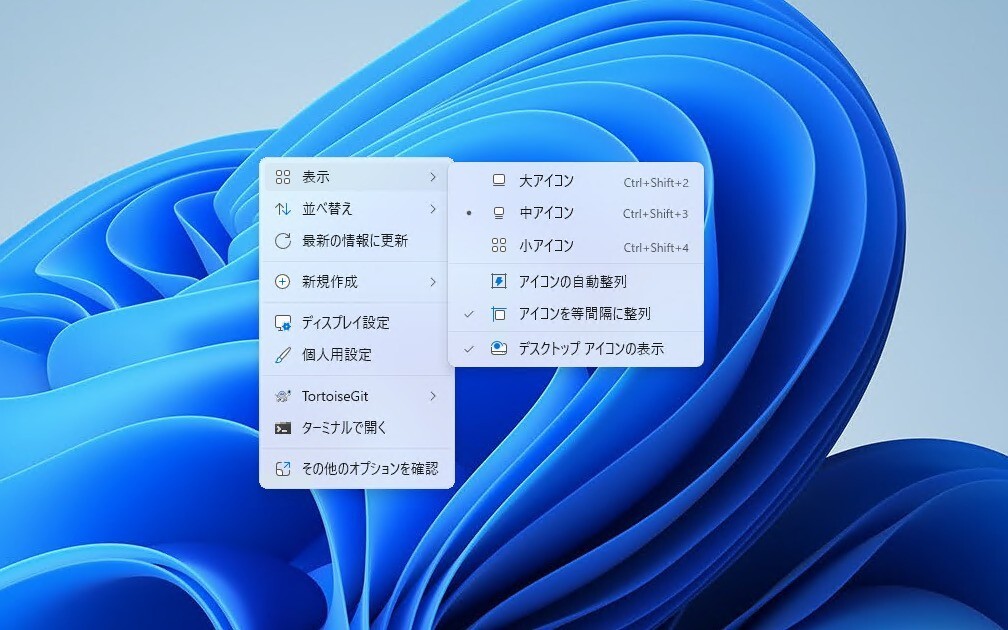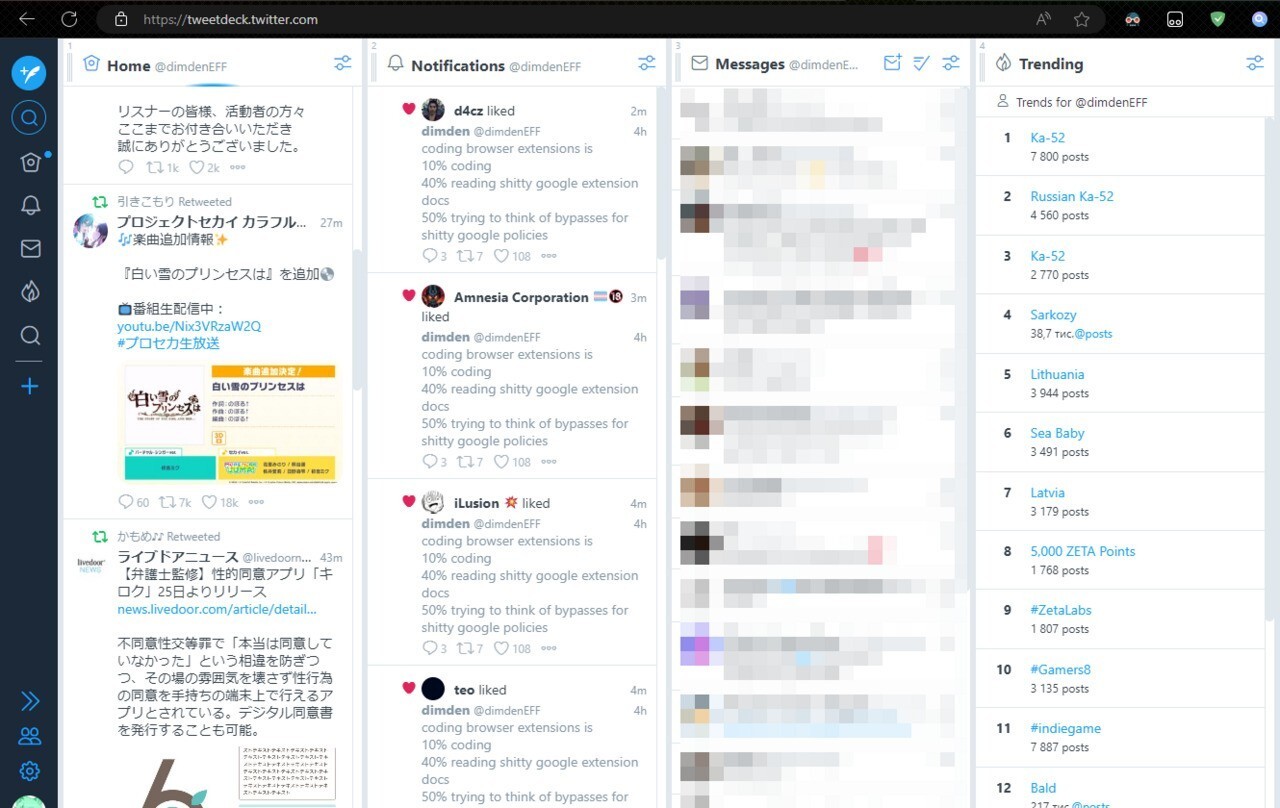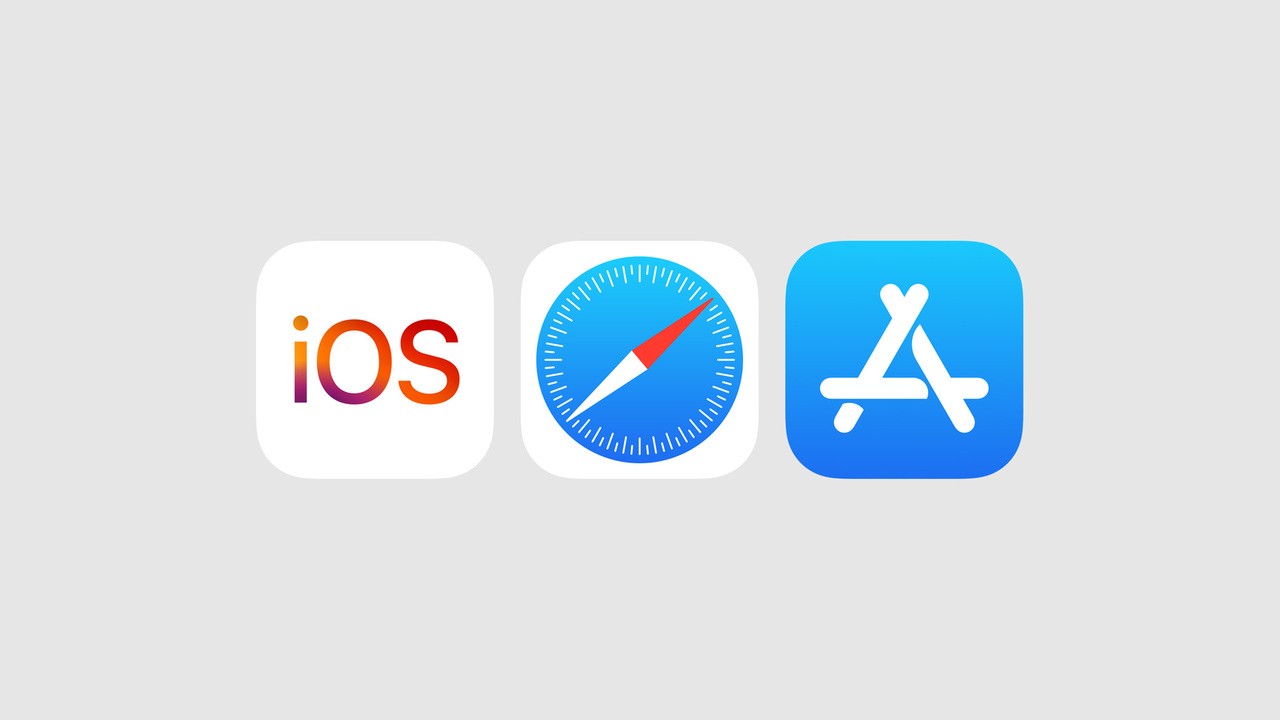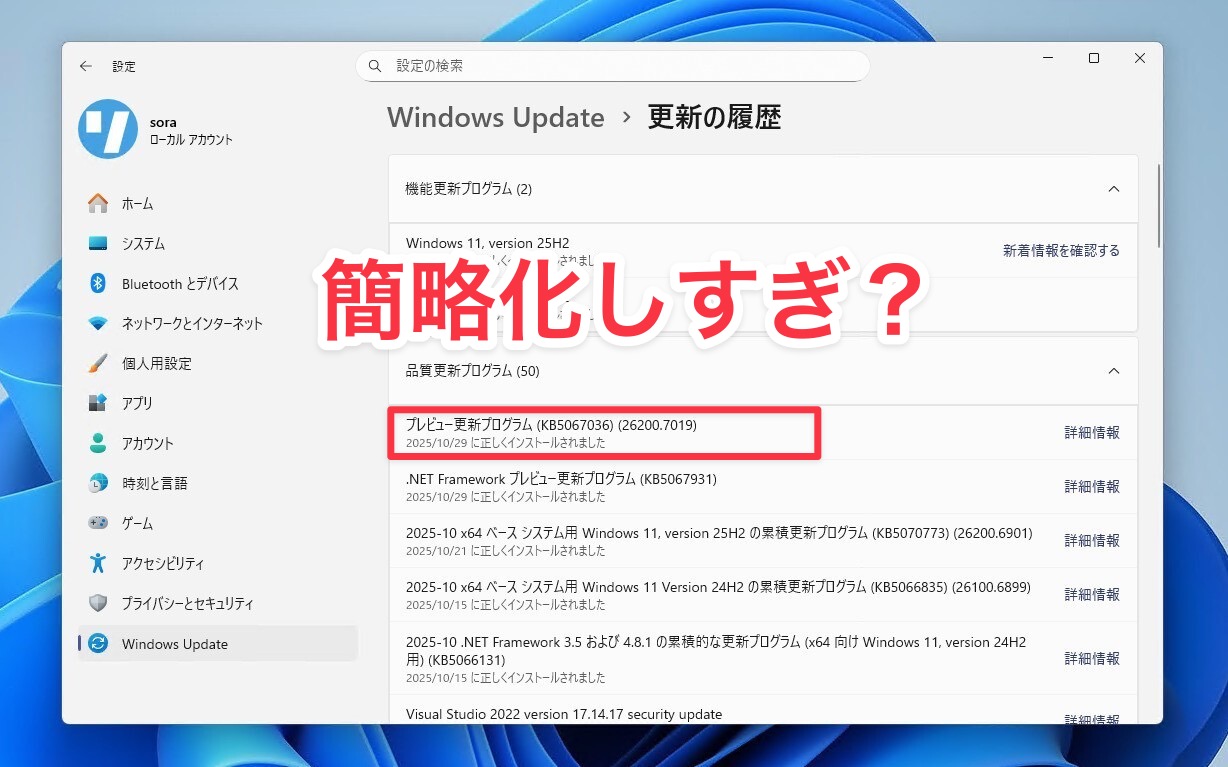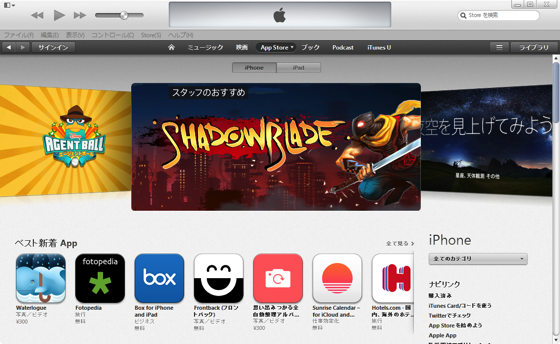
WindowsのiTunesを母艦にしているiPhone / iPadユーザーで「Cドライブの容量不足」に悩んでいる人は結構多いのではないでしょうか。
この現象の最大の原因はiPhoneのバックアップがガンガン空き容量を消費していくためです。バックアップの保存先はiTunesの設定から直接変更することはできませんが、Windowsのジャンクションと呼ばれる機能を使えば移動することができます。今回はこの方法を説明したいと思います。
バックアップを移動
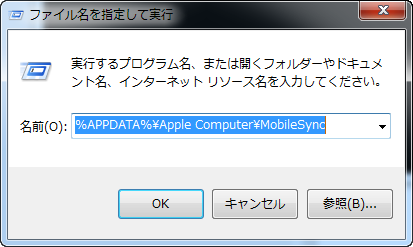
「ファイル名を指定して実行」に「%APPDATA%\Apple Computer\MobileSync」を貼り付けてバックアップ先フォルダを開きます。
※) %APPDATA%はアプリケーションデータの場所を指します。バックアップフォルダは具体的には"C:\Users\sora\AppData\Roaming\Apple Computer\MobileSync"といった場所になります。
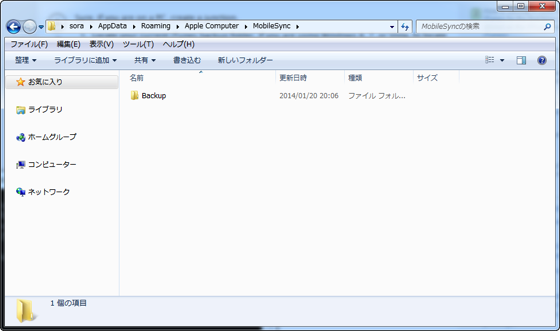
中にあるBackupフォルダを別ドライブに移動します。今回はD:¥Backupに移動しました。
ジャンクション作成
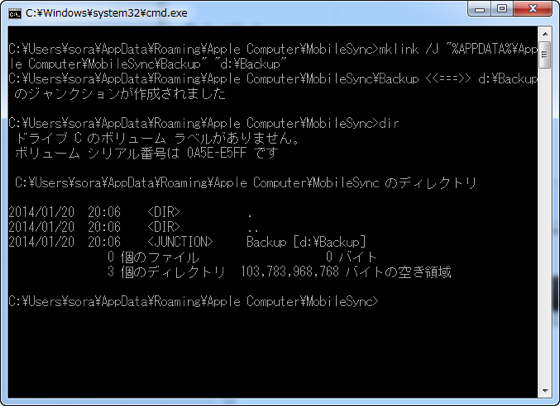
上記MobileSyncフォルダで、SHIFT+右クリックし「コマンドウィンドウをここで開く」を実行します。
コマンドプロンプトでmklinkコマンドを使いジャンクションを作成します。
mklink /J “%APPDATA%\Apple Computer\MobileSync\Backup” “D:\Backup”
「ジャンクションが作成されました」と表示されれば成功。dirコマンドでBackupフォルダが移動先を指していることを確認しておきます。
確認
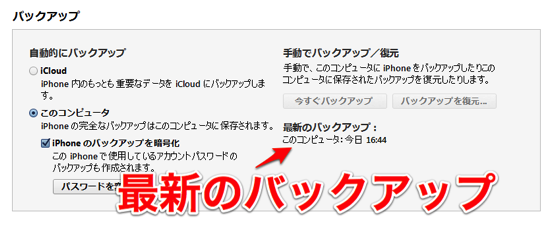
バックアップの移動が完了したら、iPhoneを接続し、最新のバックアップが存在していることを確認してください(バックアップが表示されていない場合、どこかで操作をミスした可能性があります)。
まとめ
ジャンクションという便利な機能を使ってCドライブの空き容量を稼ぐことが出来ました。バックアップのサイズは人によって大きく異なると思いますが、自分の環境では30GBほどもありました(汗。256GBクラスのSSDだとかなりの負担です。将来的にはiTunesの設定で好きなところにバックアップできるようになれば便利ですけども、それまではジャンクションを使って凌ぎましょう。