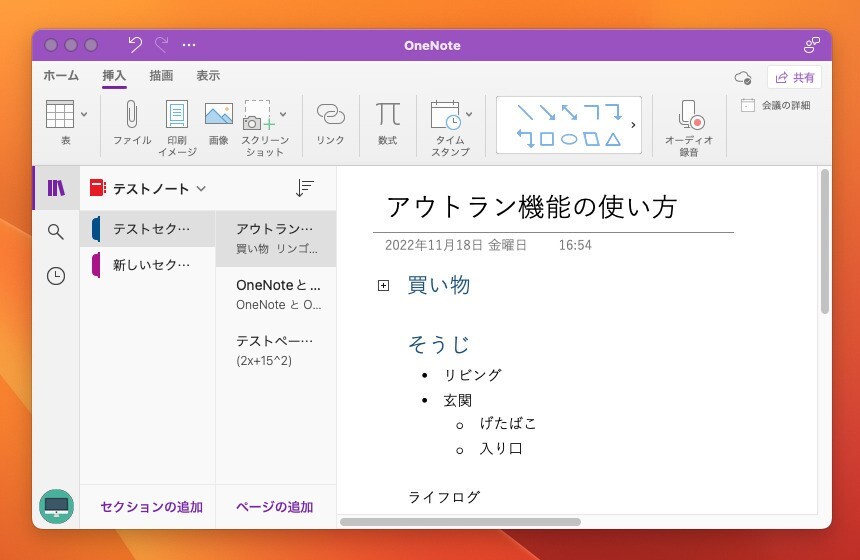
Microsoftの統合ノートアプリ「OneNote」では、アウトライン機能を使用することができます。
複雑なドキュメントを階層ごとに、折りたたんだり広げたりして、分かりやすく管理することができる便利な機能ですが、OneNoteの場合は使い方が分かりづらく、今まで使った事がなかったという方もいるかもしれません。
以下この機能の使用方法を説明します。
目次
OneNoteのアウトライン機能の使用方法
OneNoteのアウトラインを作成するには、テキストを階層構造で入力します。
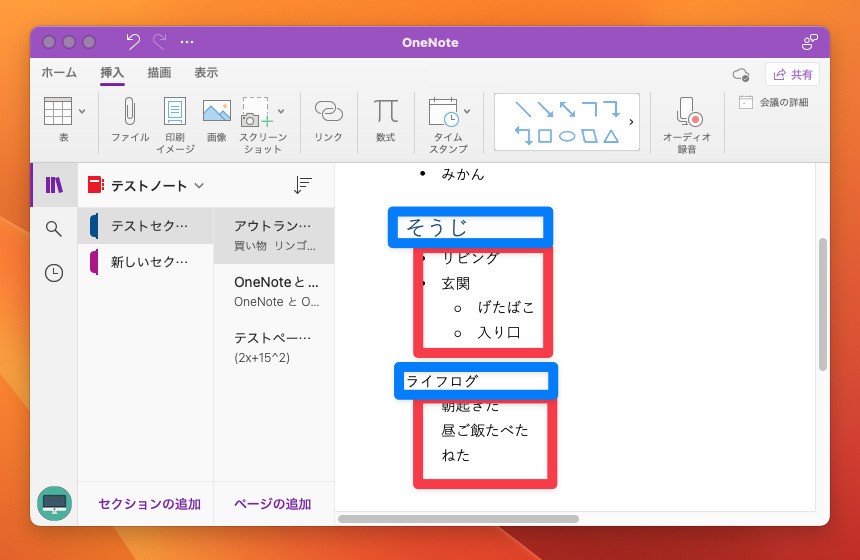
▲まず先頭からテキストを入力して改行します。これが最初の階層となります。次の行を書き始めるときに、タブキーを押してから入力を始めるか、箇条書きで入力します。するとこれ以降が第2階層として認識されます
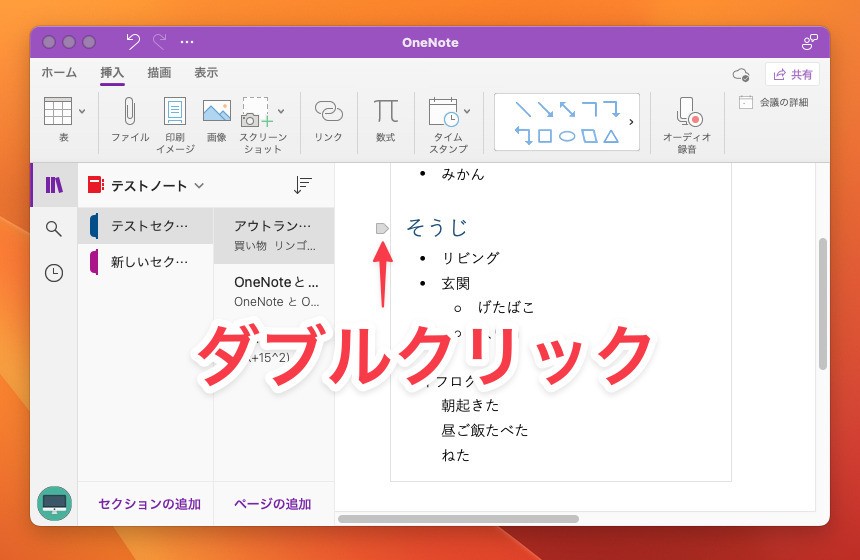
▲最初の階層の左横にマウスホバーすると、上の画像のようなアイコンが表示されます。ダブルクリックすると、下の階層の情報が折りたたまれコンパクトに表示されます。
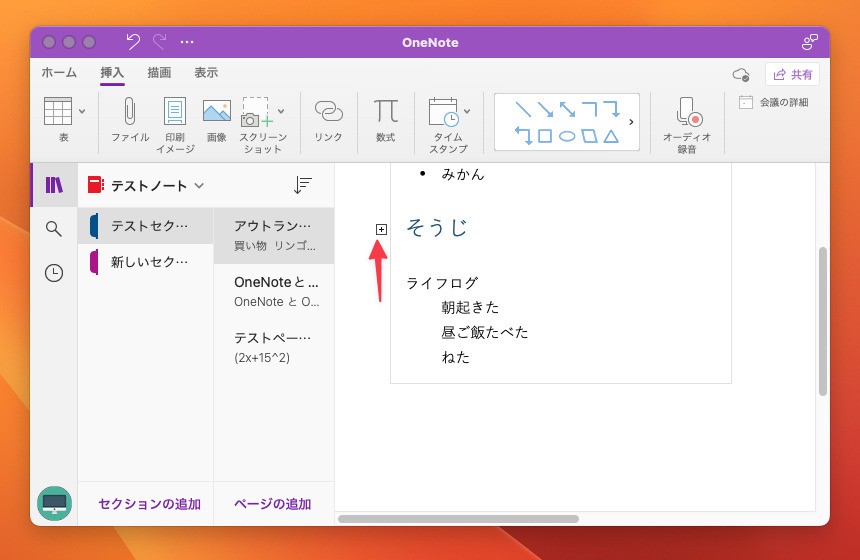
▲プラスのアイコンは折りたたまれた状態を示しています。ダブルクリックすると元の表示に戻すことができます。
OneNoteでは第5階層まで使用することができます。詳細は公式ドキュメントでも確認可能です。
まとめ
OneNoteのアウトライン機能を紹介しました。混乱しがちなメモの内容を分かりやすく管理できる便利な機能です。どのようなパターンがアウトラインとして認識されるのか実際に試してみることをおすすめします。








