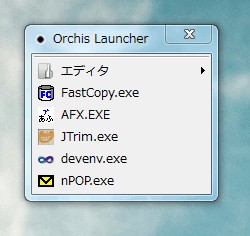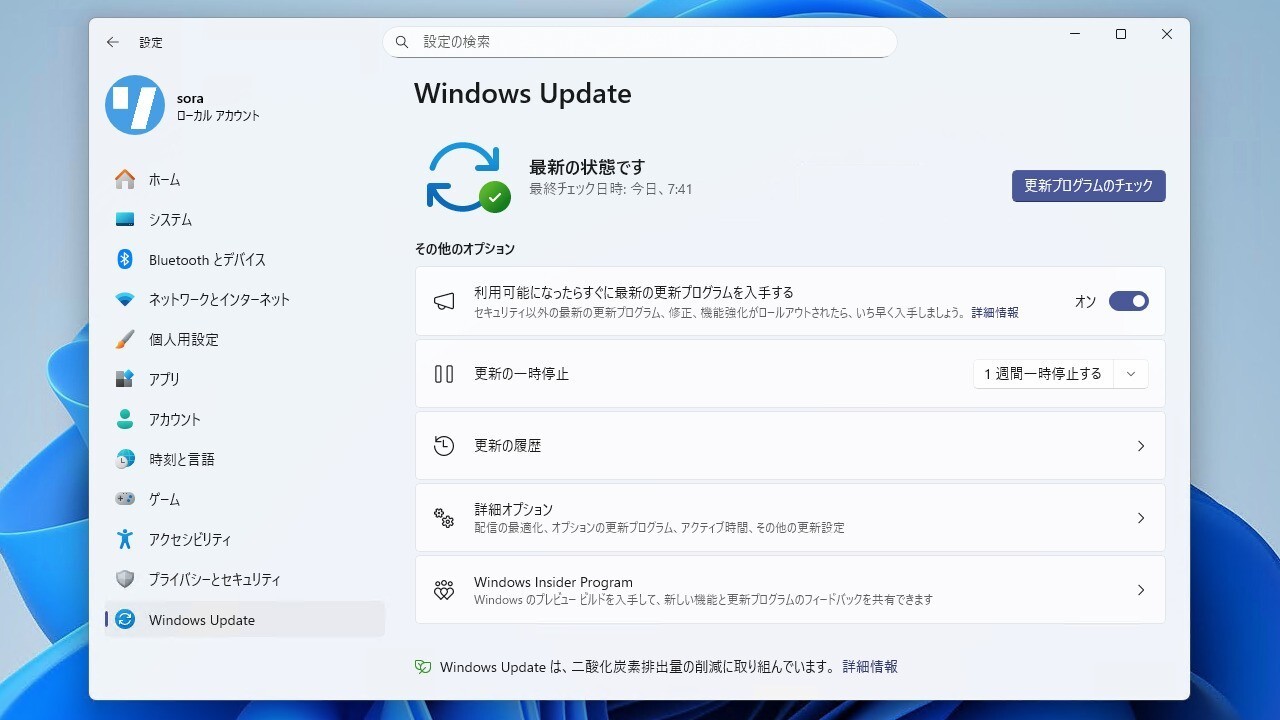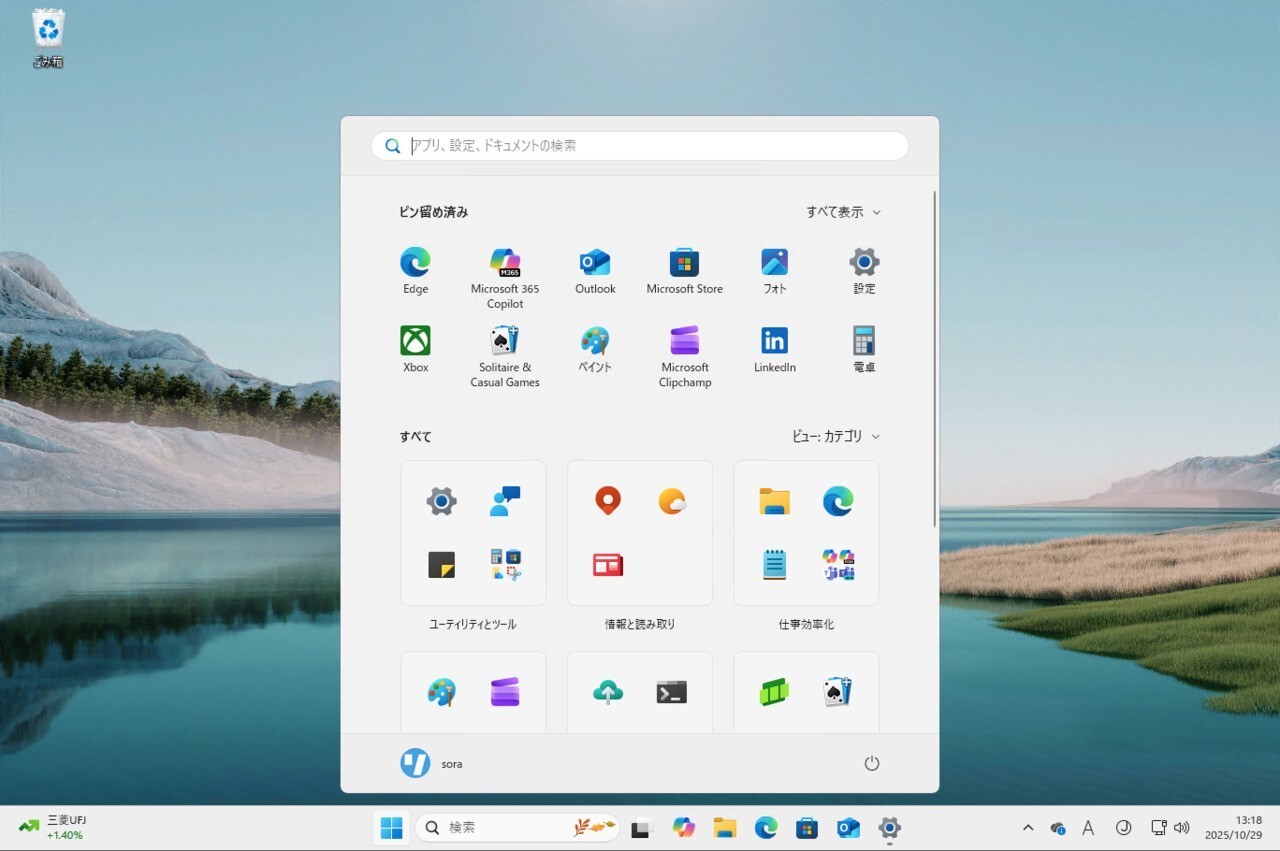メニュー型のランチャーとして評価の高い「Orchis」を紹介します。
Orchisでは、エクスプローラーのツリービューのように階層構造でプログラムを整理することができるので、はじめの人でもすぐに使い始めることができます。項目の追加や移動もマウスでドラッグ&ドロップすれば簡単に行うことができます。表示方法も多彩でホットキーやマウスクリックといった一般的な方法の他に、「画面端」にマウスを移動して表示するという荒技を使うこともできます。
■初期設定
アーカイブに含まれているocsetup.exeを実行すると、インストーラが起動し、初期設定&インストールを行うしくみになっています。初期設定で例えば「スタートメニューのプログラムフォルダで初期化」を選択すると、Windowsのスタートメニューの内容がそのままOrchisのメニューとして登録されます。空の状態から始めたい場合は「空のランチャーでスタート」を選択します。
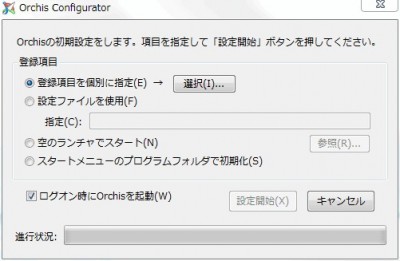
■登録
初期状態ではデスクトップをダブルクリックするとOrchisが表示されます。左上の丸いボタンを押して画面に固定した状態でプログラムを登録していきます。
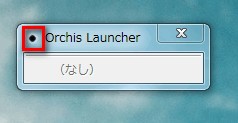
エクスプローラーから実行ファイルを直接ドラッグ&ドロップすれば登録できます。
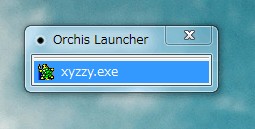
フォルダの追加は、Orchisのメニュー上で右クリックし、「項目の整理」→「直前にサブメニューを追加」を実行します。
■設定
Orchisの設定は、Orchisのタイトルバー付近で右クリックし、「設定」で行います(もしくはタスクトレイのOrchisアイコンの右クリックなど)。設定項目は沢山ありすぎて全ては説明しきれませんので、ここでは画面端でOrchisを表示する方法のみを説明します。
設定画面の「設定するカテゴリ」で「画面端」を選択し、右側の「表示方法の割り当て」で、「--」となっている部分を「Orchis Launcher」に変更します。次の図のように変更すると、ディスプレイの左上にマウスを近づけるとOrchisが表示されるようになります。
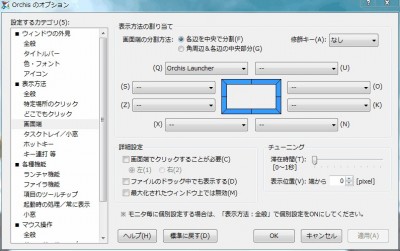
■まとめ
設定項目の多さを見ても分かるように細かいところまで丁寧に作られているプログラムです。画面端表示を活用すれば、マウスを画面端にもっていくだけでランチャーを起動でき大変便利です。難点は画面の端付近にマウスを近づけると意図せずとも表示されることがあるということですが、起動位置を細かく設定することができるのでいろいろ試してみる価値はあると思います。プログラム起動はマウスなんだよね派の方にオススメします。