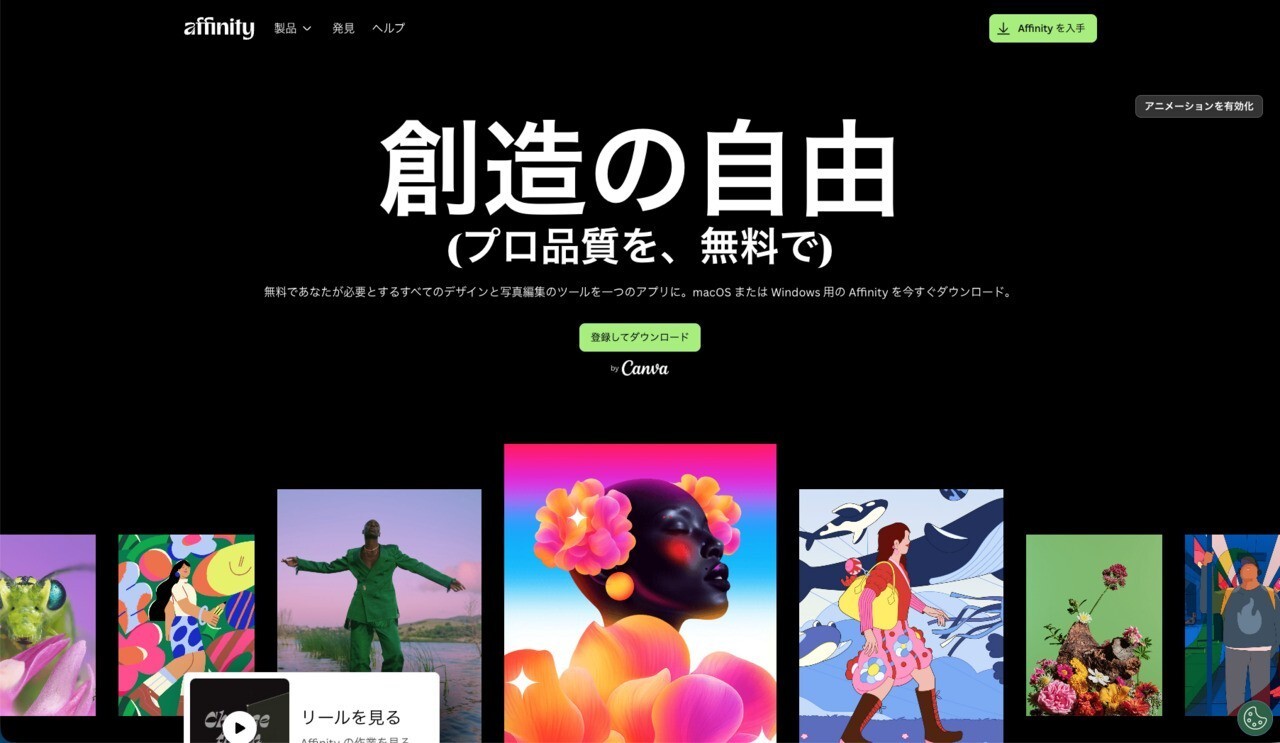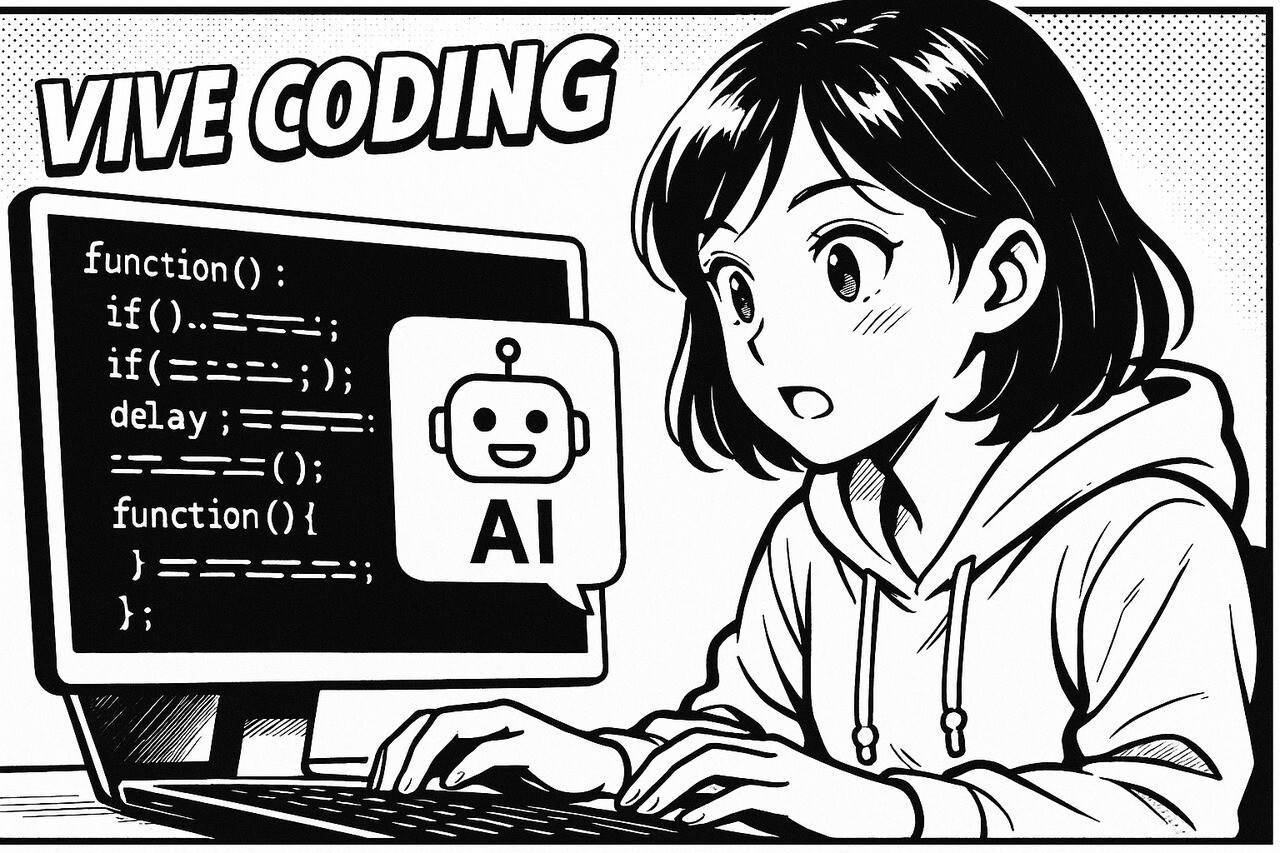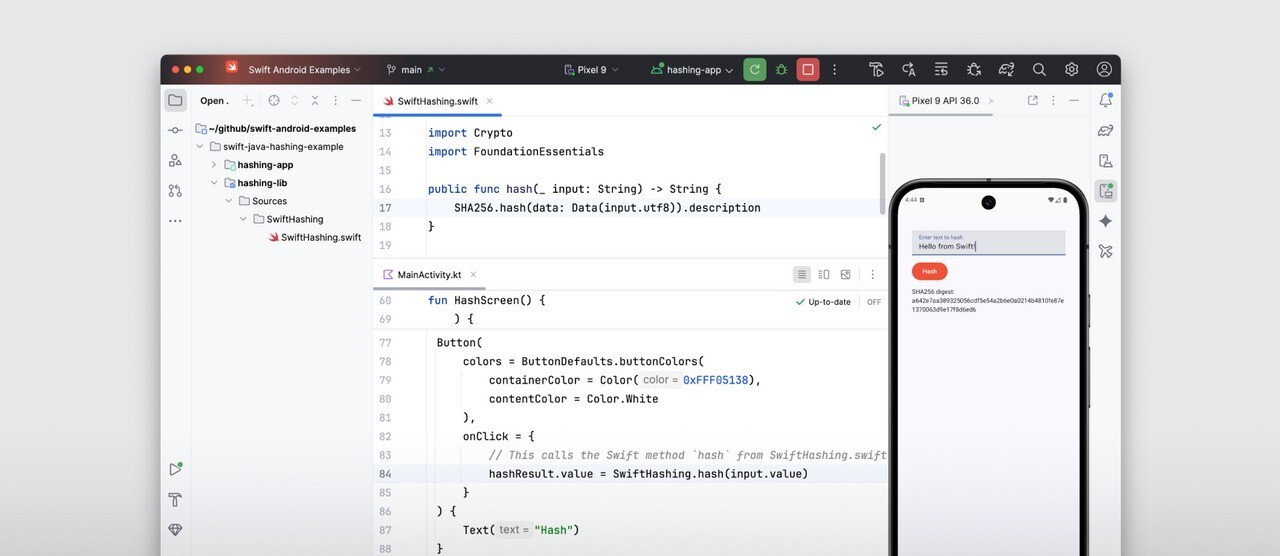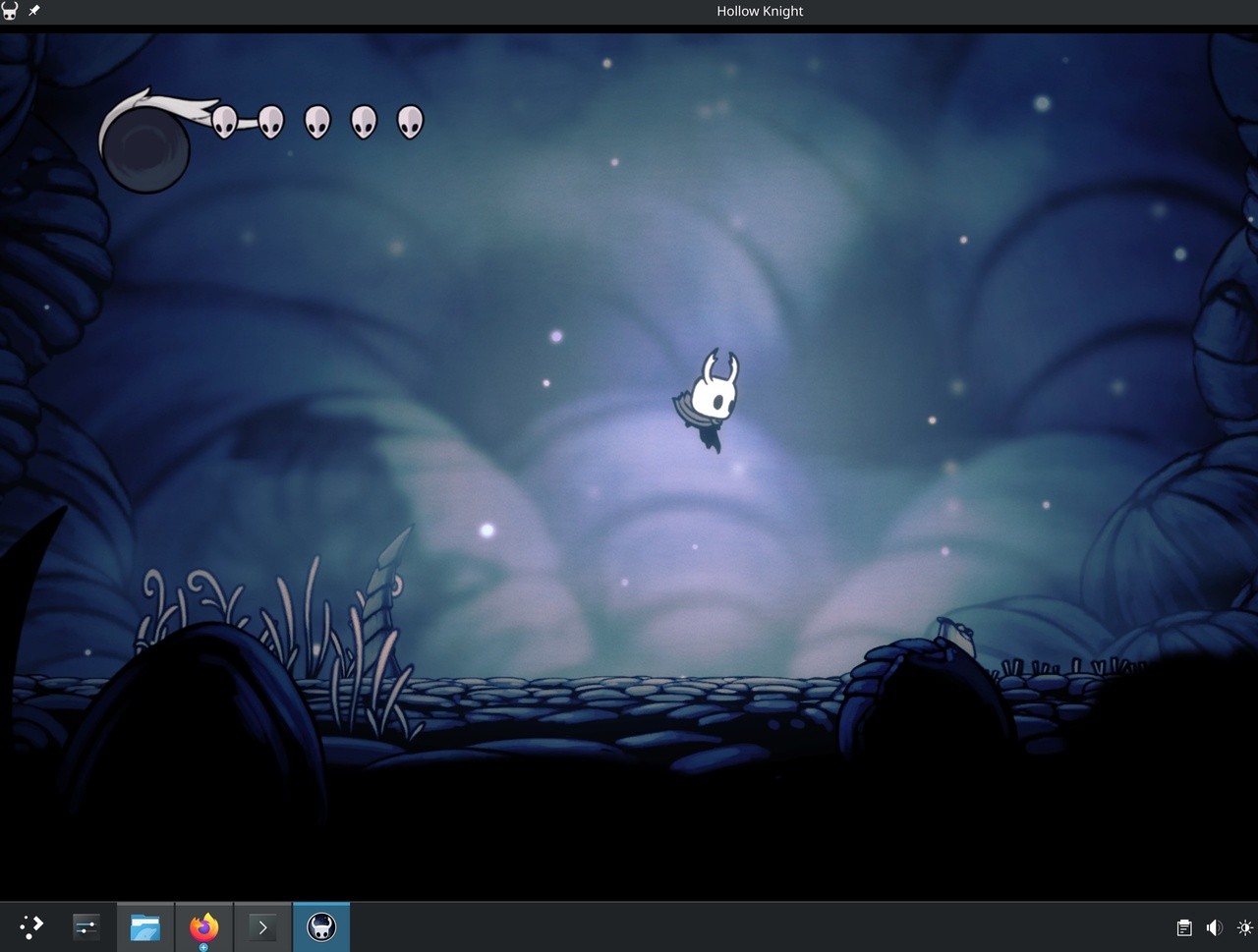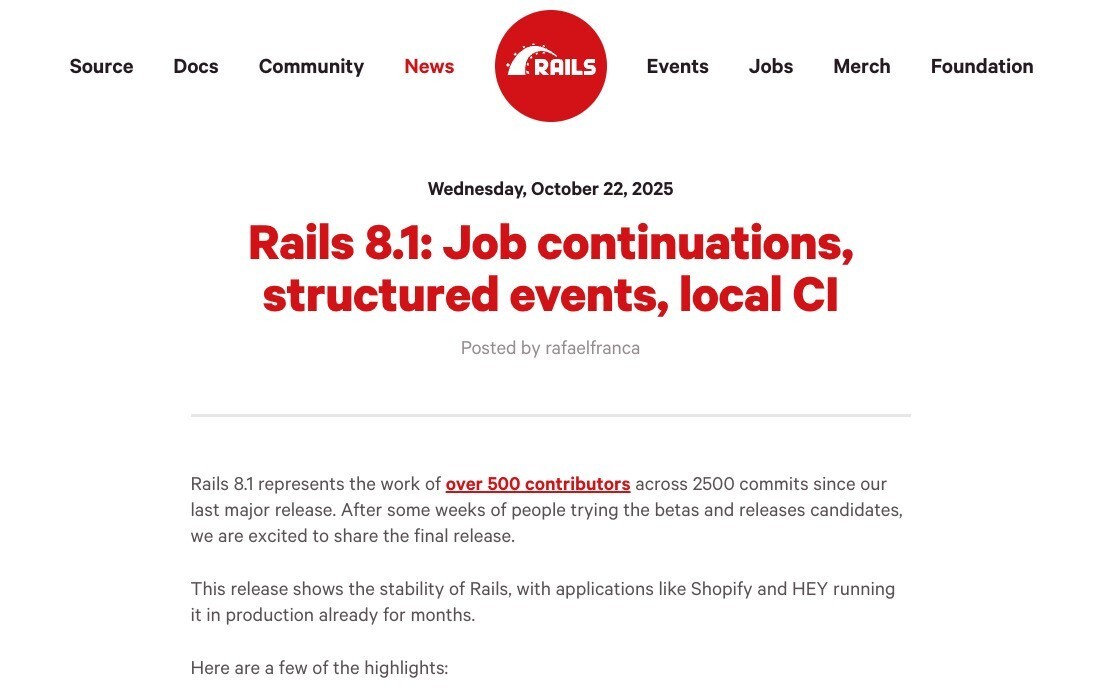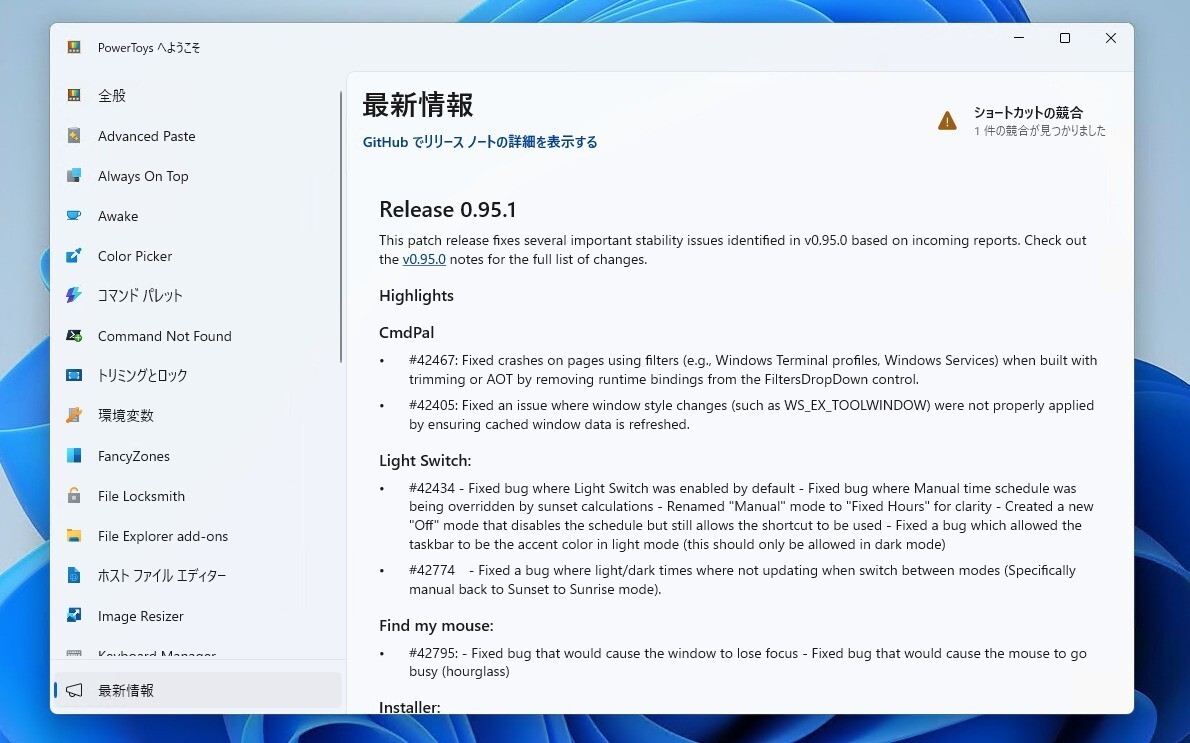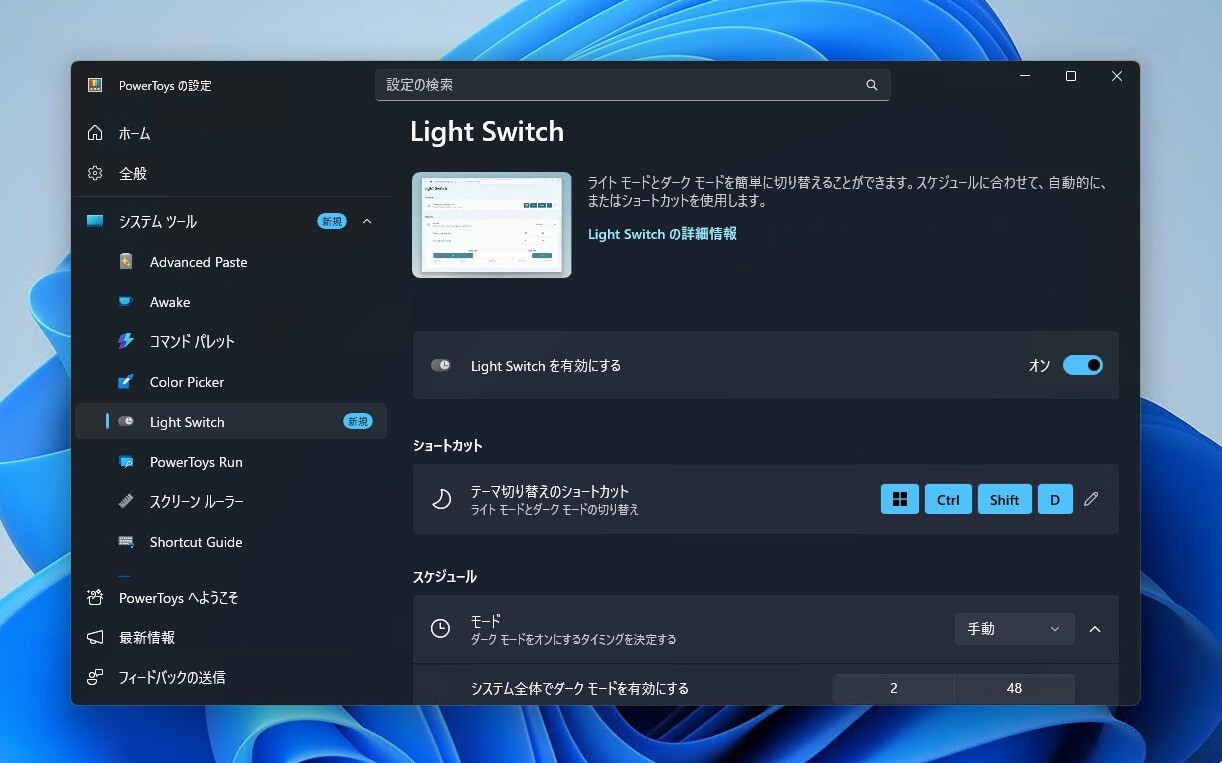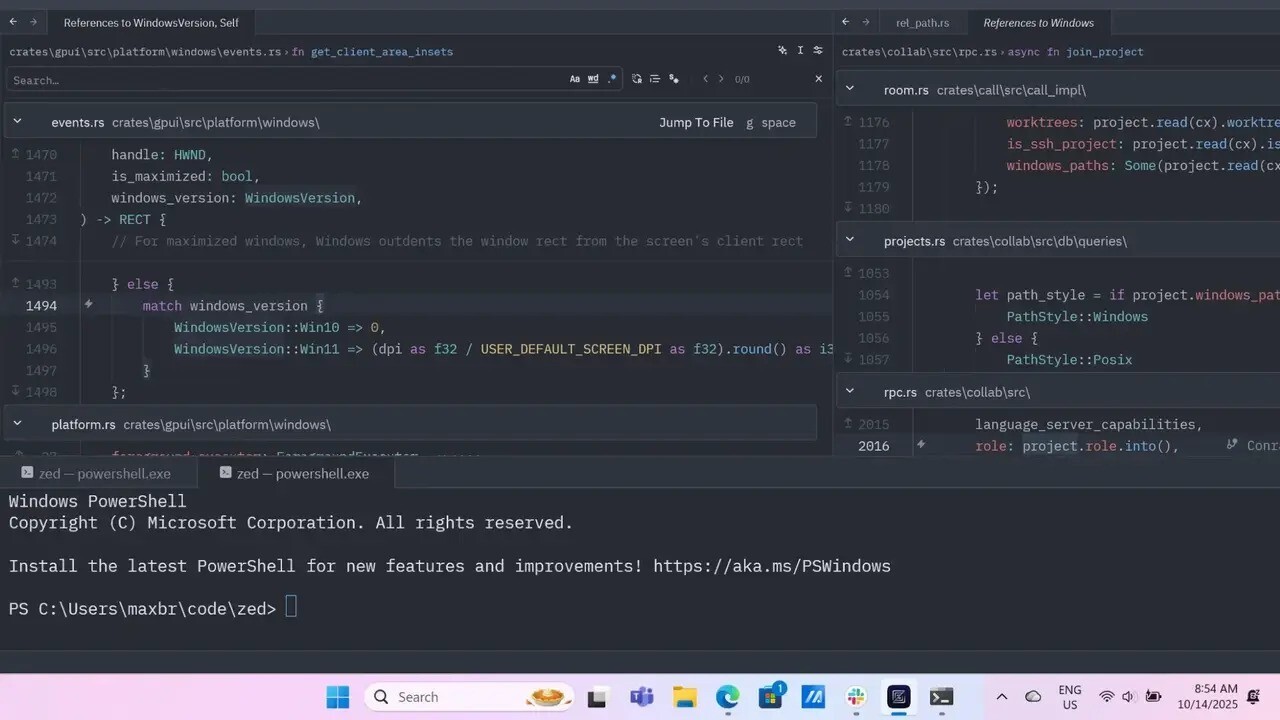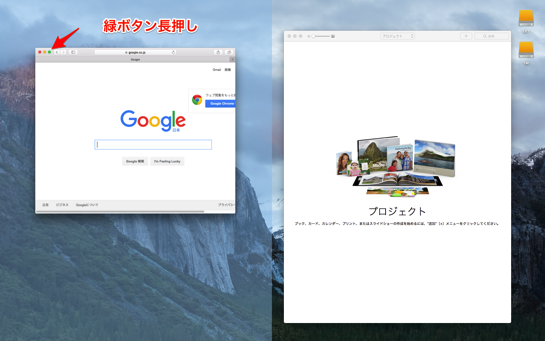
OS X El Capitanで導入された新しい「Split View」。普通にウィンドウをリサイズして左右に並べるのと異なり、メニューバーが表示されず画面の表示範囲を最大限に有効活用できるところが特徴です。以下Split Viewの使用方法と、使えない場合のチェックポイントを説明します。
目次
緑ボタン長押しで発動
Split Viewを使用する方法は簡単です。まずウィンドウの左上にある緑ボタンを長押しし、一つ目のウィンドウを半分に最大化して表示します。
上記画面のように、長押しした段階でウィンドウの背景色が少し変わっていることに注目してください。この状態でウィンドウをドラッグし左右どちらに最大化するかを選ぶことも出来ます。
もう一つのウィンドウを選択
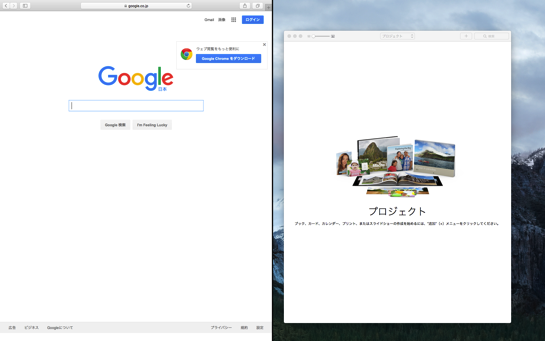
一つ目のウィンドウを最大化すると、もう一方で最大化するウィンドウを選択することができます。複数のウィンドウが存在する場合は縮小状態で表示されます。
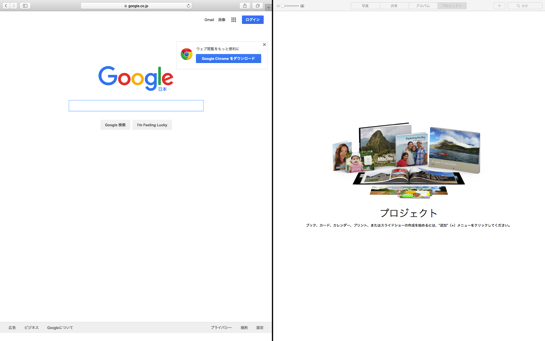
左側にSafariを、右側に写真アプリを並べてみました。このようにメニューバーなく最大限に表示できます。ただし全てのアプリが対応しているわけではないのでご注意ください。
何故か使えない!そんな時は?
当初、Split Viewが、MacBook Proでは使えるのに、Mac miniではどうやっても使えない謎の現象に遭遇してしまいました。これはどうやらMission Controlの設定が影響しているようです。
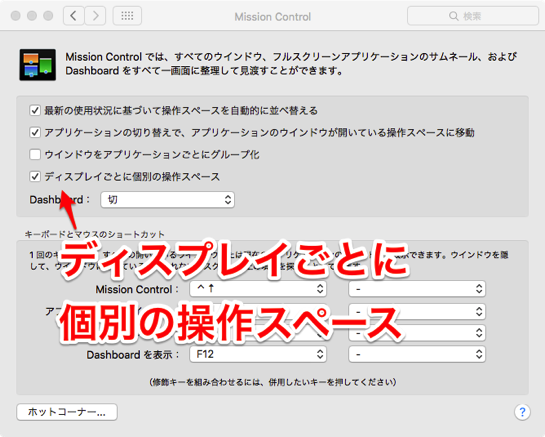
Split Viewを使用する場合、「設定 > Mission Control」で「ディスプレイごとに個別の操作スペース」にチェックが入っていることを確認してください。
デュアルディスプレイを使っている方は、「ディスプレイごとに個別の操作スペース」のチェックを外している場合も多いと思いますので要注意です。