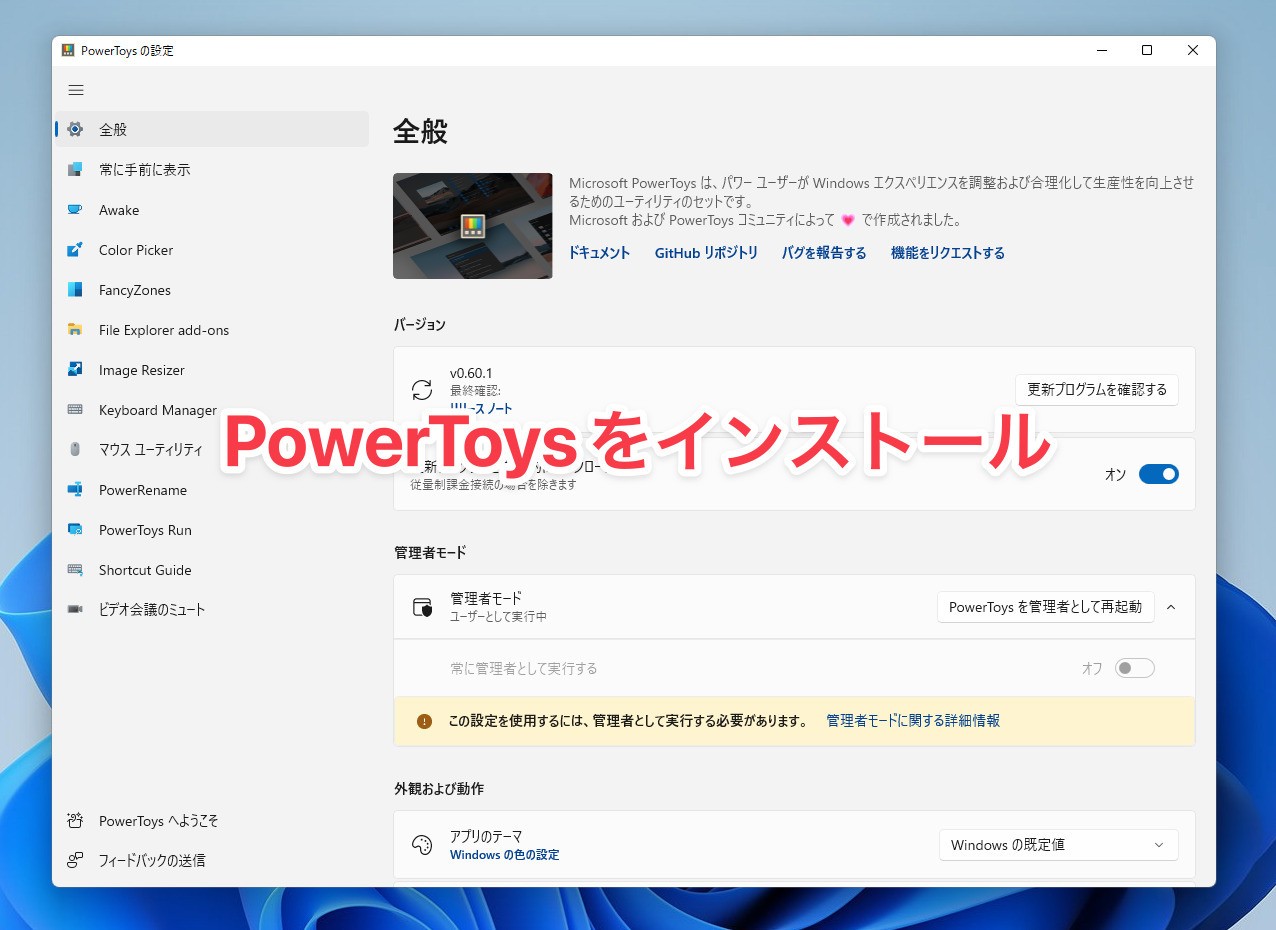
Microsoftが開発するオープンソースの生産性向上ツール「PowerToys」。
Windows 10/11環境で無料で利用でき、アプリケーションランチャー、ファイルのバッチリーネーム、ウィンドウのスナップなど、複数の便利なツールが含まれます。
以下、PowerToysをWindows 11環境にインストールし、最低限の設定を行う方法を説明します。
PowerToysのインストール
PowerToysはMicrosoft Storeからダウンロードすることができます。GitHubからダウンロードすることもできますが、Microsoft Storeの方が簡単です。
Microsoft Storeアプリを起動します。
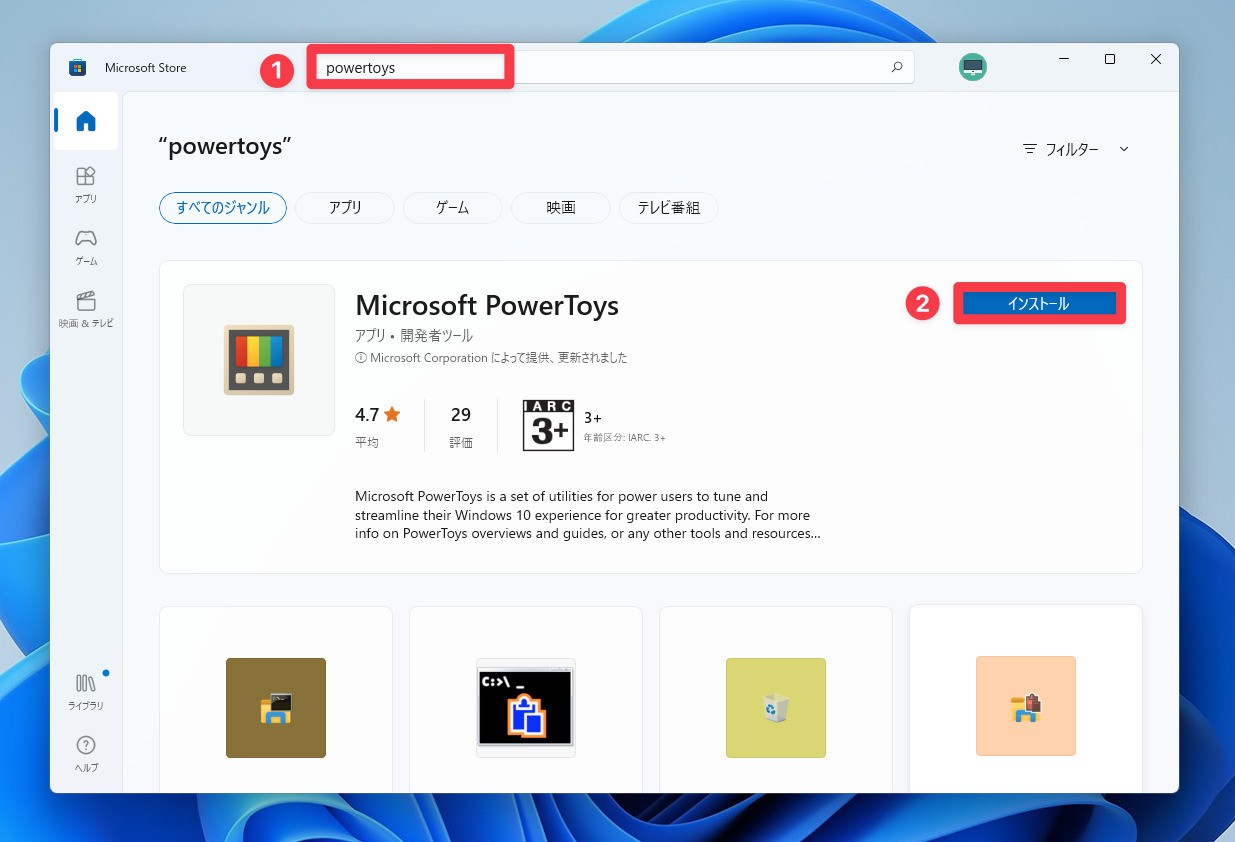
▲「powertoys」を検索し、「Microsoft PowerToys」が表示されたら「インストール」ボタンをクリックしてインストールします。
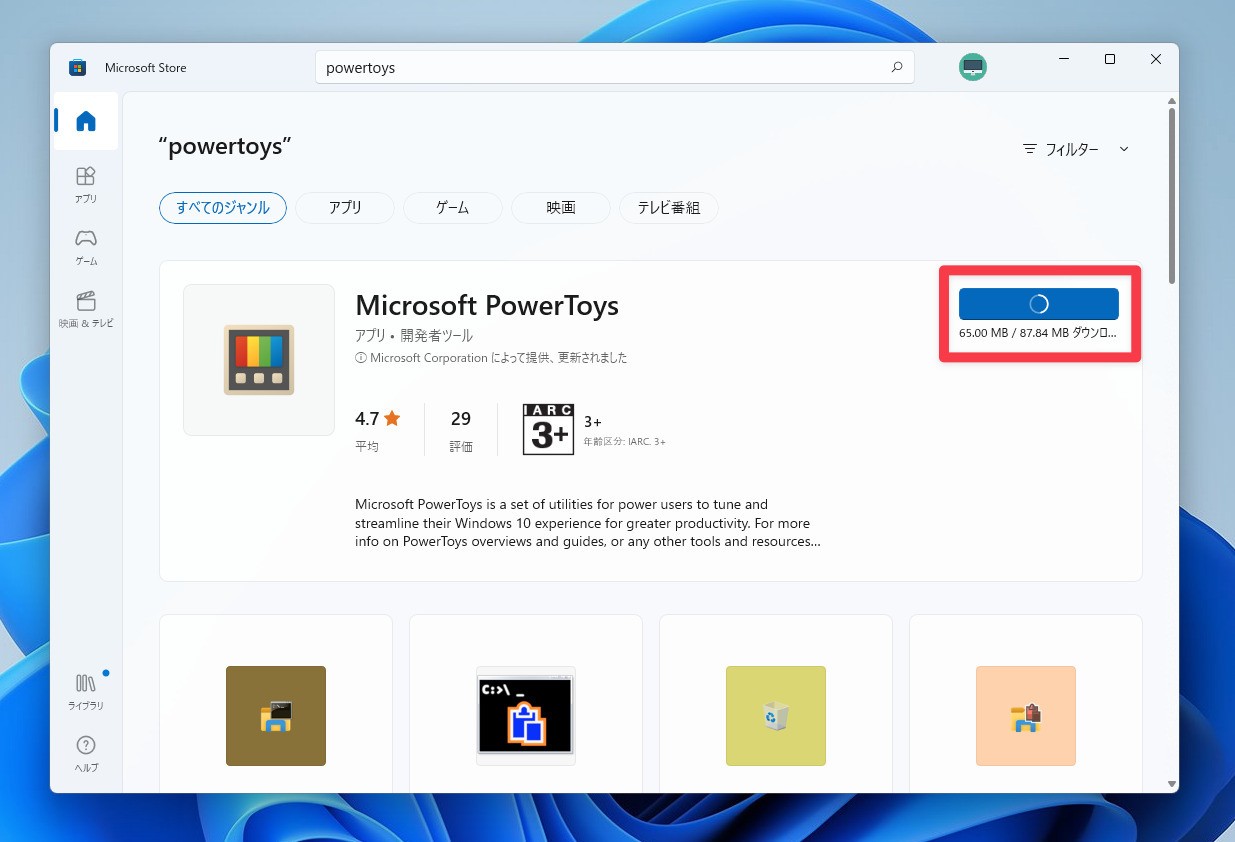
▲ダウンロードが始まります。
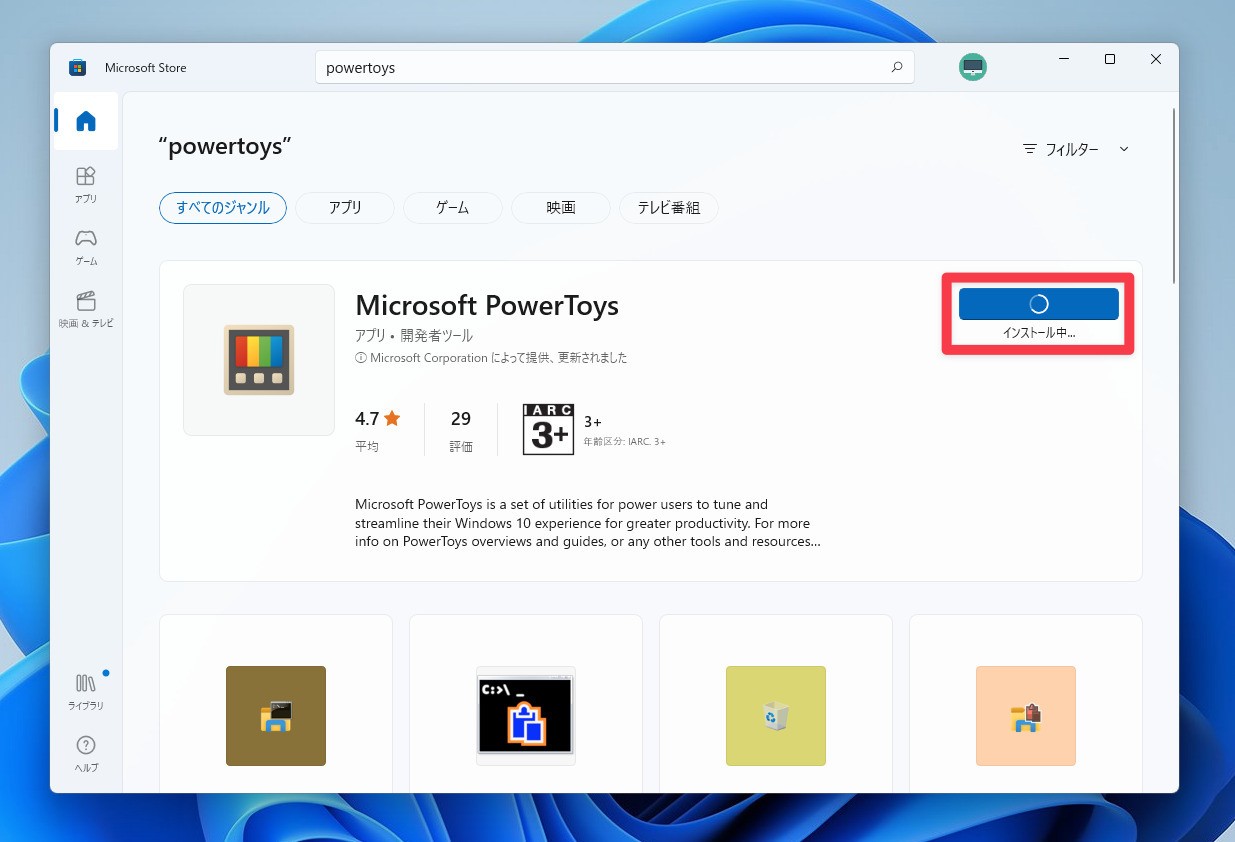
▲ダウンロードが終わったらインストールが始まります。
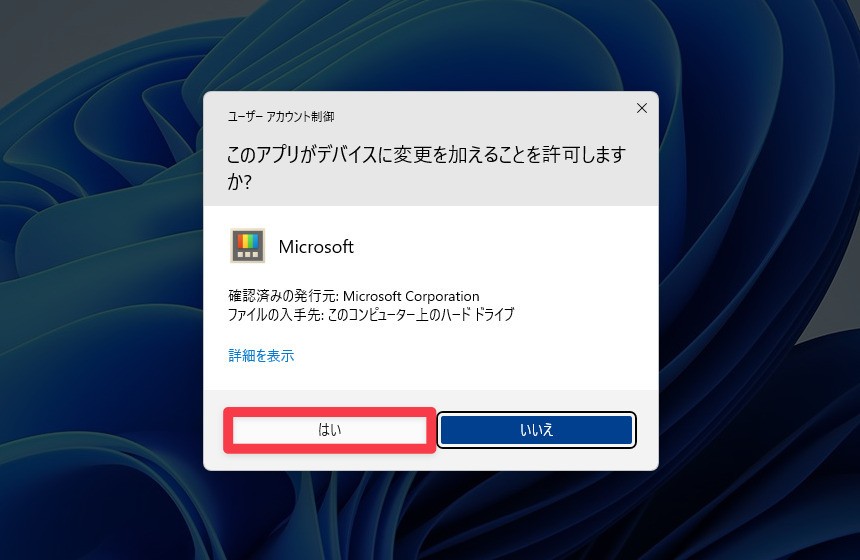
▲ユーザーアカウント制御ダイアログが表示されたら「はい」を選択します。
しらばく待てばインストールが完了します。
PowerToysを自動的に起動する
PowerToysの機能を常に使用したい場合、自動起動しておくと便利です。
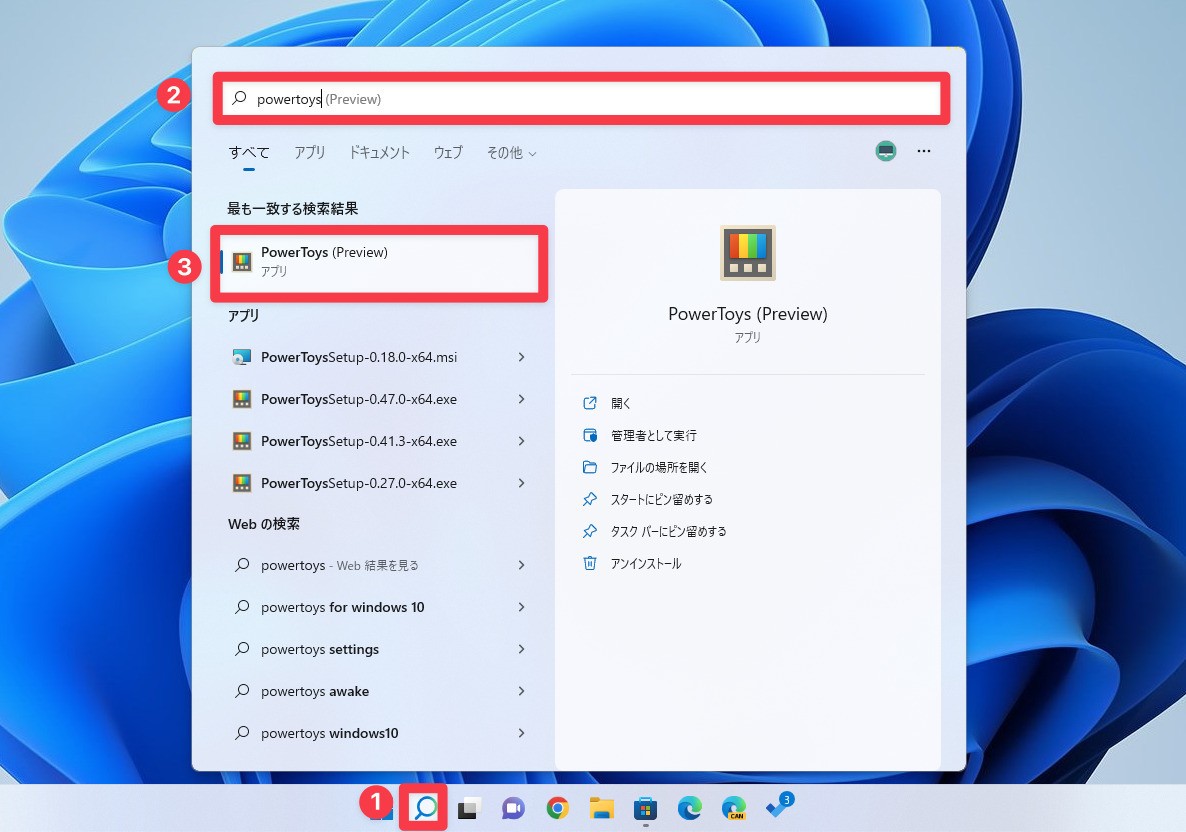
▲検索アイコンをクリックし「powertoys」を検索します。表示された「PowerToys」アプリをクリックします。
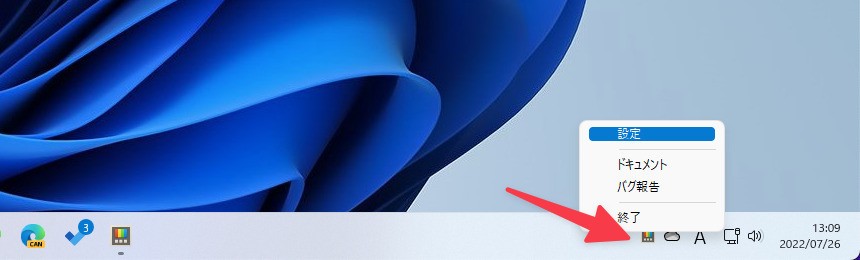
▲実行するとタスクトレイアイコンが表示されます。右クリックし、「設定」を選びます。
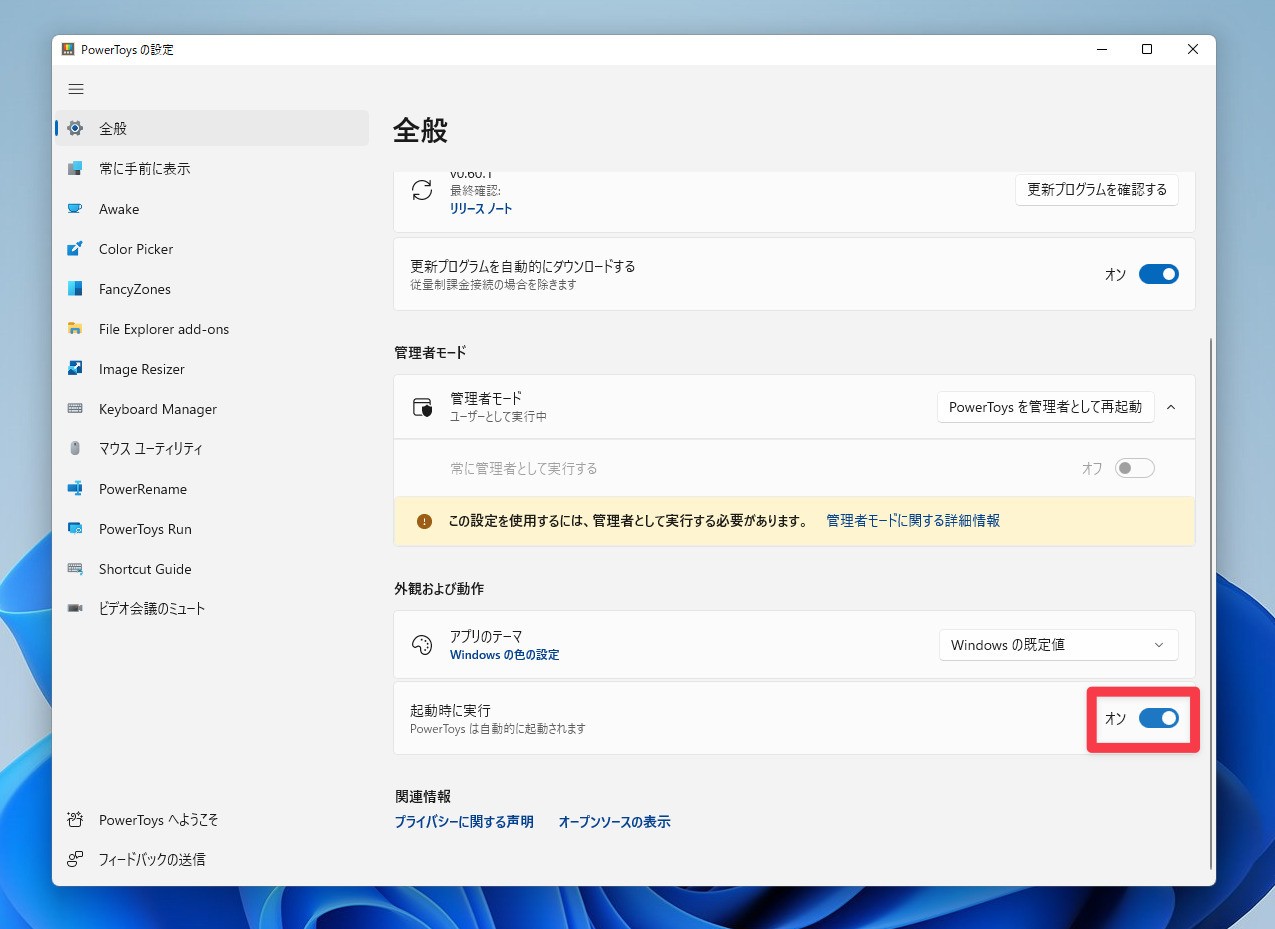
▲「全般」の下の方にある「外観および動作」で「起動時に実行」をオンにします。
これでPowerToysが自動的に起動し、各種機能を常に利用できるようになります。
まとめ
Windows 11にPowerToysをインストールする方法を説明しました。PowerToysはWindows 11の使い勝手をさらに改善したいためにおすすめのツールです。
Windows 11を使いこなすための情報は以下のページにまとめています。









