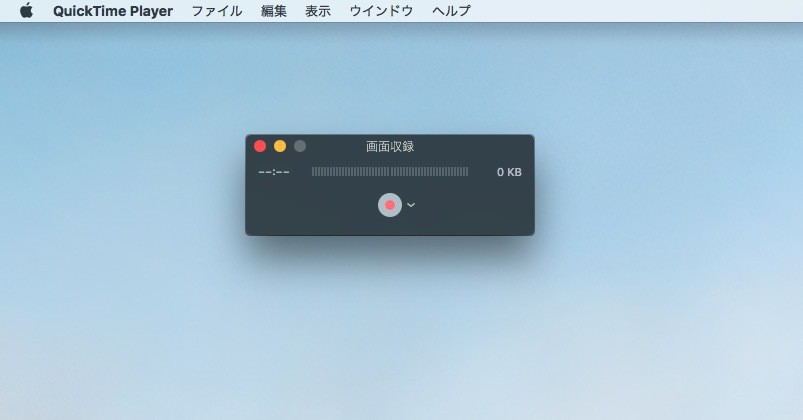
macOSに標準搭載されている動画プレイヤー「QuickTime Player」。
名前から考えると動画ファイルを再生するための再生専用ソフトのように思えますが、実は画面を録画する機能も搭載しています。
今回はこのQuickTime Playerを利用して、デスクトップの特定の領域を録画する方法を説明します。
目次
QuickTime Playerで録画する方法
Spotlightなどを利用して「QuickTime Player」を起動します。メニューから「ファイル > 新規画面収録」を選びます。
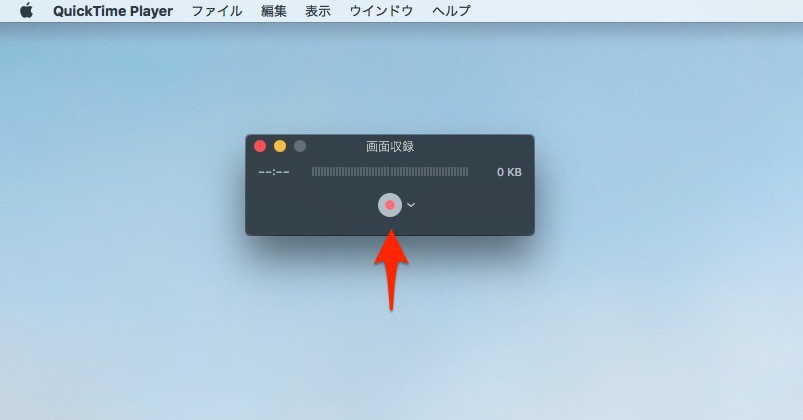
▲中心の録画ボタンをクリックすると録画を始めることができます(ドロップダウンメニュー(矢印)を利用して、マイクなど音声の入力先が選択できます)。
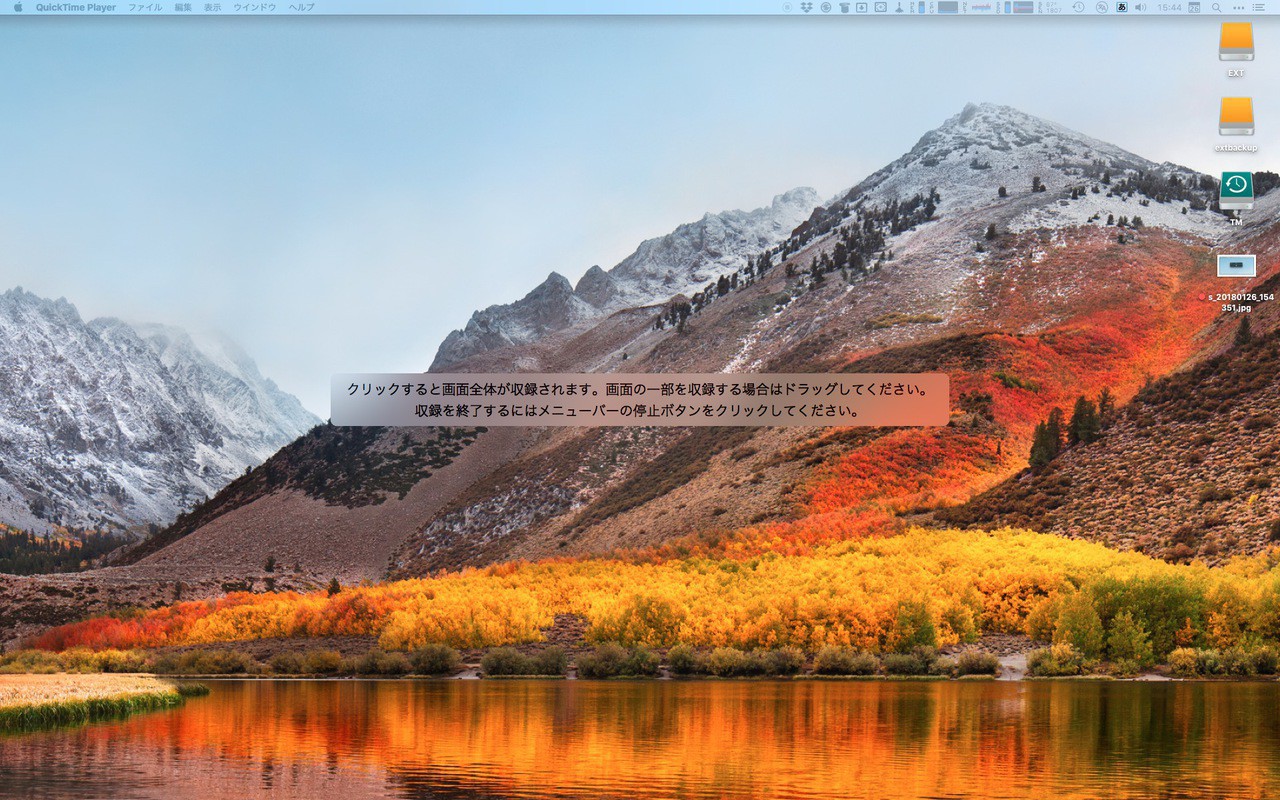
▲そのまま画面をクリックすると全体を録画できます。
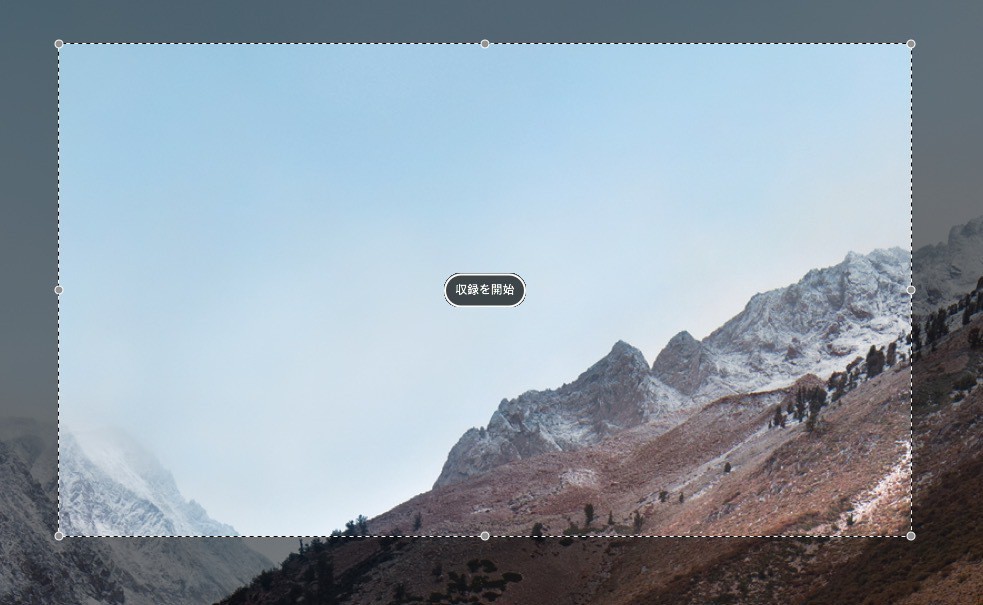
▲領域をドラッグするとその領域だけが録画できます。
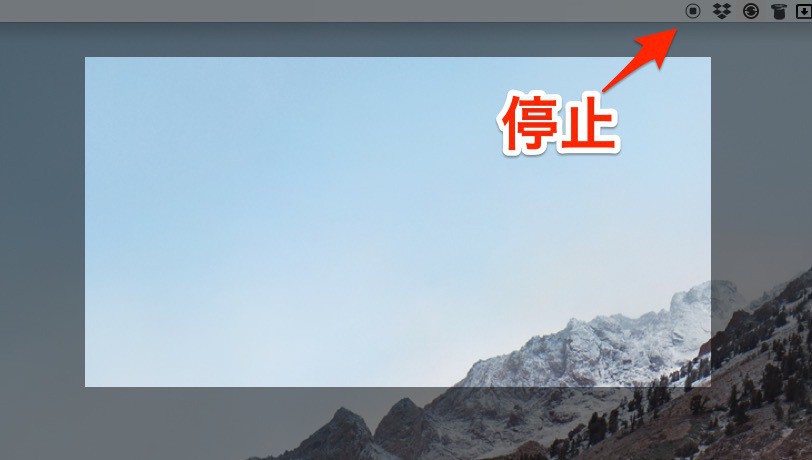
▲録画を終了したい場合、画面に表示されている丸のアイコンをクリックします。Dockに表示されている「QuickTime Player」を右クリックし、そこから停止することもできます。
録画した動画ファイルはmovファイルとして保存できます。
まとめ
QuickTime Playerを利用すればデスクトップを録画することができます。デスクトップを録画するアプリは無償・有償を問わず多数存在しますが、標準機能を利用すればわざわざアプリをインストールしなくてもどこでも利用できて便利です。
なおMacで再生している音声も同時に録音したい場合、Soundflowerと呼ばれるフリーソフトを利用すれば可能です。








