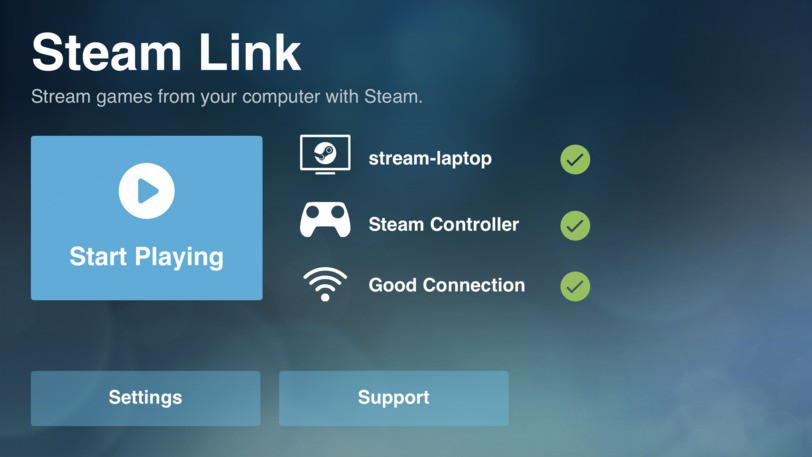
Valveは先日、Steamゲームをリモートからプレイすることができる「Steam Link」アプリのiOS版を公開しました。
ローカルネットワーク上のWidnows PCやMacでSteamを動かしておく必要がありますが、場所に縛られずSteamゲームをプレイすることができるアプリとして大きな注目を集めています。
今回はこのSteam Link for iOSを利用して、Steamゲームをプレイする方法を説明します。
Steam Link for iOSの要件
Steam Link for iOSの必要要件は以下の通りです:
- iOS 10以降搭載のiPhoneまたはiPad
- Steamを実行中のコンピューター(Windows、Mac または Linux)
- iOSデバイスはSteamを実行中のコンピューターと同じローカルネットワーク上に存在
より快適にプレイするための推奨環境は以下の通りです:
- Steamを実行中のコンピューターを5GHz WiFiルーターにイーサネット接続
- iOS デバイスを帯域幅5GHzのWiFiネットワークに接続
- iOSデバイスをルーターからの電波が十分届く範囲内に配置
推奨環境を満たせなくても必要要件を満たせば一応遊ぶことは可能です。
Steam Link for iOSの使用方法
Steam Link for iOSの使用方法を説明します。
まずiPhoneやiPadでApp StoreからSteam Linkアプリをダウンロードして実行します。このとき事前にPCやMacでSteamを起動しておきます。
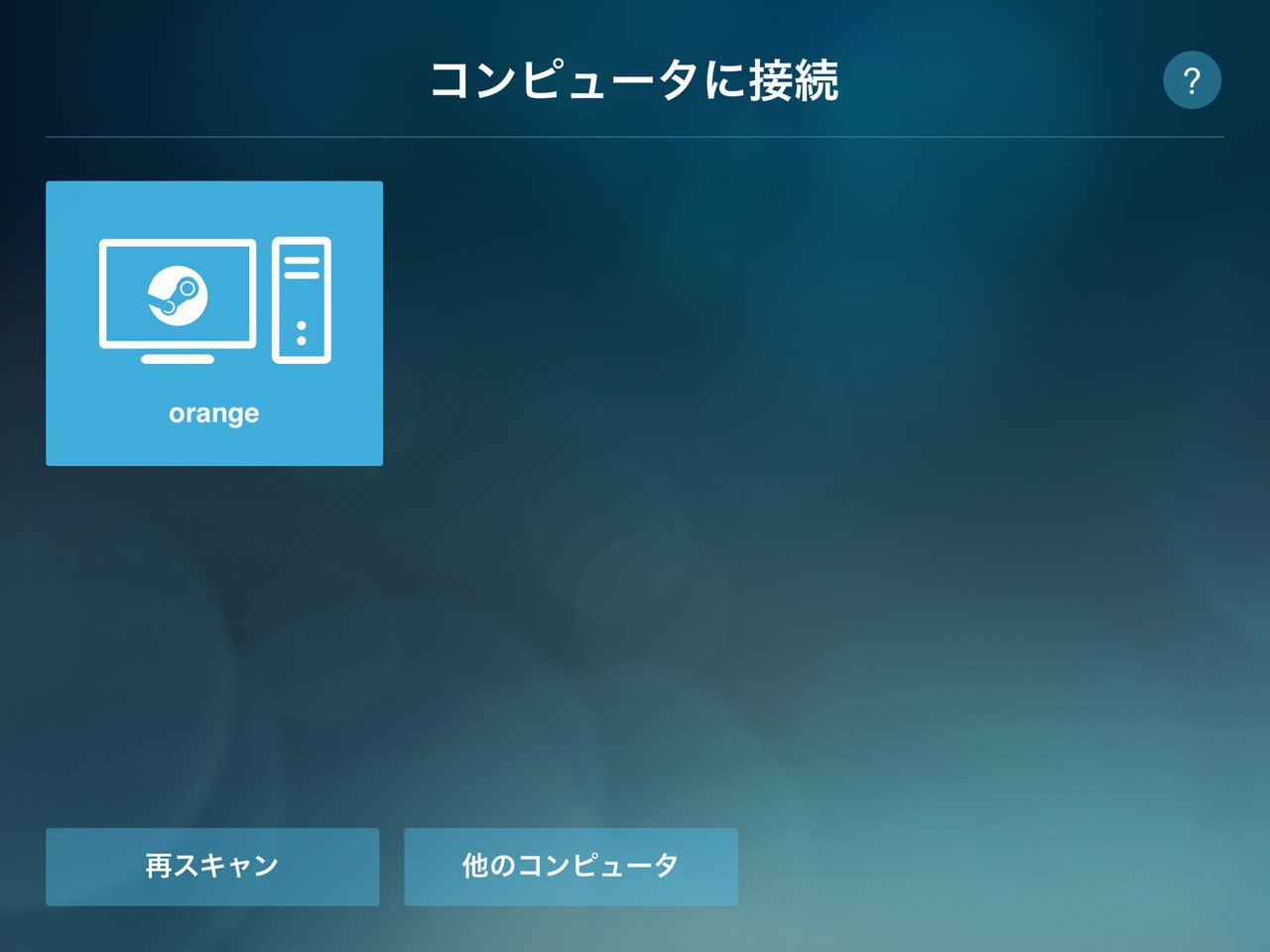
▲Steam実行中のPCが表示されたらタップして接続します。表示されない場合は「再スキャン」してもう一度コンピューターを探します。
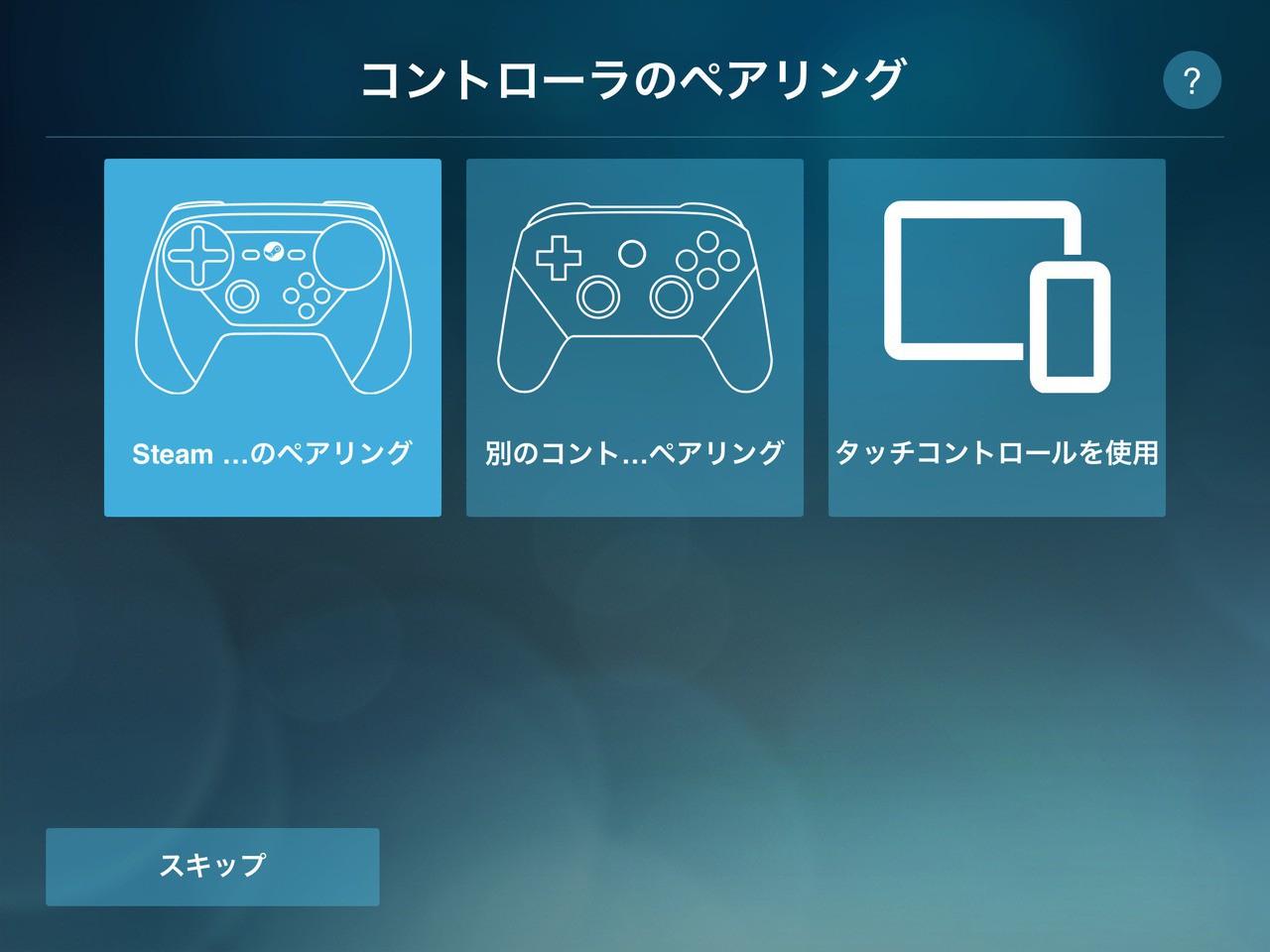
▲コントローラーの選択画面では、Steamコントローラーやその他のMFI対応コントローラーを選ぶことができます。iOSデバイス本体だけで操作したい場合「タッチコントロールを使用」を選びます。
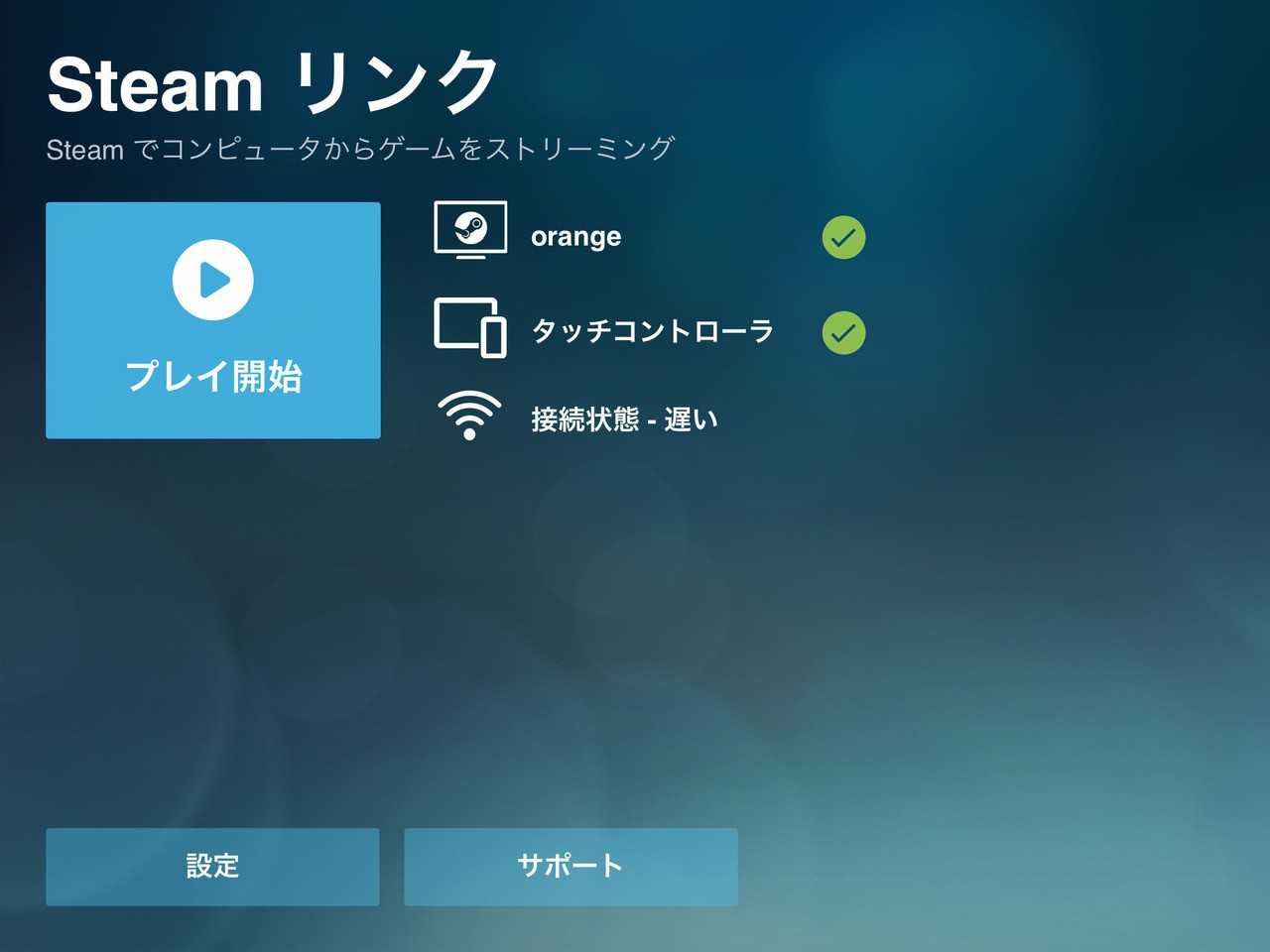
▲PINコードの入力や接続テストが終わると準備完了です。「プレイ開始」をタップします。
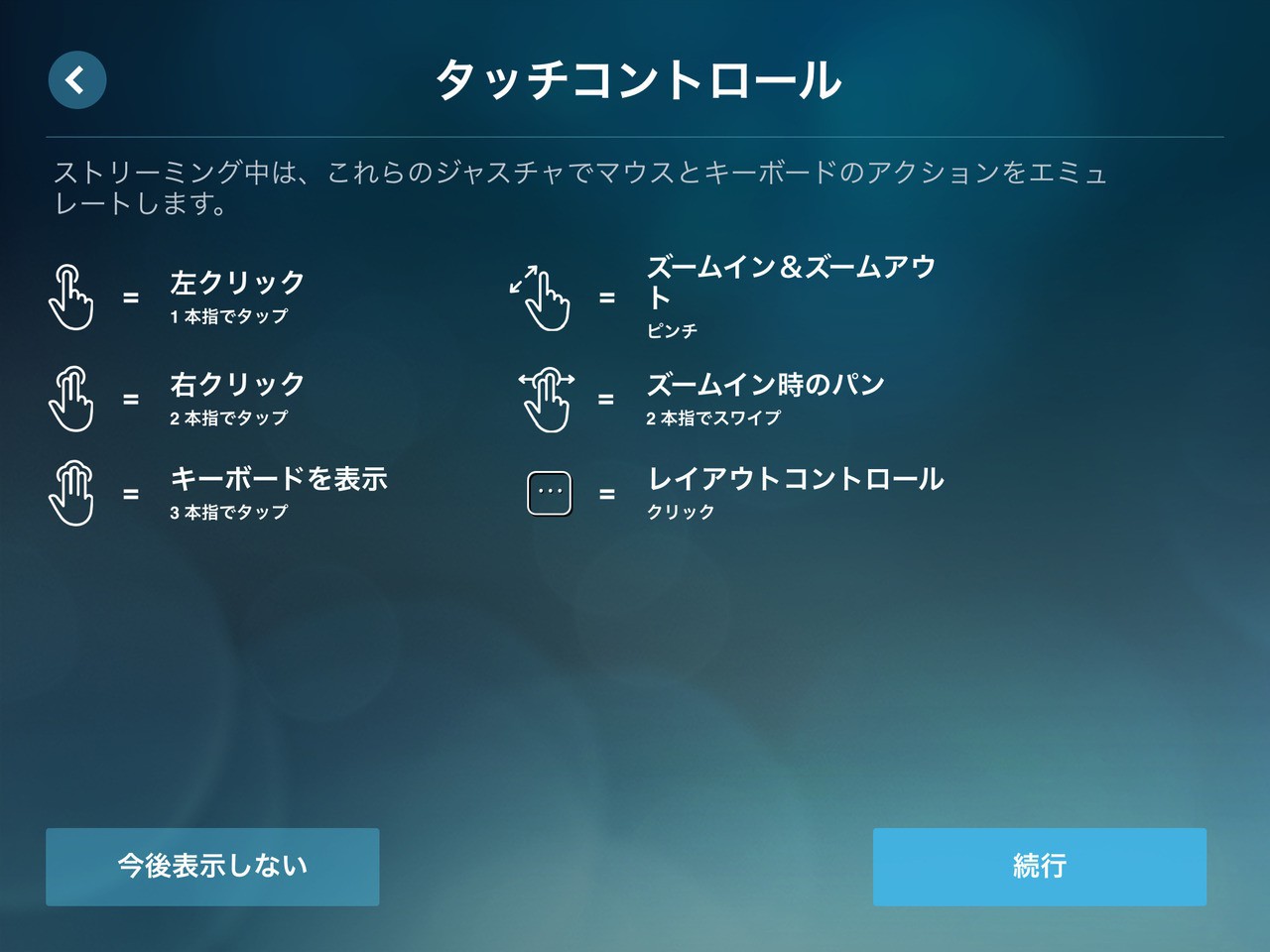
▲タッチコントロールのガイドが表示されます。
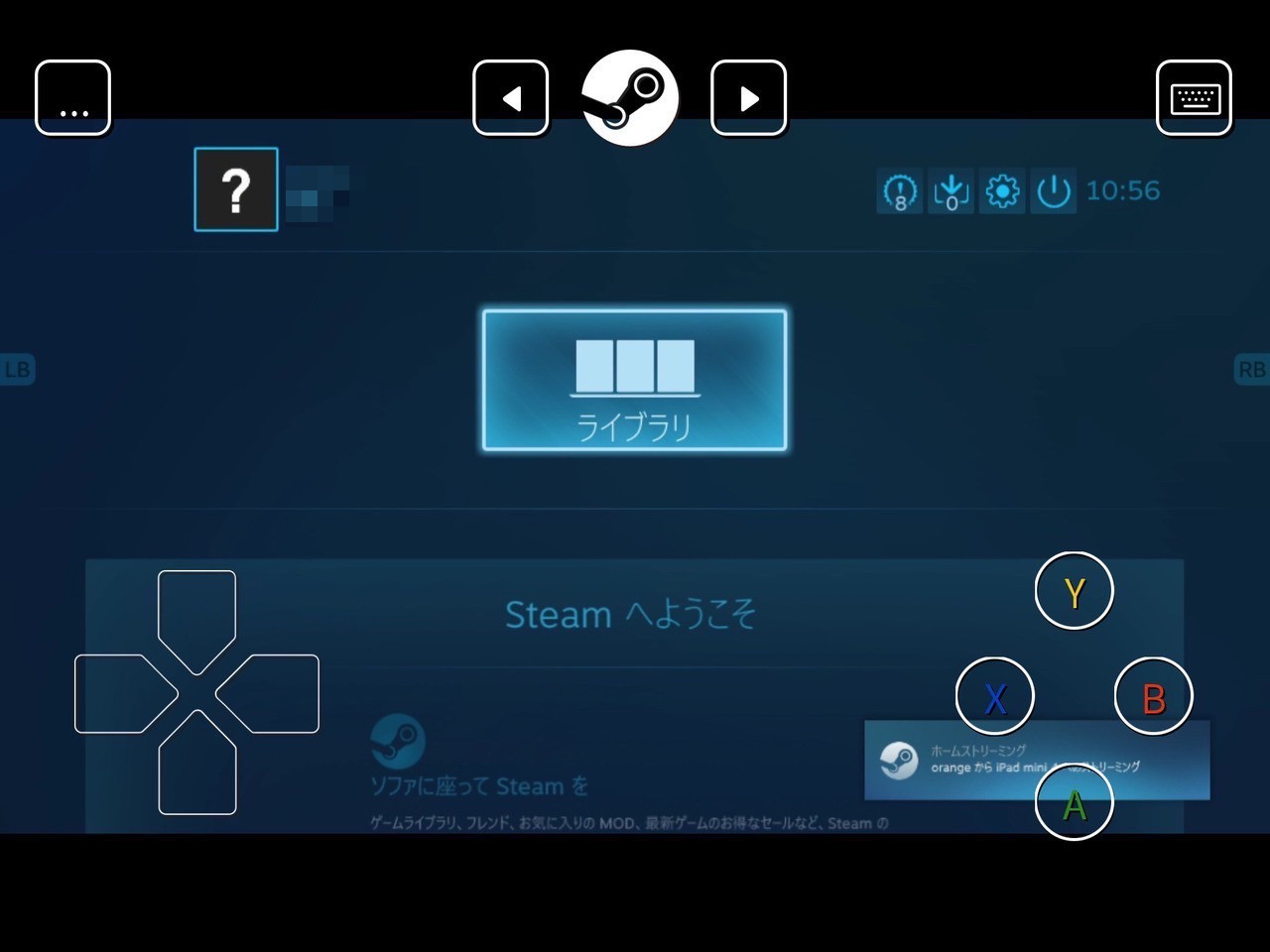
▲以降画面上に表示された仮想パッドを利用して操作していきます。「ライブラリ」を選択してAボタンをタップします。なおこのときPCやMac上にはこれと同じ画面が表示されていて、リモートデスクトップ風の仕組みになっていることがわかります。
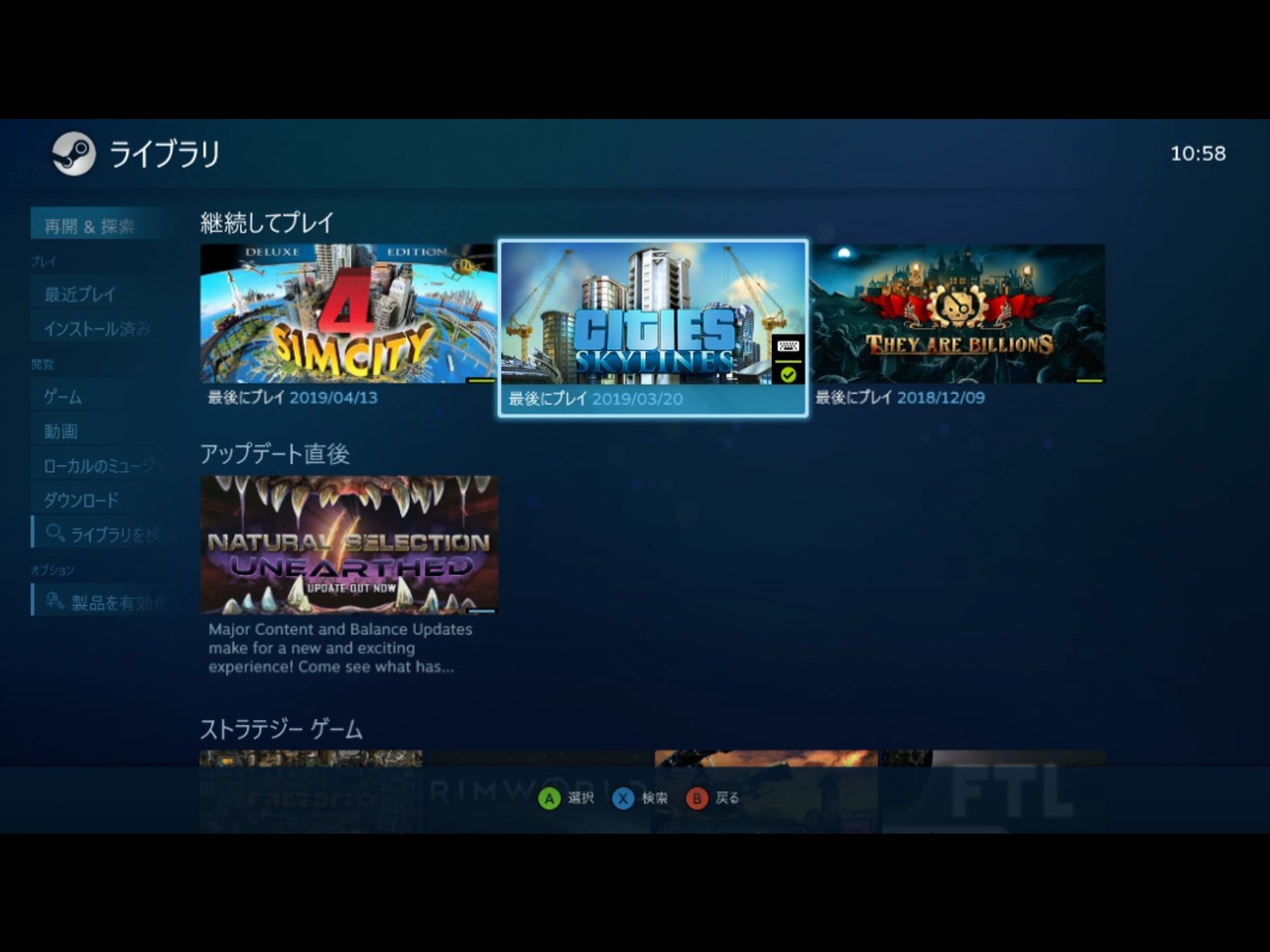
▲「ライブラリ」には自分の所有するゲーム一覧が表示されます。仮想十字ボタンでゲームを移動し、Aでゲームを選ぶことができます。
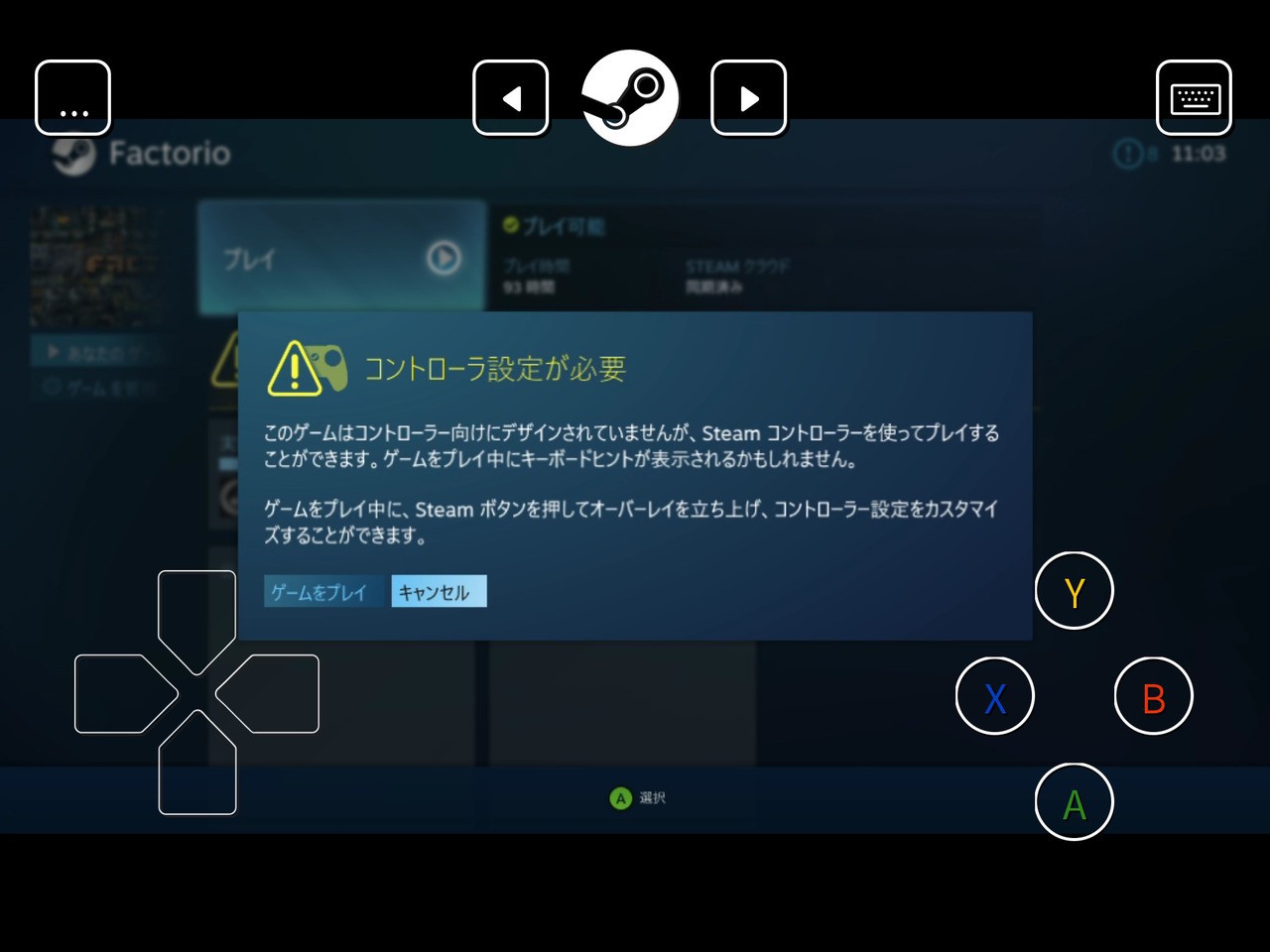
▲ゲームコントローラーに最適化されていないゲームの場合、このような警告が表示されます。
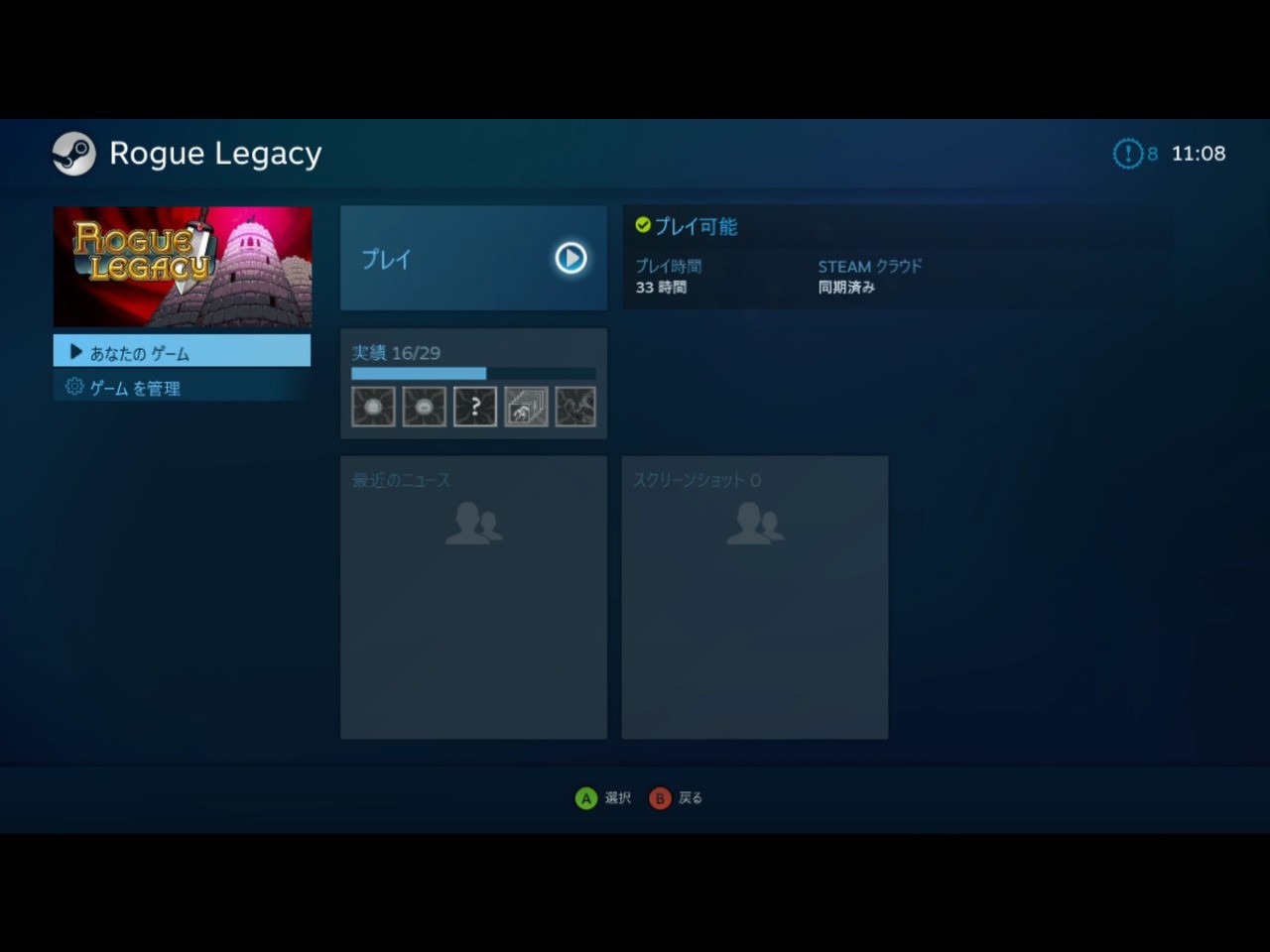
▲コントローラー対応ゲームの場合、警告は表示されていません。
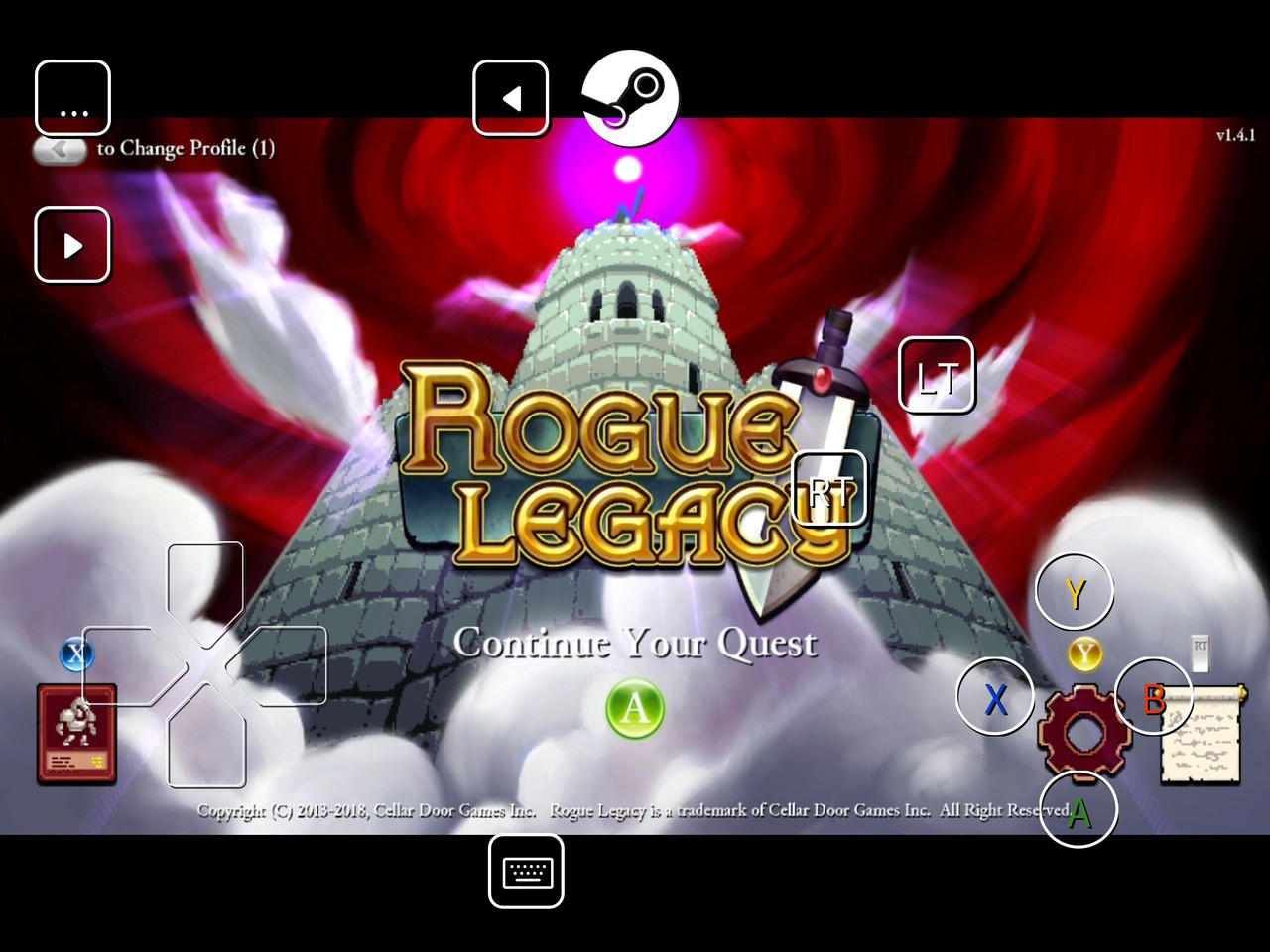
▲コントローラー対応ゲームでは、仮想ゲームパッドを利用して操作することができます。
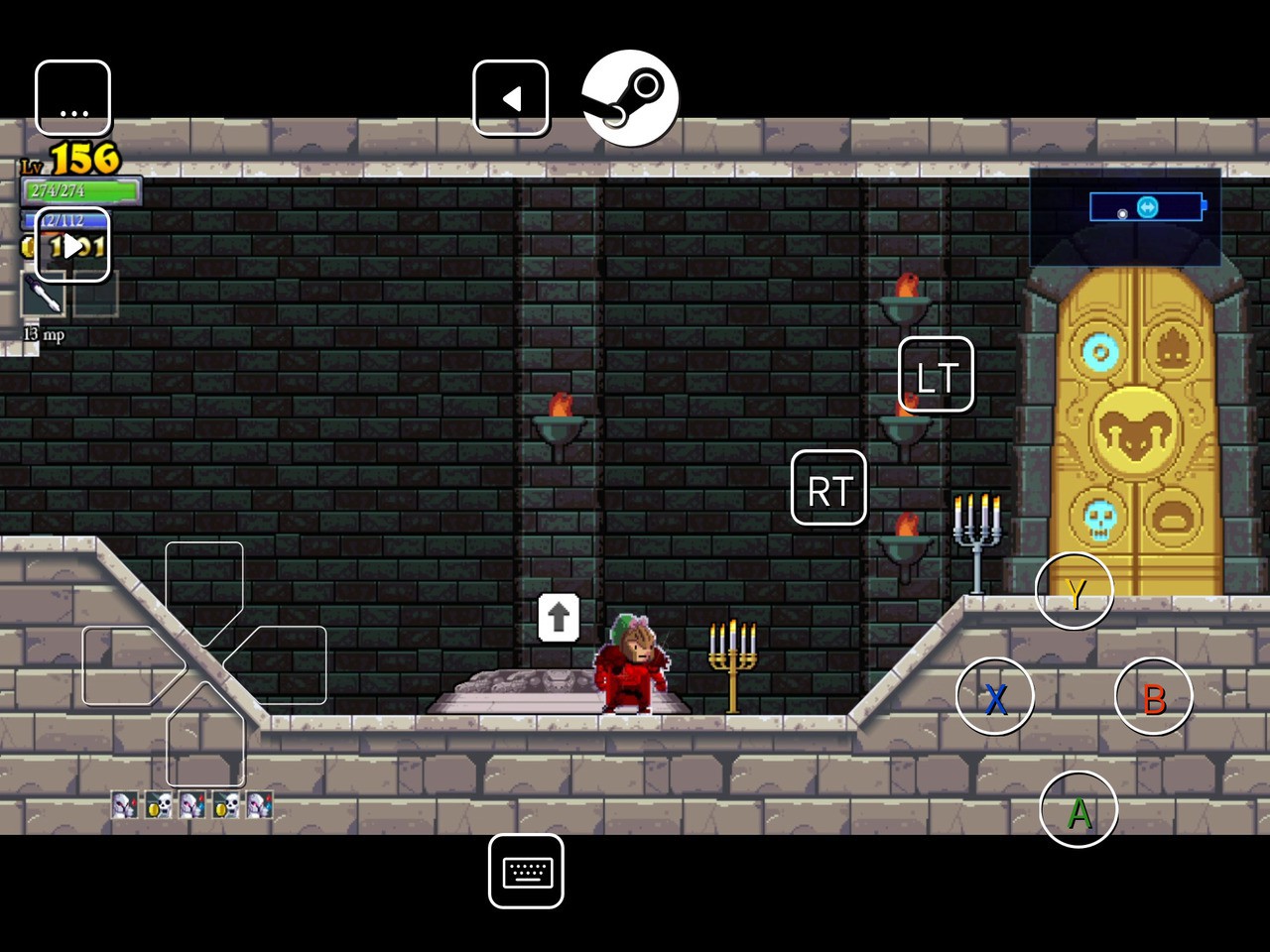
▲例えばローグライクアクションゲーム「Rogue Legacy」は、接続状態が「悪い」の状態でもそこそこ滑らかに操作することができました。
ただしアクションゲームなのでシビアな状況になった場合、タッチ操作は厳しいかもしれません。
まとめ
Steam Link for iOSを利用すればiPhoneやiPadからSteamゲームをプレイすることができます。快適にプレイできるかどうかは、ネットワーク接続速度にも影響されますが、リビングや寝室などPCやMacが近くにない環境でもSteamゲームを遊びたい場合は便利に使えそうです。
無料でダウンロードできますので、試してみることをおすすめします。

 Steam Link
Steam Link 






