![]()
AppleはiOS 11で「コントロールセンター」を大幅に変更しました。
下から上にスワイプする表示方法はこれまでと同じですが、コントロールセンターの各エリアをディーププレス(または長押し)することで、より詳細な機能を表示できるようになったり、好みのアイテムを追加することができるようになったり、いろいろと変わっています。
今回はiOS 11で生まれ変わったコントロールセンターのカスタマイズ方法を説明します。
目次
コントロールセンターのカスタマイズ方法
コントロールセンターに表示する項目をカスタマイズするには「設定」アプリを使用します。
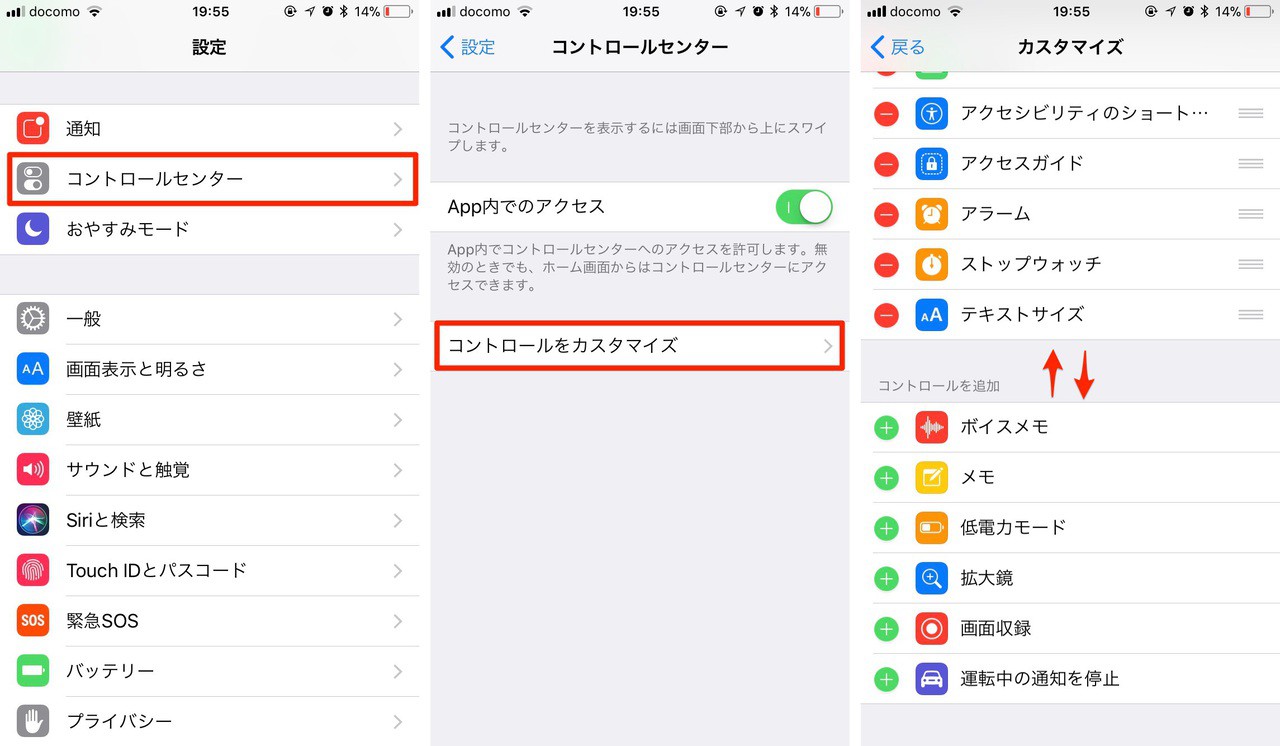
「コントロールセンター > コントロールセンターをカスタマイズ」と進みます。
以下のようにして項目を追加、削除、並び替えできます。
- コントロールを追加する: 「コントロールを追加」の下にあるプラスアイコンをタップ。
- コントロールを削除する: 「含める」の下にあるマイナスアイコンをタップ。
- コントロールの並び替え: 「含める」の下にある横三本線のアイコンをドラッグ。
コントロールセンターに表示されている全ての項目がカスタマイズできるわけではありません。標準のコントロールセンターで一番下の行に表示されている「フラッシュライト」「タイマー」「計算機」「カメラ」以下の項目が変更できます。
カスタマイズ不可能なデフォルト項目や、追加できる項目は以下の通りです。
| カスタマイズ不可能な項目 | カスタマイズ可能な項目 |
|---|---|
| 機内モード | フラッシュライト |
| Wi-Fi | タイマー |
| AirDrop | 計算機 |
| モバイルデータ通信 | カメラ |
| Bluetooth | Apple TV Remote |
| インターネット共有 | Wallet |
| 音楽 | アクセシビリティのショートカット |
| 回転ロック | アクセスガイド |
| おやすみモード | アラーム |
| 明るさ | ストップウォッチ |
| ナイトシフト | テキストサイズ |
| ボリューム | ボイスメモ |
| AirPlay | メモ |
| 運転中の通知を停止 | |
| 画面収録 | |
| 拡大鏡 | |
| 低電力モード |
なお表示しきれないほどコントロール項目を追加した場合は、スクロールさせて選ぶことになります。iPadの場合はタスク切り替え画面の画面の右側に表示されます。
新しいコントロールセンターの使用方法は、Appleのサポートドキュメント「iPhone、iPad、iPod touch のコントロールセンターを使う/カスタマイズする」でも丁寧に説明されています。こちらもどうぞ。








