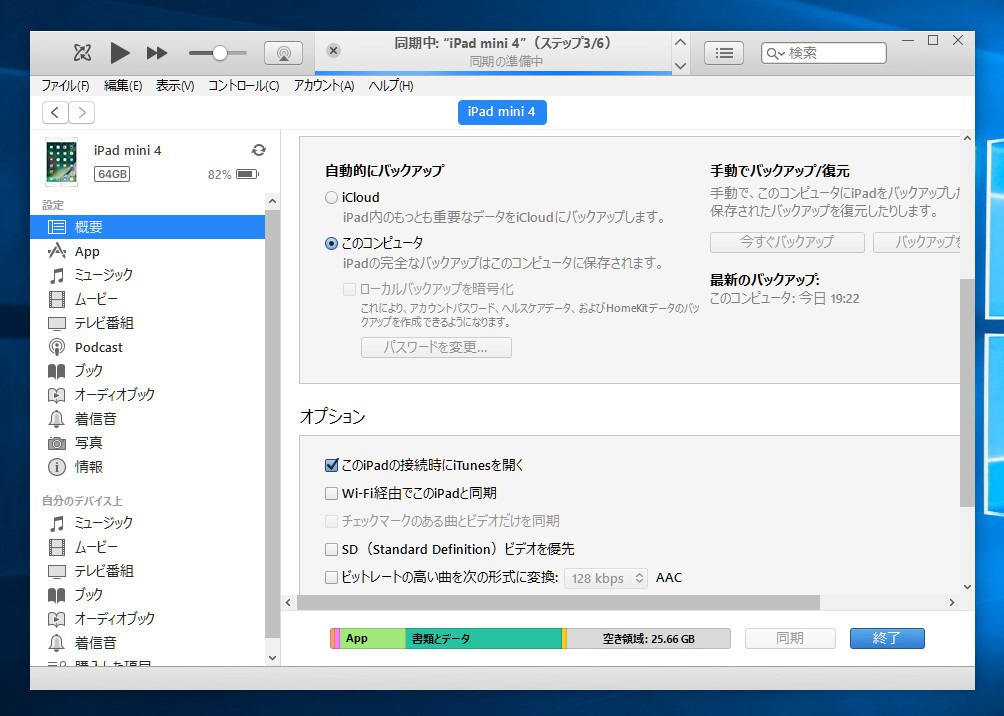
iTunesを利用するとiPhoneやiPadのバックアップをMacやPC上に保存することができます。
バックアップを作成しておけば、何かトラブルが発生した際「バックアップを復元」機能によって元に戻すことができますが、標準ではデバイス毎に最新のバックアップしか作成されないという大きな制限が存在します。
例えばiOSのベータ版を導入した後、iOSのベータ版のバックアップをとってしまうと、正式版に戻したいときに正式版のバックアップがなくて困ってしまうことにもなるのです。
今回はこのような事態を引き起こさないよう、iPhoneやiPadのバックアップを複数保存する方法を説明します。
バックアップフォルダをコピーする
Windowsの場合、バックアップは「C:\Users\{ユーザー名}\AppData\Roaming\Apple Computer\MobileSync\Backup」に存在します。
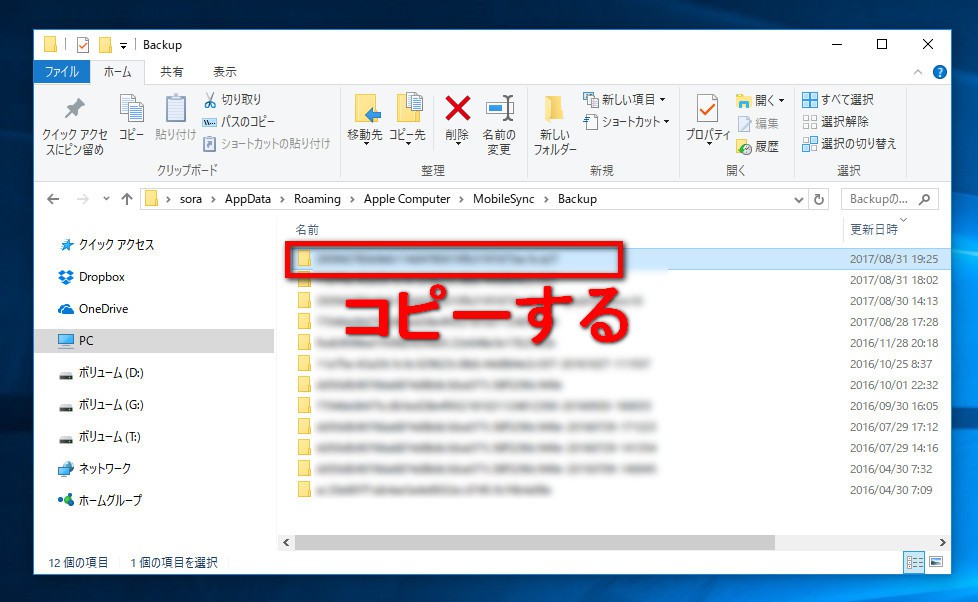
▲そのフォルダ内で保存したいバックアップフォルダをそのままコピーすれば、バックアップを複製することができます。コピー先フォルダ名の末尾に、何か分かりやすい文字列を追加しておけば、今後の管理に役立てることができます("_ipadmini4ios10"など)
フォルダ名は英数字の羅列で、どれがどのデバイスに対応するものか分かりづらいため、iTunesバックアップ後、最新更新日時のものを選ぶようにすれば良いでしょう。
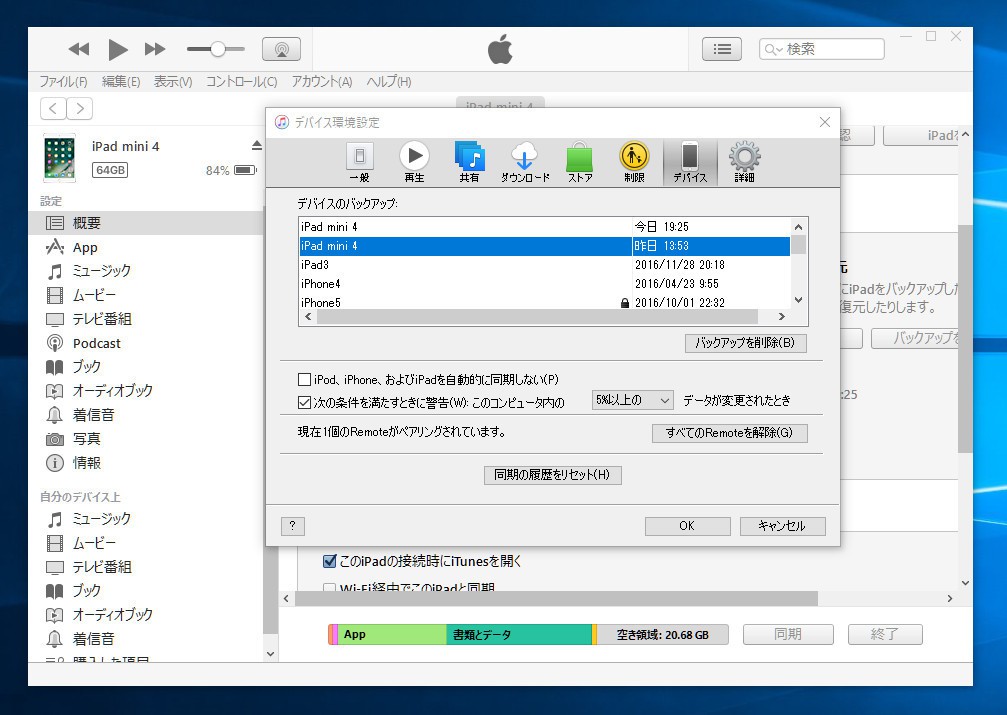
▲コピー後、iTunesの「編集 > 設定 > デバイスタブ」でバックアップが増えていることを確認します。Macの場合、この画面で右クリックし「アーカイブ」機能によって同様のことができるようですが、Windowsの場合表示しかできません。
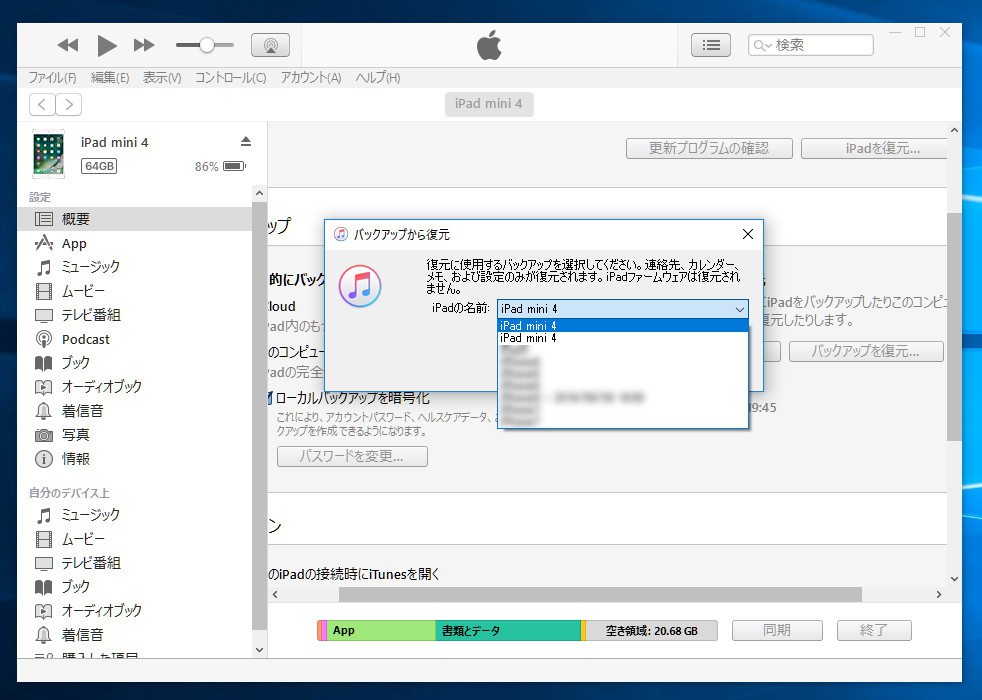
▲念のためデバイスを選択し「概要 > バックアップ」から「バックアップを復元」して、リストボックスに表示されるかどうかも確認しておきましょう。
まとめ
現在のところWindows版iTunesにはバックアップを世代管理する機能が搭載されておらず、フォルダを手動コピーするという原始的な手段に頼るしかありません。
しかし、バックアップを複数保存しておけば、例えばiOSのベータ版を導入した後、元に戻したい場合にも安全です。iOSのベータ版から復旧する方法を説明したAppleドキュメントでは、以下のように説明されています。
iOS ベータ版を搭載したデバイスをバックアップした場合、そのバックアップは以前のバージョンの iOS では使えません。たとえば、iOS 11 ベータ版から iOS 10.3.3 に戻す場合、iOS ベータ版を使っていたときに作成したバックアップは復元されません。代わりに、iOS ベータ版をインストールする前に作成しておいたバックアップから復元してください。
すなわちベータ版OSを導入したい場合は、正式版でまずバックアップを作成し、そのフォルダを複製しておけば復元時に利用できることがわかります。
すこし手間がかかりますが、ベータ版OS導入前にやっておけば安心です。








