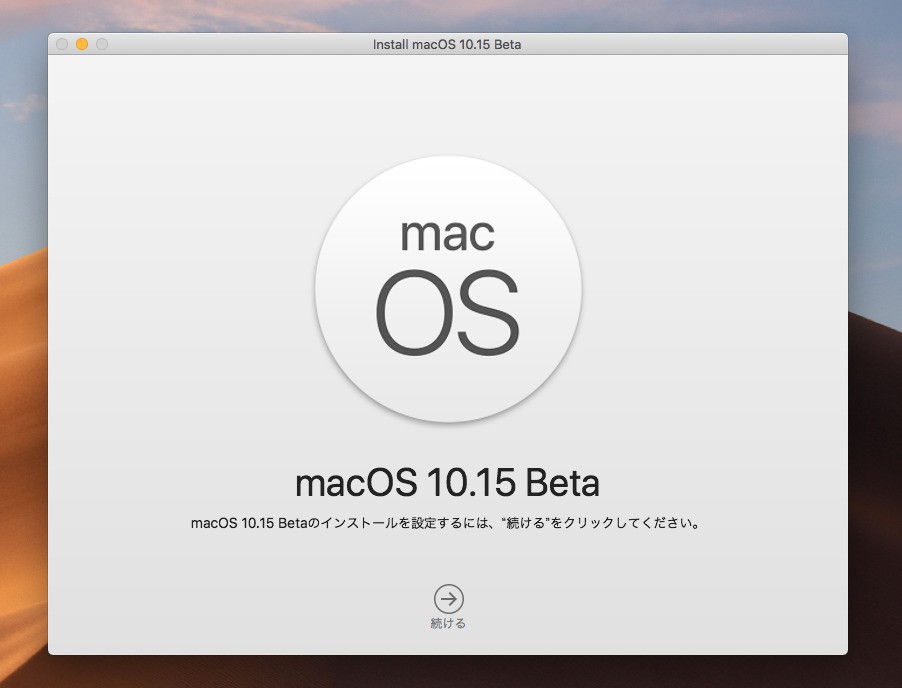
AppleはWWDC19で、macOSのメジャーバージョンアップ版である「macOS Catalina」を2019年秋に公開することを発表しました。
これに先立ち、開発者向けのベータ版がすでに公開されており、ベータテスター向けのパブリックベータ版も7月には提供予定となっています。
今回はこのベータ版のインストーラーを利用し、「macOS Catalina」のインストール用USBメディアを作成する方法を説明します。インストール用USBメディアを作成しておくと、OSをクリーンインストールしたり、リカバリしたりする場合など、さまざまな場面で便利に使用することができます。
macOS Catalinaベータ版のダウンロード方法
Apple Developer Programに加入している開発者はApple Developer Centerから、Apple Beta Software Programに参加しているベータテスターは同Webサイトから、macOS Catalinaベータ版をダウンロードするためツール「macOSDeveloperBetaAccessUtility.dmg」を取得します。
インストール後、システム環境設定で「ソフトウェア・アップデート」を実行します。
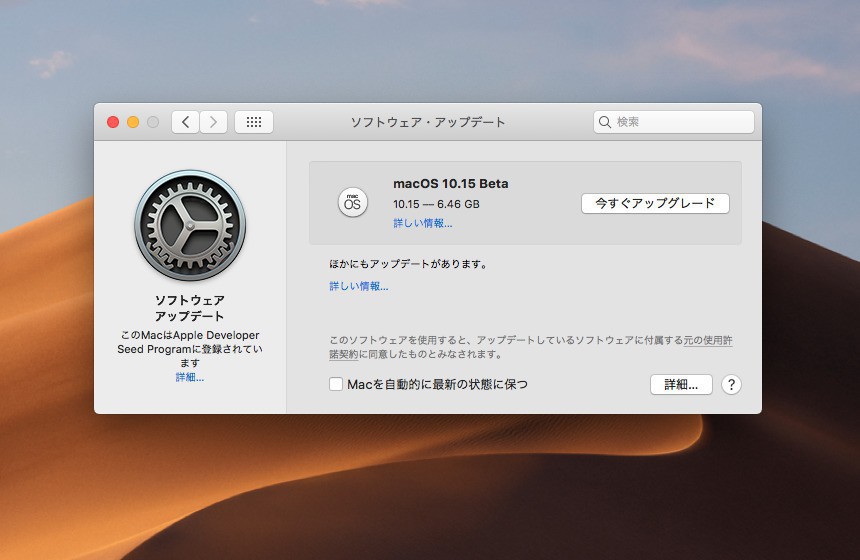
▲「今すぐアップグレード」ボタンをクリックするとインストーラーのダウンロードが始まります。なおボタンをクリックしてもいきなり自動的にアップグレードされる訳ではなく、インストールの前には確認画面が表示されます。
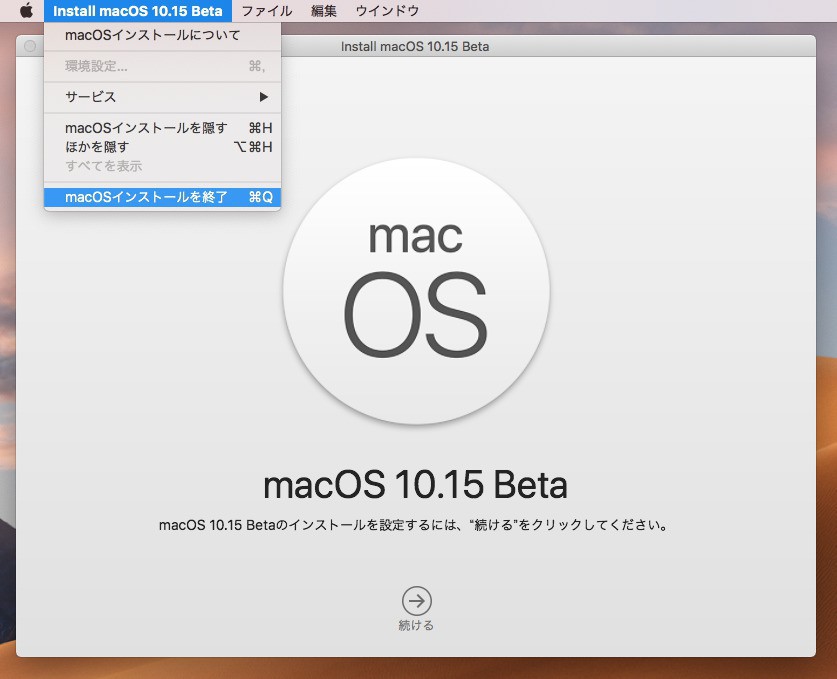
▲ダウンロードが完了するとインストーラーの画面が起動します。メニューあるいは「Command+Q」をクリックしてインストーラーを終了させます。
インストール用USBメディアの作成
使用するUSBメディアの容量はAppleのドキュメントでは、最低12GBとなっています。今回は余裕を持って16GBのUSBメディアを使用します。
USBメディアをMacに接続して、ボリューム名を確認します。
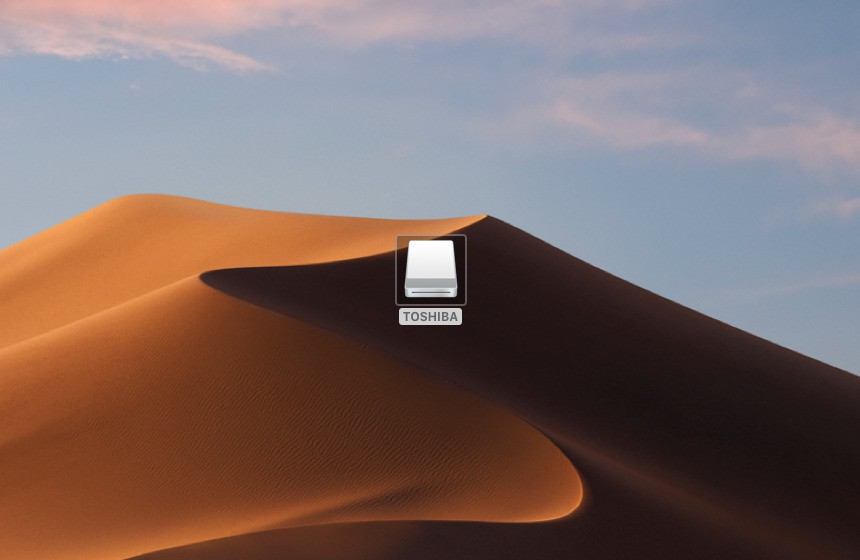
▲名前は何でも良いのですが、分かりづらい名前の場合エンターキーを押して分かりやすい名前にリネームしておくと良いと思います。
次に、ターミナルを開き以下のコマンドを実行します。ボリューム名の「TOSHIBA」は実際に使用するUSBメディアのボリューム名に変更してください。USBメモリは自動的にフォーマット&消去されるため、ディスクユーティリティを使用した事前の消去は不用です。
sudo /Applications/Install\ macOS\ 10.15\ Beta.app/Contents/Resources/createinstallmedia --volume /Volumes/TOSHIBA --nointeraction --downloadassets
コマンドが終了するまでしばらく時間がかかります。インストーラーアプリの中に含まれるcreateinstallmediaコマンドを呼び出しており、オプションは以下のような意味を持っています。
- --nointeraction: ドライブを消去する前に確認しない
- --downloadassets: macOS Mojaveで新規追加されたオプション。インストール時に必要なアセットをダウンロードしインストールの高速化に貢献。
- --applicationpath: macOS Mojaveで非推奨に。
ターミナルに「Install media now available at "/Volumes/Install macOS 10.15 Beta"」と表示されれば作成完了です。
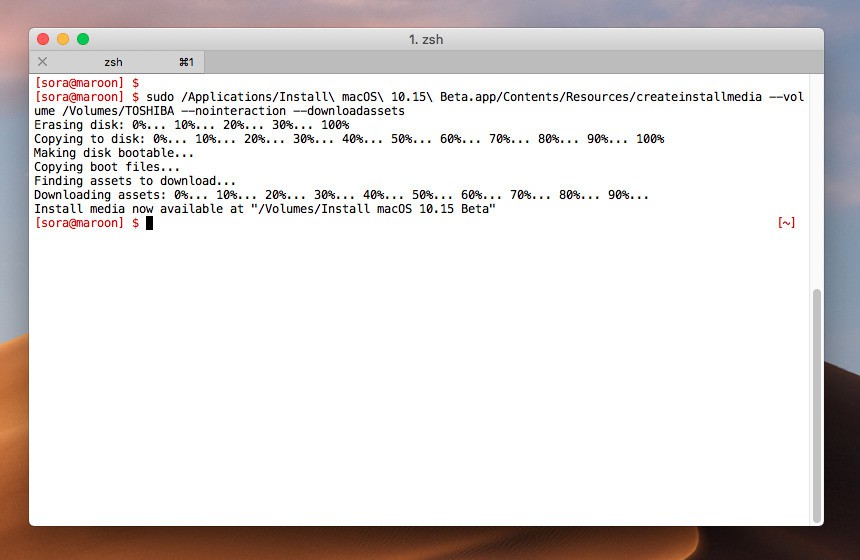
16GBのUSBメディアの場合、空き領域8.36GB、使用領域7.52GBとなりました。
起動確認
作成したインストールメディアの動作確認を行います。macOS CatalinaはmacOS Mojaveがインストール可能なほぼ全てのMacにインストール可能です。
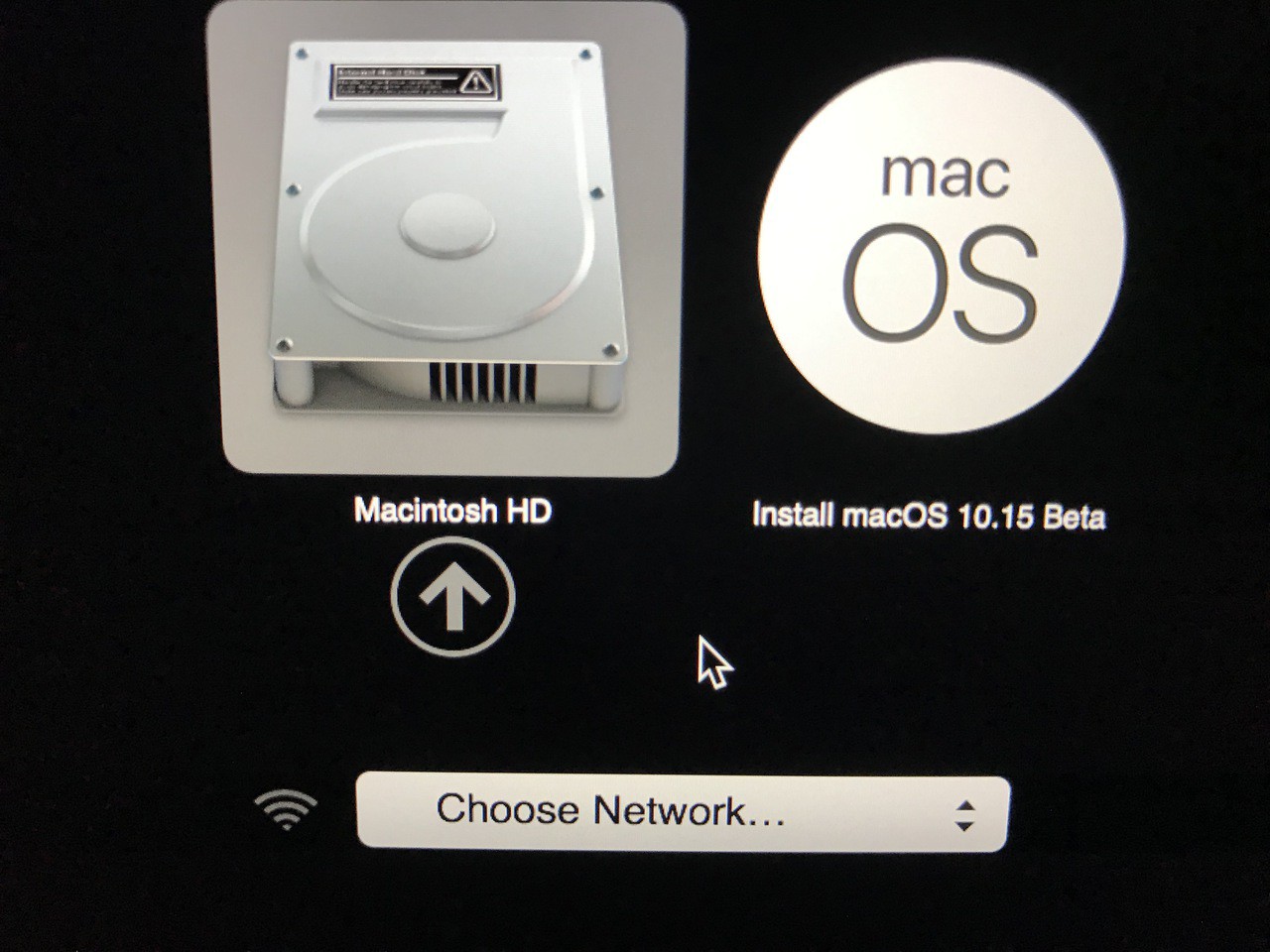
▲Optionキーを押しながらMacを起動し「macOS Catalina」の起動メニューが表示されれば成功です。新たにインストールする場合やリカバリする場合は、こちらを選択して起動します。
まとめ
createinstallmediaコマンドは、歴代のmacOSでも使用できた歴史あるコマンドで、macOS Catalinaでも引き続き使用可能です。macOS Catalinaベータ版のインストール用USBメディアを作成したい方はご参考までに。








