
AppleはmacOS High Sierraで、標準のファイルシステムを従来の「HFS+」から、新しいファイルシステム「APFS」に変更しました。
新規にクリーンインストールした場合ではなく、既存のOSからバージョンアップした場合も、SSDドライブを利用しているならば、インストール途中で、強制的にAPFSに変換されてしまいます。
通常APFSで何も問題は起こらないはずですが、特定の環境で(?)Trimを有効にしていると、起動が数10秒遅くなったり、起動時にプログレスバーが100%の状態で長時間フリーズしてしまうなどいくつかの問題が発生するようです。
Trimを無効化する方法も考えられますが、ここではAPFSからHFS+にダウングレードし、Trim有効のままmacOS High Sierraを快適に使用する方法を説明します。
Carbon Copy Clonerでバックアップ&リカバリする
システムドライブをAPFSからHFS+に変換する場合、一端システムドライブ全体をバックアップし、システムのフォーマットをAPFSからHFS+に変換した後、バックアップしたシステムをリストアする必要があります。
バックアップとリストアにはさまざまな方法が考えられますが、今回は最も有名なサードパーティ製ツールである「Carbon Copy Cloner」(以下CCC)を利用します。CCCは有料ツールですが30日間無料で試用することができます。
CCCでバックアップ
最初にシステム全体をCCCでバックアップします。バックアップ先はシステムのSSDと同程度の容量が必要です。例えば500GBのSSDを使っている場合、500GBの外付けHDDがあれば確実にバックアップできます。
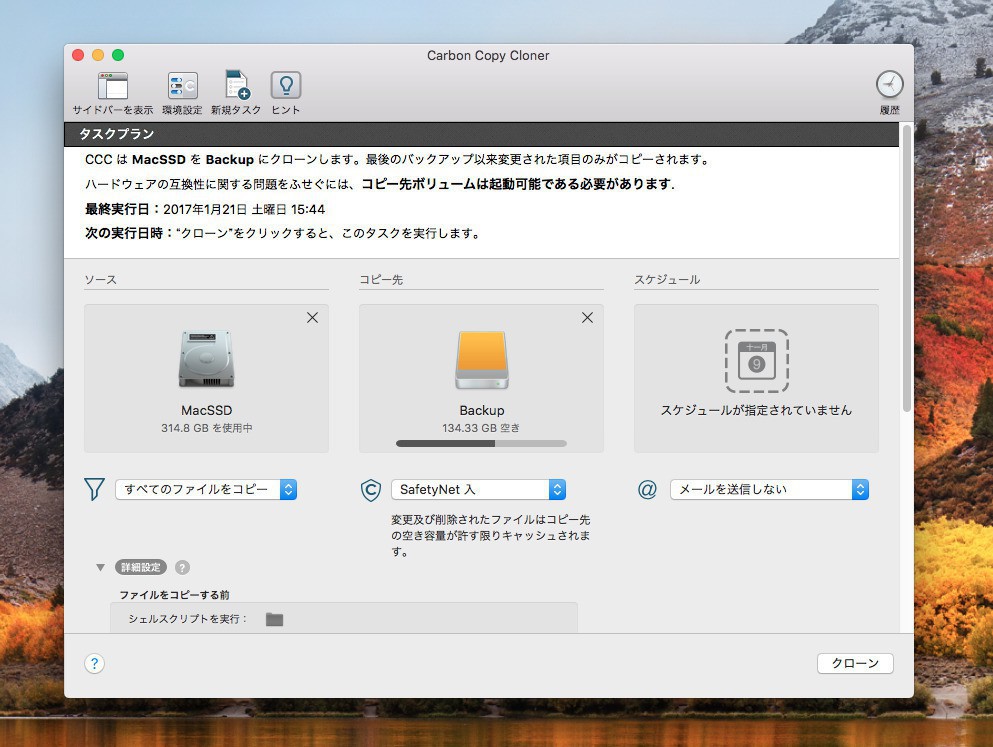
▲「ソース」にSSDを、「コピー先」にバックアップ用の外付けHDDを選択し「クローン」をクリックすればバックアップが始まります。
バックアップには環境によって異なりますが、かなりの時間がかかります。
バックアップから起動してフォーマット変換
バックアップが完了したら、SSDのフォーマット変換とリストアを行います。
バックアップドライブを接続し、Optionキーを押しながら起動しましょう。
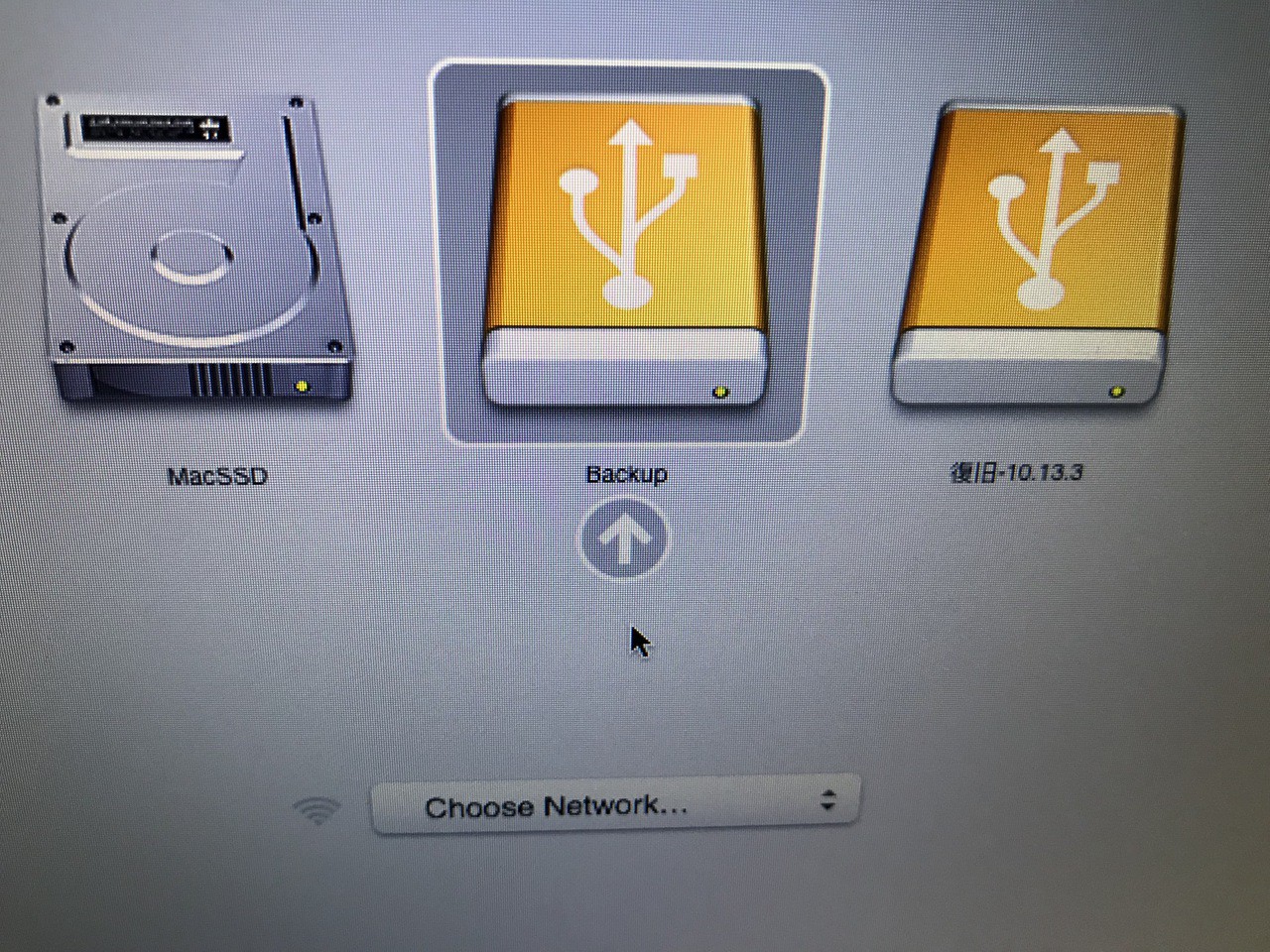
▲「Backup」は先ほど作成した外付けHDDのバックアップです。これを選んで起動します。
バックアップから起動したらシステムドライブのフォーマットを変換するためディスクユーティリティを起動します。
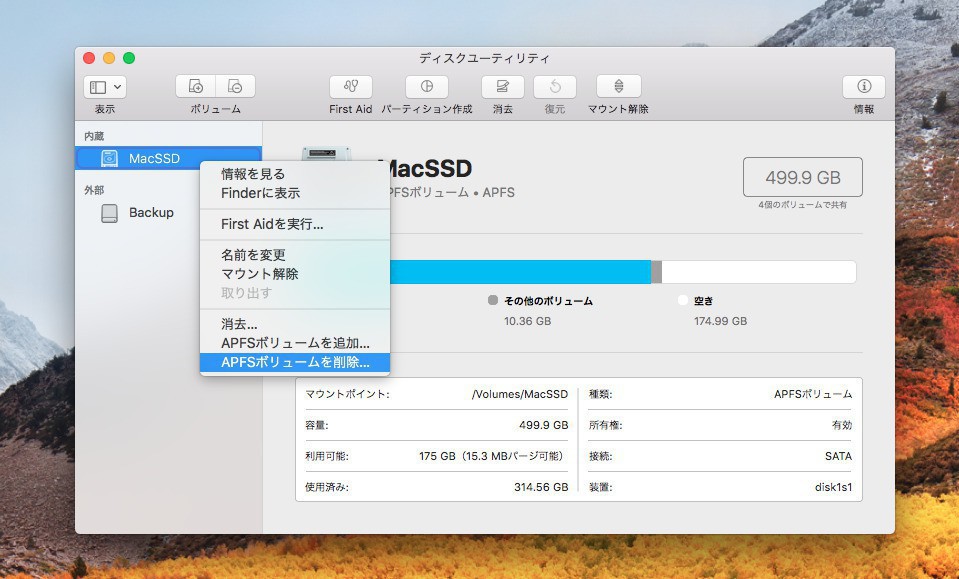
▲システムドライブを選択して右クリックし「APFSボリュームを削除」を実行し、その後「消去」で「Mac OS拡張(ジャーナリング)」を選びます。Mac OS拡張(ジャーナリング)がHFS+で、macOS Sierraまでの標準フォーマットです。
間違えて作業しないよう十分確認してから実行してください。
CCCでリストア
次にCCCを起動してバックアップドライブからリストアします。
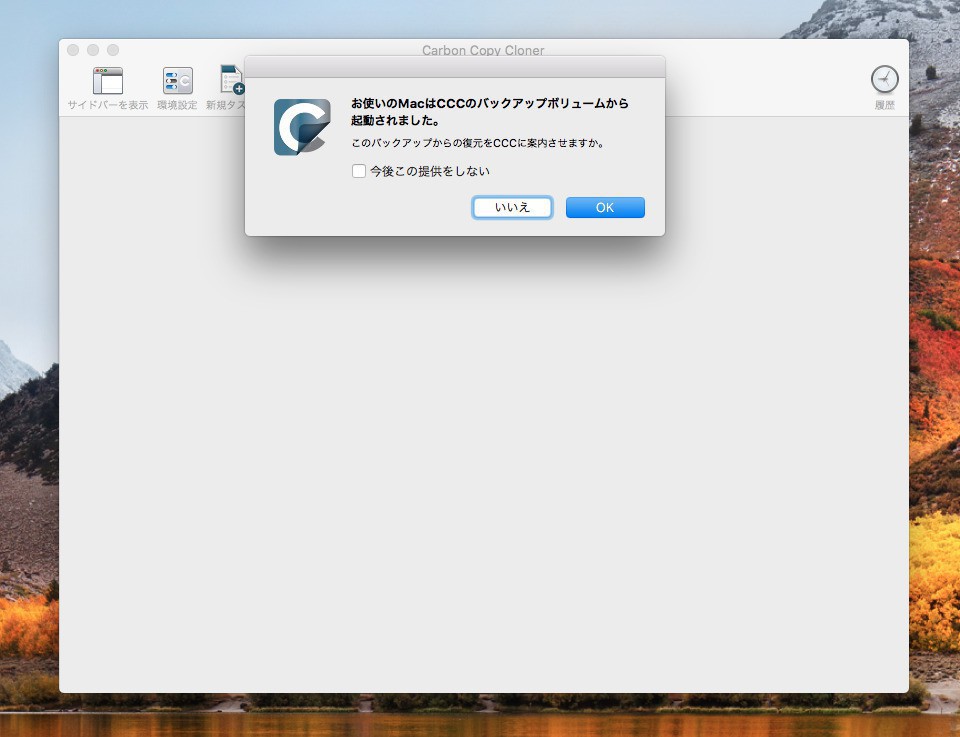
▲CCCがバックアップボリュームからの起動を認識し、上のような画面が表示されます。「OK」をクリックします。
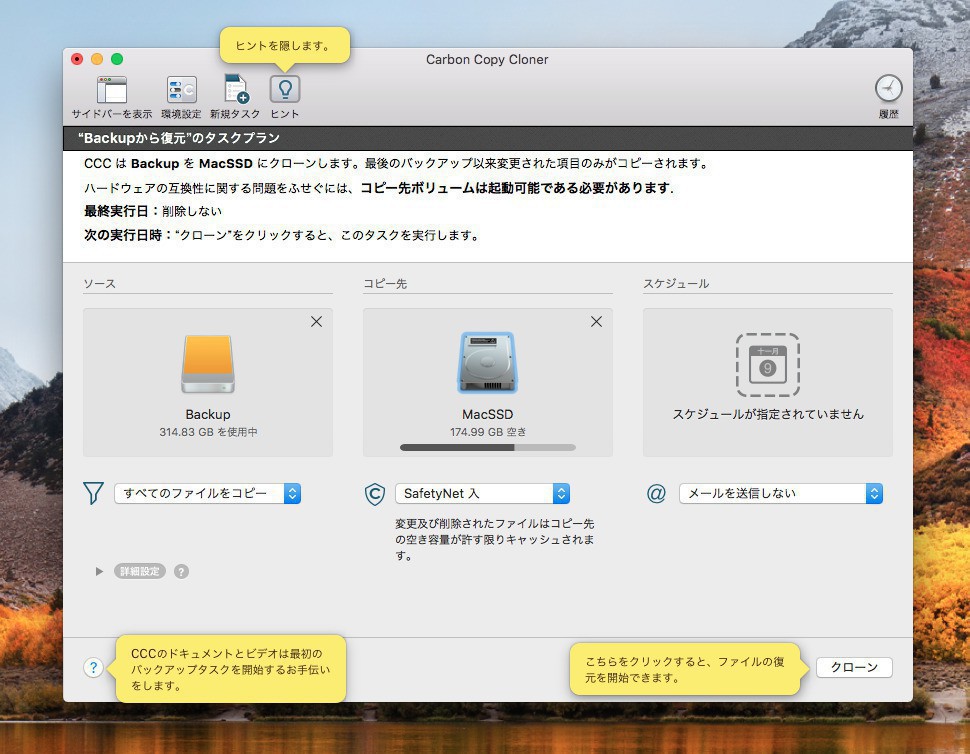
▲ガイダンスが表示されます。「ソース」は自動的に設定されているので、「コピー先」にSSDドライブ(システムドライブ)を選びます。「クローン」をクリックするとバックアップからのリカバリが始まります。
クローンが終了すると、これまで通りSSDから起動できるようになります。ディスクユーティリティを起動し、「Mac OS拡張(ジャーナリング)」になっているかどうかを確認しておくと安心です。
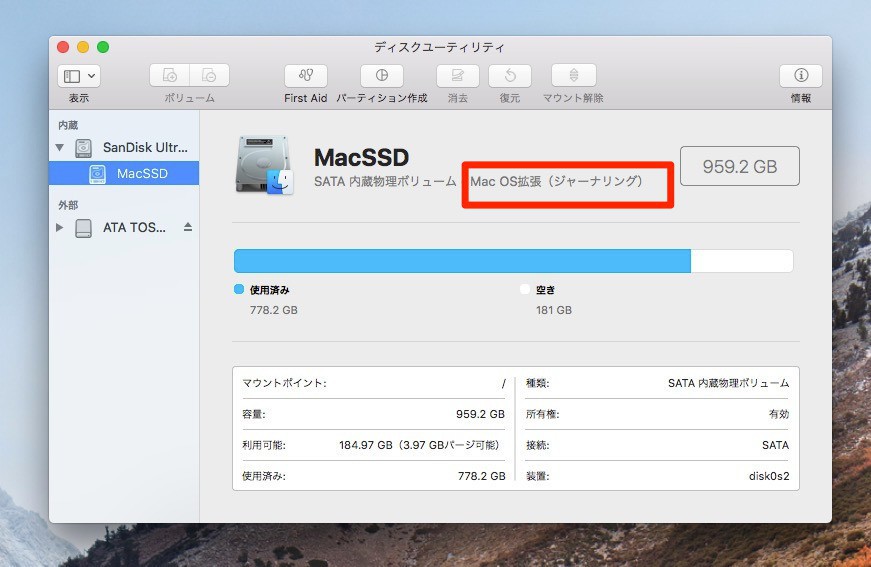
APFSでTrimを無効化していた場合、ターミナルから「trimforce」で再度Trimを有効にしておきます。
sudo trimeforce enable
trimforceの使用方法は以下の記事で説明しています。こちらも参考までに。
https://softantenna.com/blog/mac/trimforce-on-os-x-el-capitan-2/
まとめ
実はHDDやFusion Driveを搭載したMacではmacOS High Sierraインストール時にAPFSに自動変換されません。macOS High SierraでHFS+がサポートされないわけではないのです。
APFSのTrimの処理に関連した問題が発生している方は、Trimを無効化する方法以外に、従来のHFS+を使用する方法でも問題が解決できる可能性があります。








