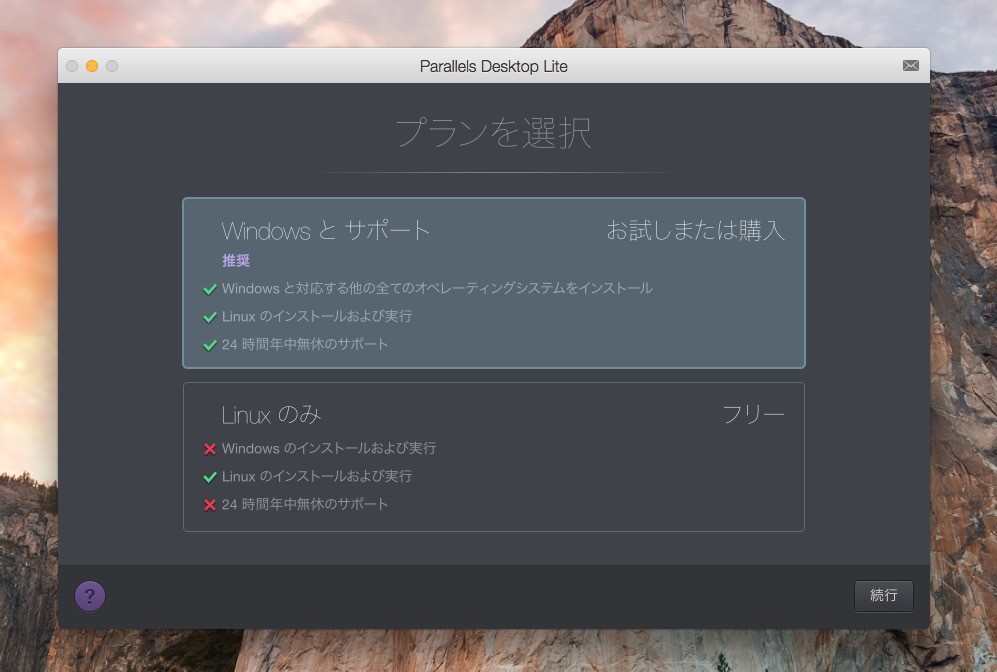
AppleのオペレーティングシステムmacOSは、Apple純正コンピューターの上では仮想環境を利用してゲストOSとして動作させることが許可されています。
その場合Paralles DesktopやVMWare Fusion、VirtualBoxなど各種仮想化ソフトを利用することができますが、Mac App Storeからダウンロードできる「Parallels Desktop Lite」を利用するのは最も簡単な方法かもしれません。
Parallels Desktop LiteはWindowsをゲストOSとして使用する場合はアプリ内課金が必要ですが、LinuxやmacOSでは無料で使用できるためです。
 Parallels Desktop Lite
Parallels Desktop Lite
カテゴリ: ビジネス
価格: 無料
Linux/macOSゲストは無料で実行できるParallels Desktop。
今回はParallels LiteのゲストOSとしてmacOS Sierraをインストールする方法を説明します。
Parallels Desktop LiteでmacOSをインストール
Mac App StoreよりParallels Desktop Liteをダウンロードしておきます。またmacOS Sierra本体のインストーラーも同様にダウンロードしておくと簡単です。
Parallels Desktop Liteを起動します。
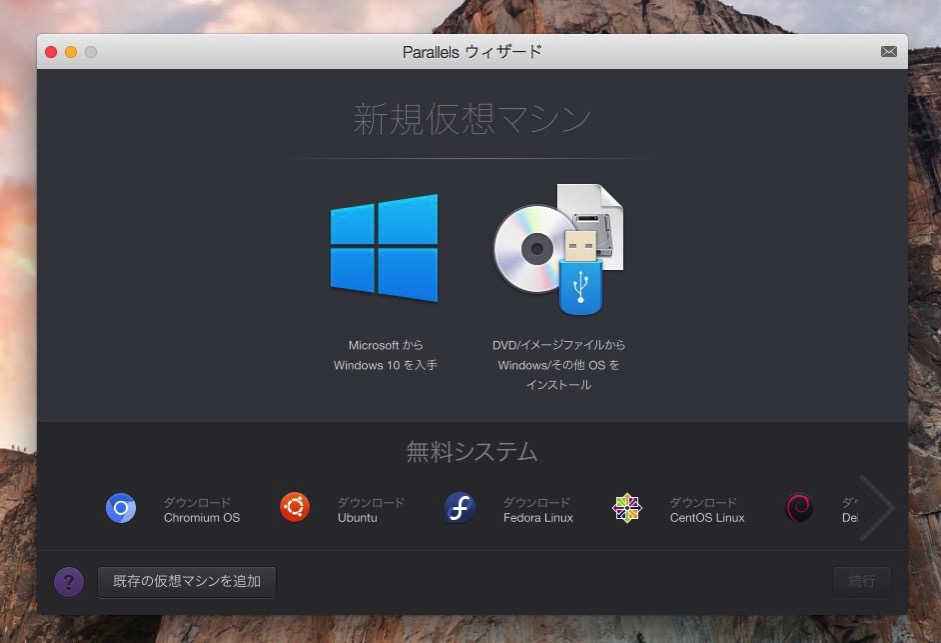
▲「DVD/イメージファイルからWindows/その他OSをインストール」を選びます。
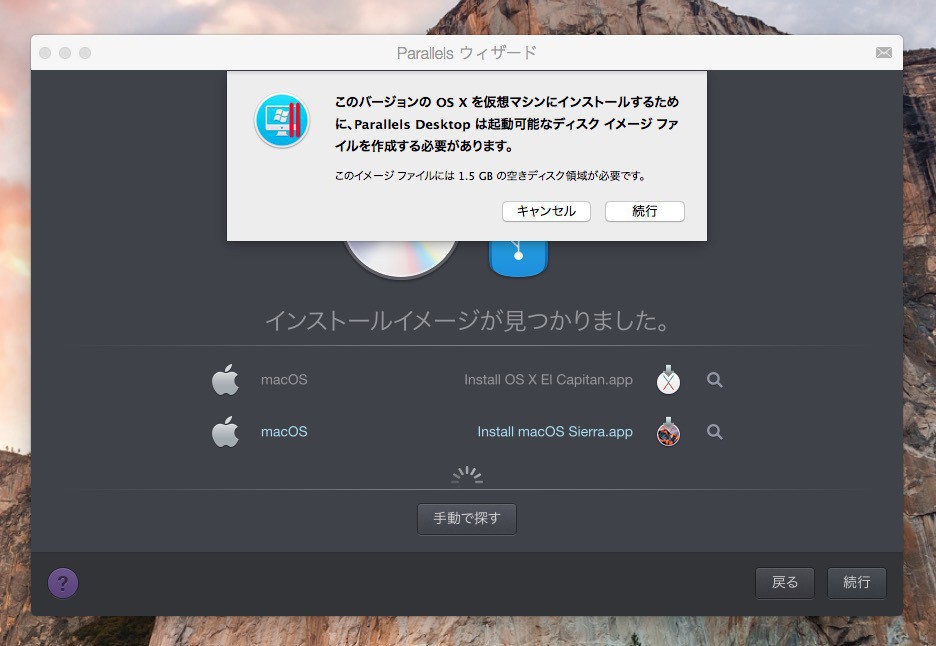
▲アプリケーションフォルダにmacOS Sierraのインストーラーファイルが存在すると自動で見つけてくれます。「Install macOS Sierra.app」を選び「続行」ボタンをクリックします。
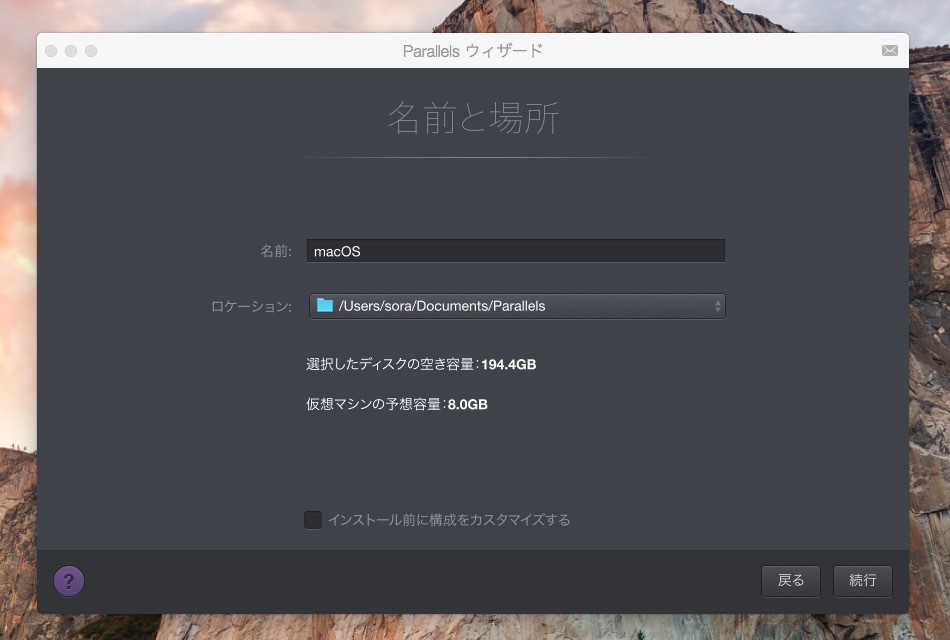
▲ディスクイメージの名前や保存場所を設定します。CPUの個数やメモリ、ディスク容量をカスタマイズしたい場合「インストール前に構成をカスタマイズする」をチェックしておきましょう。
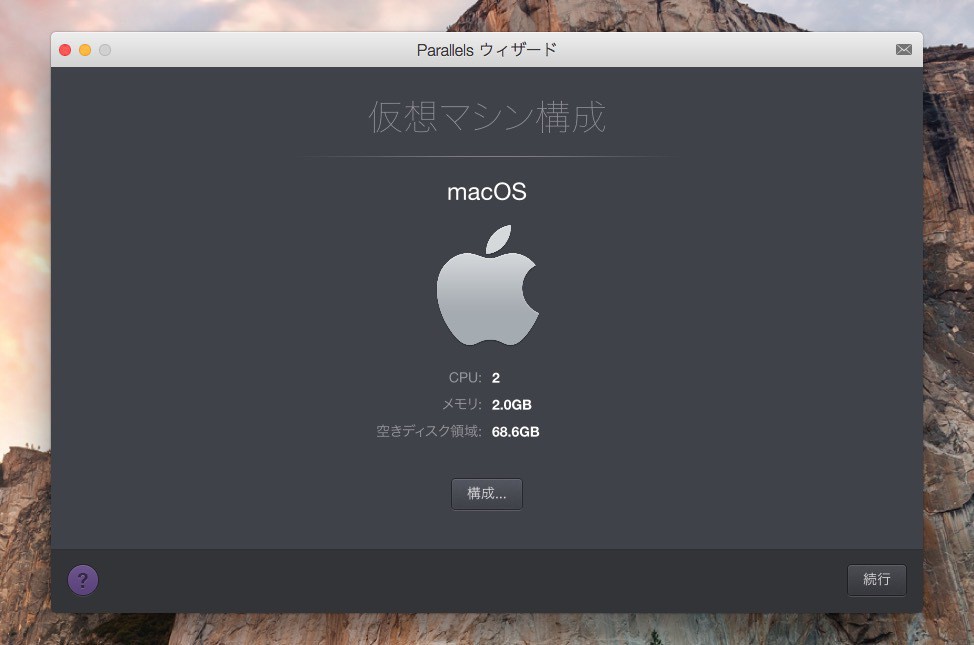
▲デフォルト構成ではCPUは2個、メモリは2.0GBとなっています。変更したい場合「構成」をクリックします。
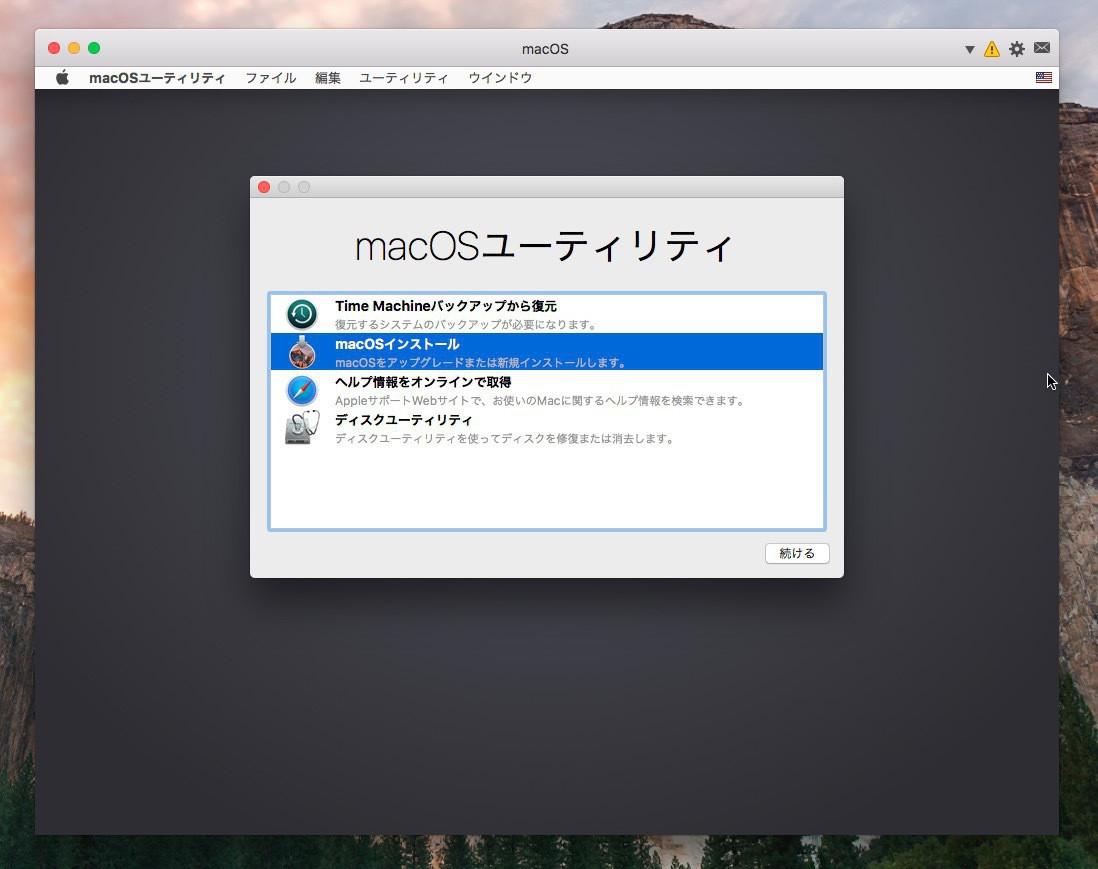
▲その後インストールが始まります。通常通りmacOSをインストールしていきます。
まとめ
Parallels Desktop LiteはMac App Storeからダウンロードできるアプリなのでお手軽に導入できるのが利点です。LinuxやmacOSなど無料で利用できるOS専用の仮想化ソフトとして利用するのも便利かもしれません。








