
2016年8月2日(米国時間)に公開されたWindows 10の2回目の大型アップデート「Windows 10 Anniversary Update」。
「Windows 10 Anniversary Update の入手方法」によると、更新はWindows Update経由で配信され、何もしなくても自動で更新が行われるはず。ところが、まだこの段階にいたっても手元の一台のマシンがアップデートされていないことに気がつきました。
今回はWindows Updateではなく、手動更新によって、Windows 10 Anniversary Updateにアップデートする方法を説明します。
基本の手動更新
手動更新する一番安全な方法は、Windows 10の更新履歴サイトにアクセスし、そこからツールをダウンロードして実行するというものです(Windows 10の更新履歴サイトは、Windows Update画面の「詳細情報」リンクをクリックしても表示することも可能です)。
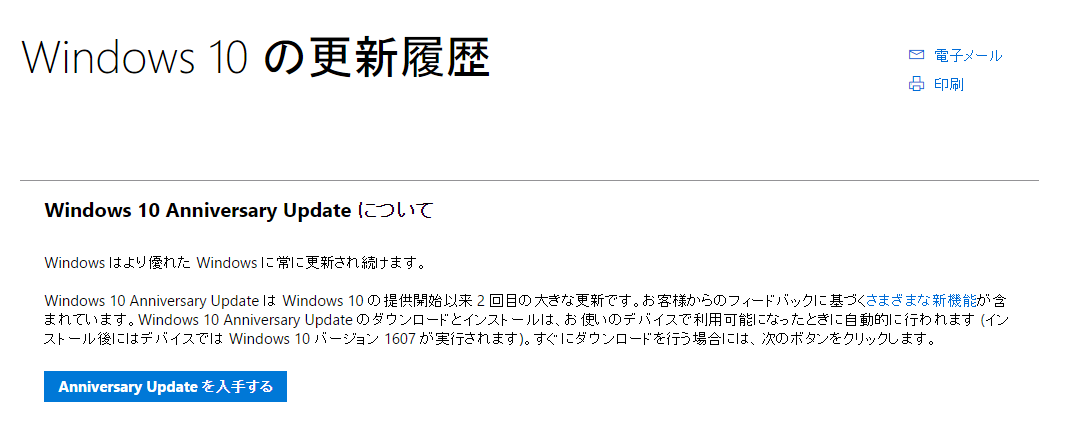
Windows 10の更新履歴サイトを開いたら「Anniversary Updateを入手する」を選択して「Windows10Upgrade28084.exe」をダウンロードします。
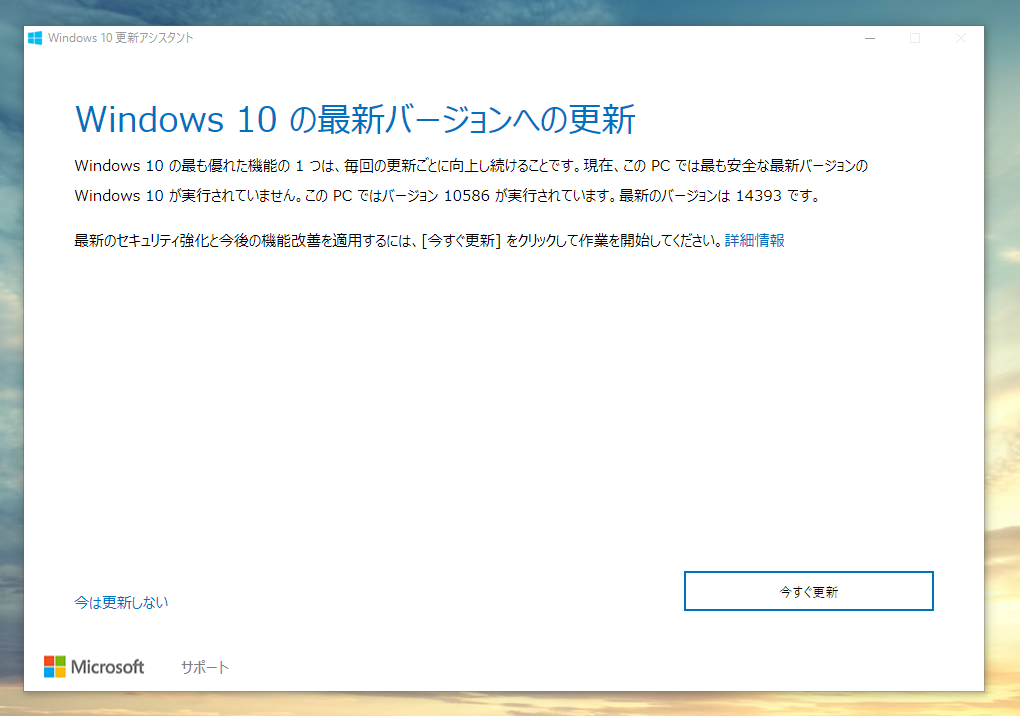
Windows10Upgrade28084.exeを実行し、表示されるダイアログで「今すぐ更新」ボタンをクリックすれば更新が始まります。
この方法で更新できれば何も問題ありません。
ところが手元の環境ではアップグレード後にロールバックが発生し元のバージョンに戻ってしまいました。もう一度実行してもだめだったので、やむを得ず、メディア作成ツールを使用してアップグレードする方法を試してみました。
メディア作成ツールを使用する
メディア作成ツールツールは、Windows 10のインストールメディアを作成したり、Windows 7/8.1からWindows 10にアップグレードする際に使用することができるツールですが、Windows 10のバージョンアップ時にも使用することができるようです。
まずWindows 10のメディア作成ツールをダウンロードし実行します。
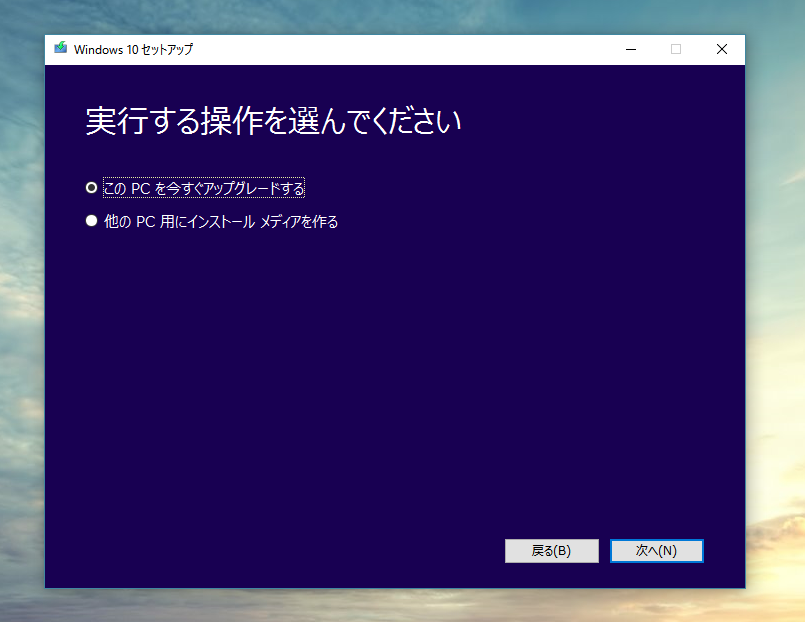
ツールを起動して指示に従って操作し「このPCを今すぐアップグレードする」を選択します。少し時間がかかりますが、今回はこの方法によってめでたくWindows 10 Anniversary Updateにアップグレードすることができました。
ただしアップデート後、一部アプリ(POPFile)の設定が初期化されていることを発見しました。メディア作成ツールツールの仕様か不具合か不明ですが少し気をつけておいた方が良いポイントかもしれません。
まとめ
手動更新する場合Windows10Upgrade28084.exeを使う方法がおすすめです。ロールバックが発生する場合は、メディア作成ツールツールによるアップグレードで解決できるかもしれませんが、アプリ設定の初期化には要注意です。








