
Microsoftは米国時間4月30日、Windows 10 April 2018 Updateの提供を開始しました。
既存のWindows 10環境からアップグレードする場合、Windows Updateや更新アシスタントを利用するのが簡単ですが、クリーンインストールしたい場合など、ISOファイルが手元にあれば便利な場合もあると思います。
今回はWindows 10 April 2018 UpdateのISOファイルをダウンロードする方法を紹介します。
方法1: Windows環境ではメディア作成ツールを利用する
Windows環境ではWebサイトからISOファイルが直接ダウンロードできません。後述するようにブラウザのユーザーエージェント文字列を変更すれば可能ですがすこし面倒です。「Windows 10 のダウンロード」ページからダウンロードできる「メディア作成ツール」を使用するのが簡単です。
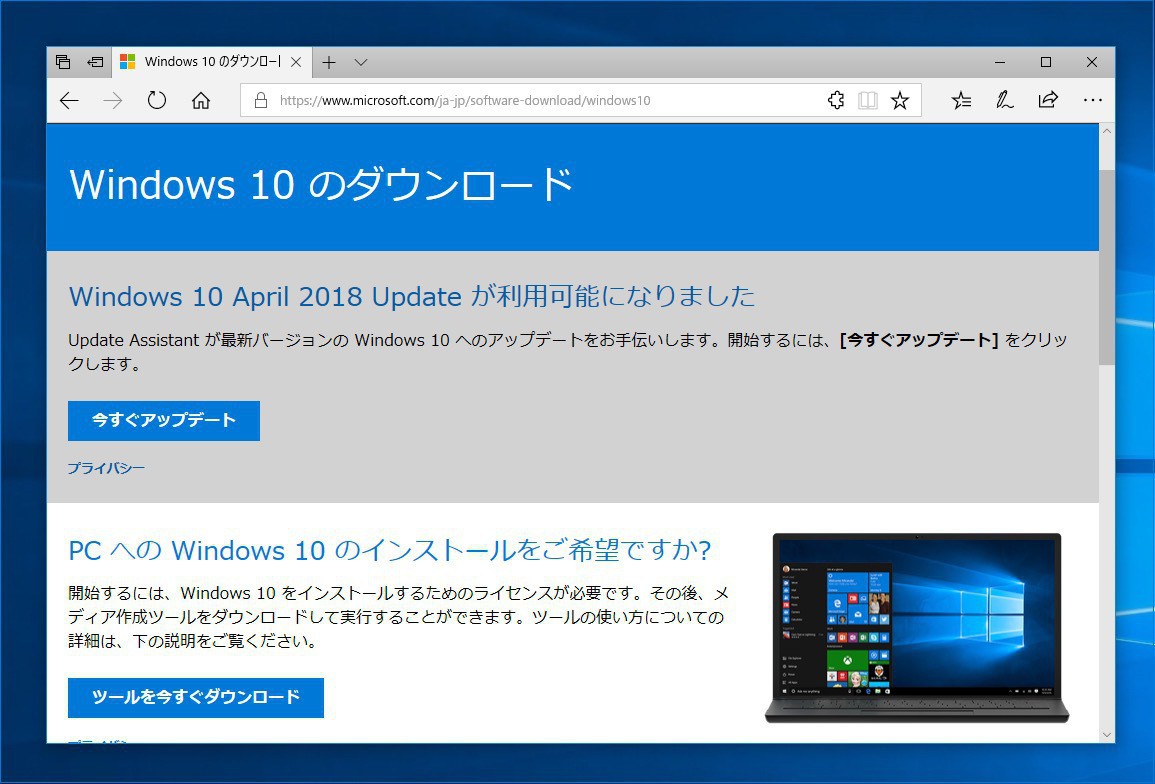
▲「ツールを今すぐダウンロード」をクリックしてMediaCreationTool1803.exeをダウンロードして実行します。
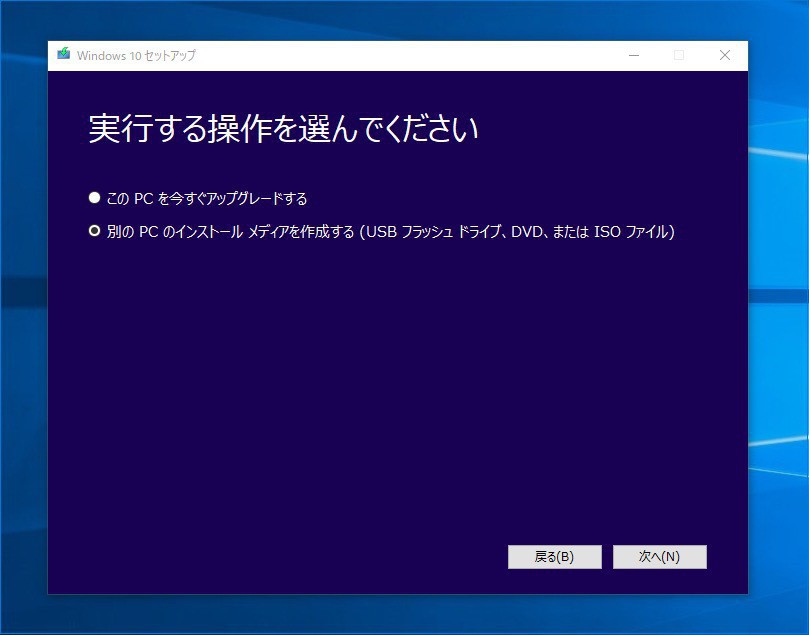
▲実行する操作では「別のPCのインストールメディアを作成する」を選びます。
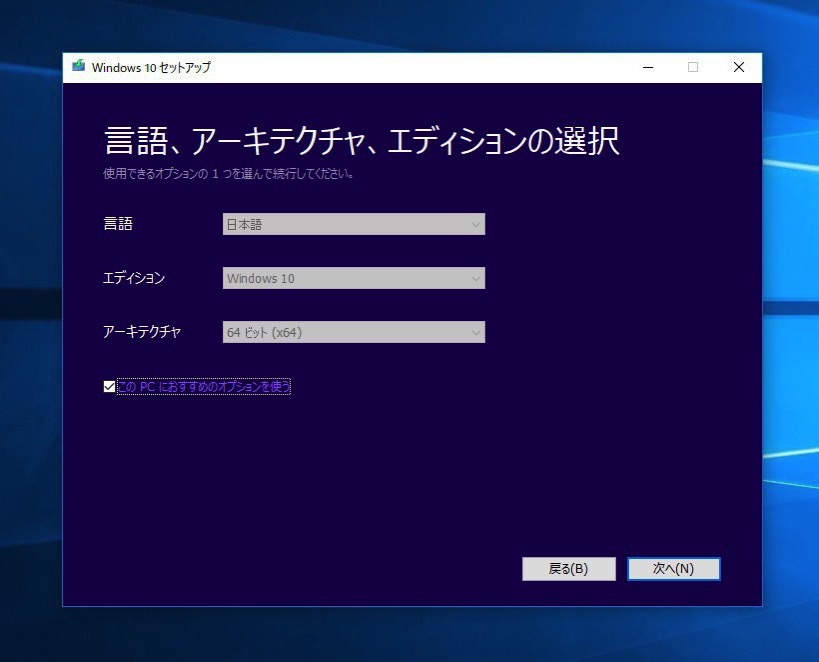
▲Windows 10の言語、エディション、アーキテクチャを選びます。初期状態では推奨オプションで固定されていますが、「このPCにおすすめのオプションを使う」のチェックを外すと、リストボックスが変更できるようになります。
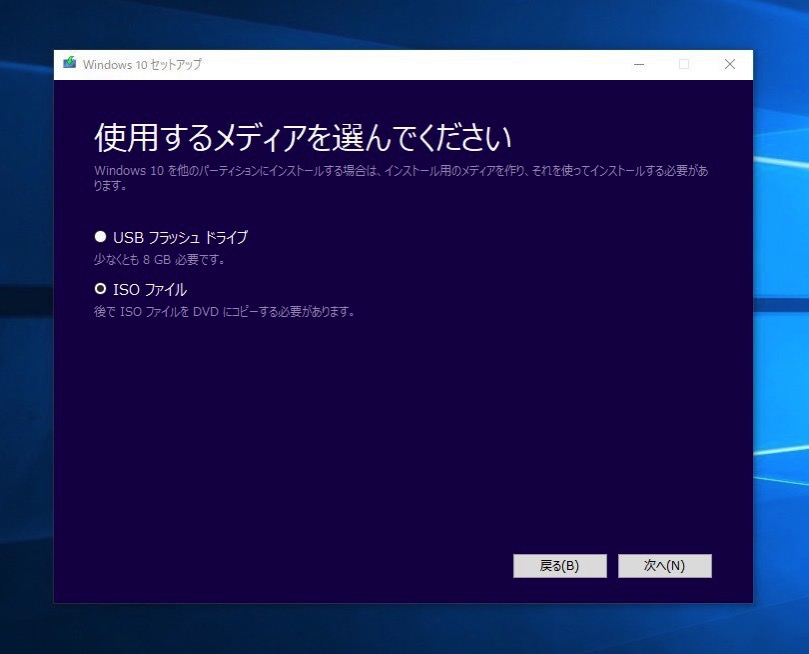
▲「ISOファイル」を選択し「次へ」をクリックするとISOファイルがダウンロードできます。
方法2: ISOファイルを直接ダウンロードする
Mac等のWindows以外の環境では「Windows 10 のダウンロード」ページから直接ISOファイルがダウンロードできます。
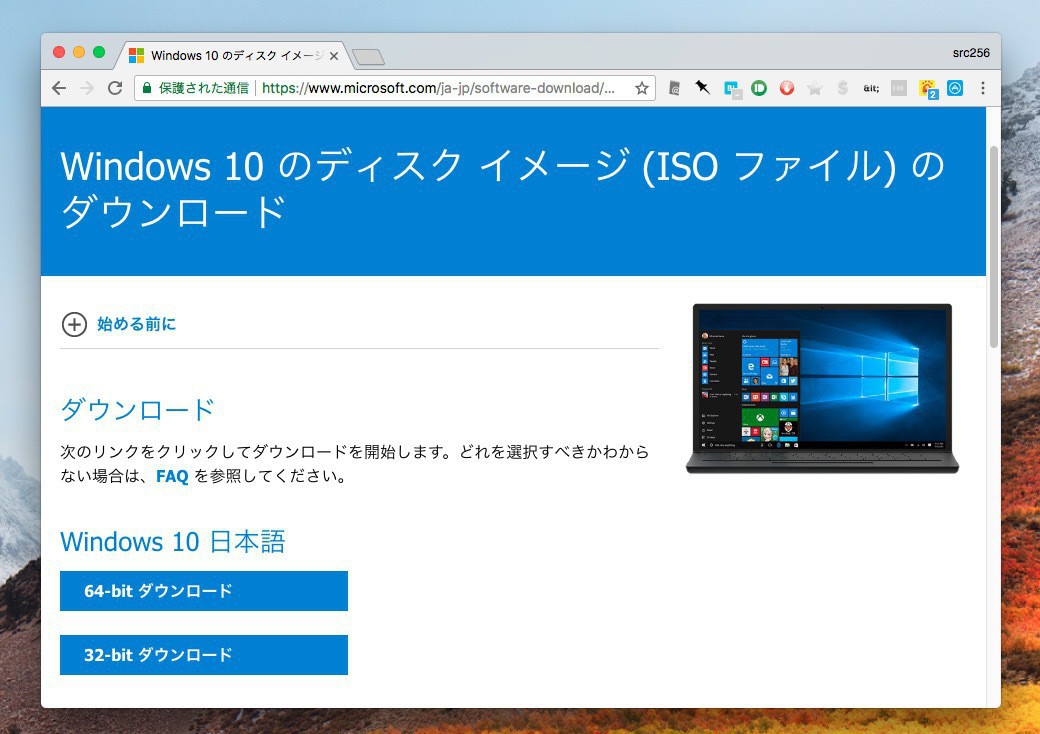
▲Windows 10のバージョンと言語を選択すると64bit/32bitのダウンロードリンクが表示されます。ダウンロードリンクは恒久的なものではなく、24時間限定となっています。
実は「Windows 10 のダウンロード」ページで行われているMacかWindowsかの判定は、ブラウザのユーザーエージェント文字列によって行われています。このためWindows環境でもブラウザのユーザーエージェント文字列を変更すればISOファイルをダウンロードすることができます。
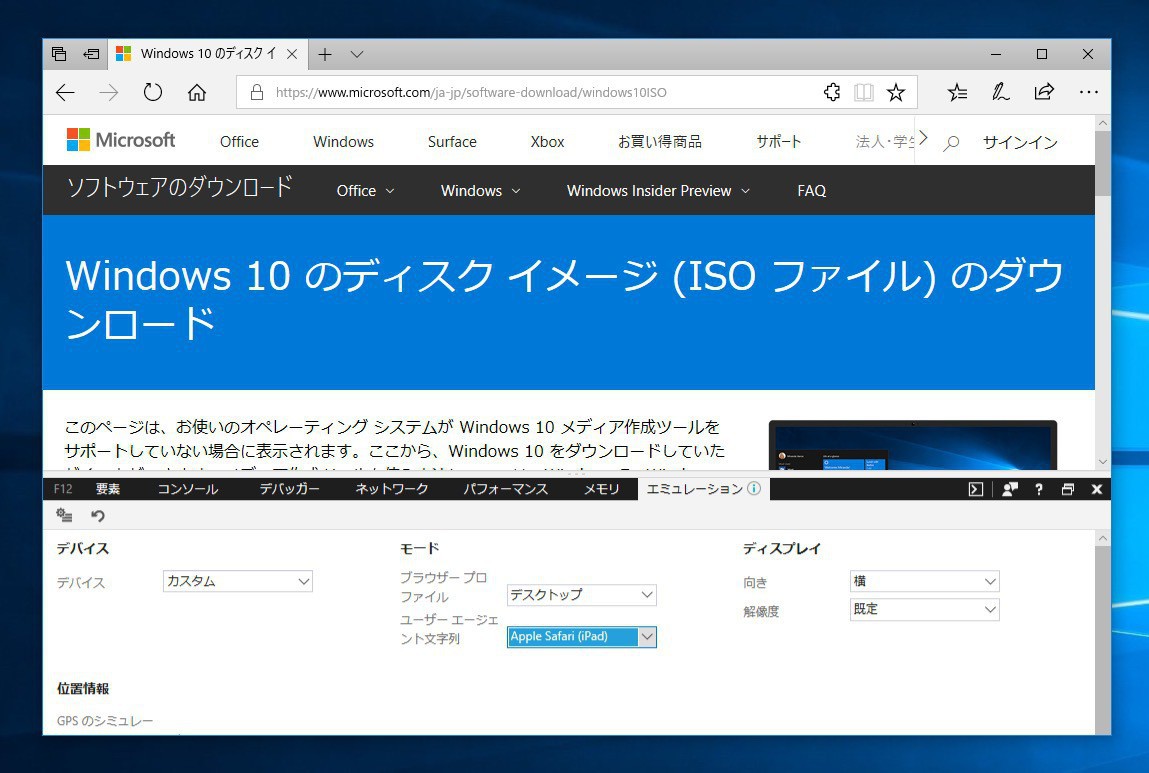
▲Edgeの場合F12キーを押して開発者ツールを表示し、エージェント文字列を例えば「Apple Safari(iPad)」に変更して「Windows 10 のダウンロード」ページを開きます。Macの場合と同様にダウンロードリンクが表示されます。
まとめ
Windows 10 April 2018 UpdateのISOファイルは、メディア作成ツールやブラウザを利用してダウンロードすることができます。いざという時のためにISOファイルを保存しておきたい方はご参考までに。








