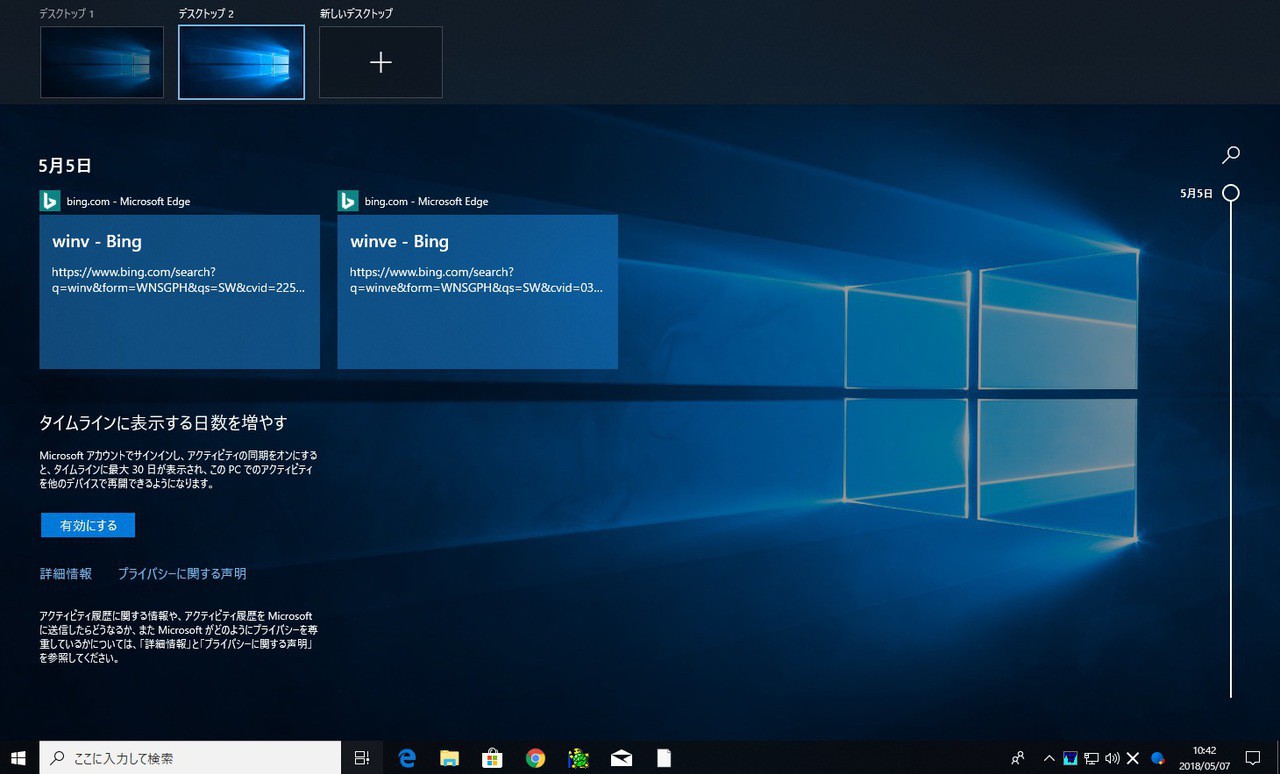
Microsoftは4月末、Windows 10の大型アップデート「Windows 10 April 2018 Update」の一般公開を開始しました。
タイムラインや集中モードなど、多数の新機能が追加された新バージョンですが、現段階では使用中のChromeがフリーズしたり、BSODが発生したりといったさまざまな不具合が報告されています。
インストールしてみたものの、このような不具合の多さから以前のバージョンに一端戻したいと考えている方もいるかもしれません。
今回はWindows 10 April 2018 Updateから以前のバージョンのWindows 10に戻す方法を説明します。
事前準備
Microsoftのサポートドキュメントによると、Windows 10のアップグレード後、一定期間に限り以前のバージョンのWindowsに戻すことが可能とのことです。
一定期間はだいたいの場合は10日間となっていて、以前のバージョンに戻すと、アップグレード後には、インストールしたアプリやドライバー、設定に加えた変更が削除されてしまいます。
テスト環境でない場合、事前にバックアップを行ってから戻した方が安全です。
以前のバージョンに戻す
Windows 10 April 2018 Updateを以前のバージョンに戻すには「設定」画面を利用します。
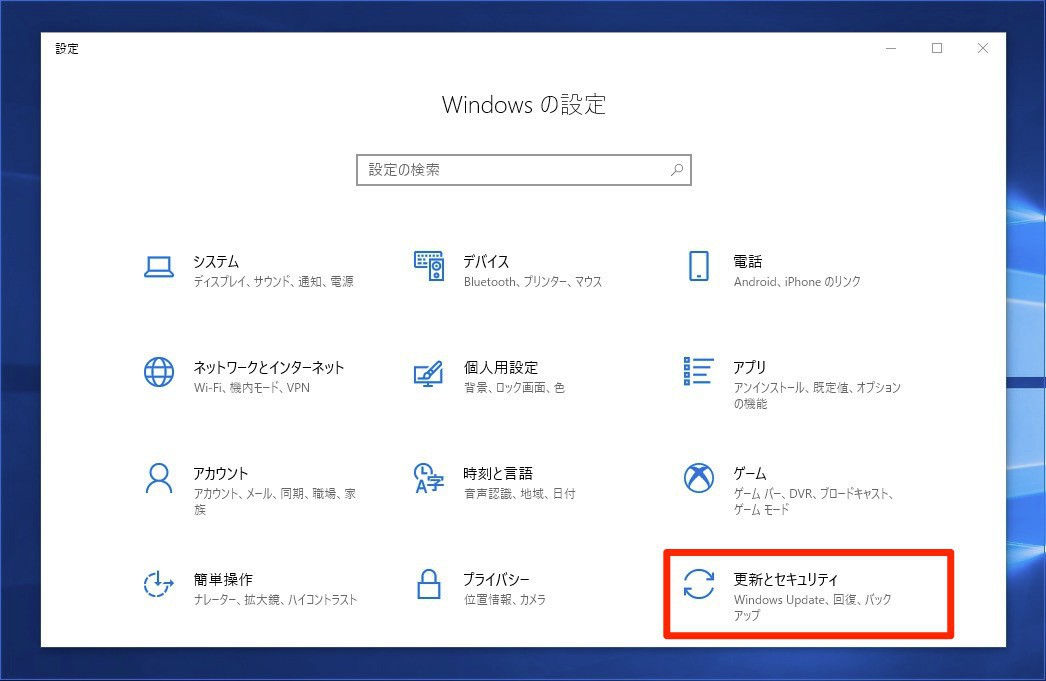
▲設定画面の「更新とセキュリティ」をクリックします。
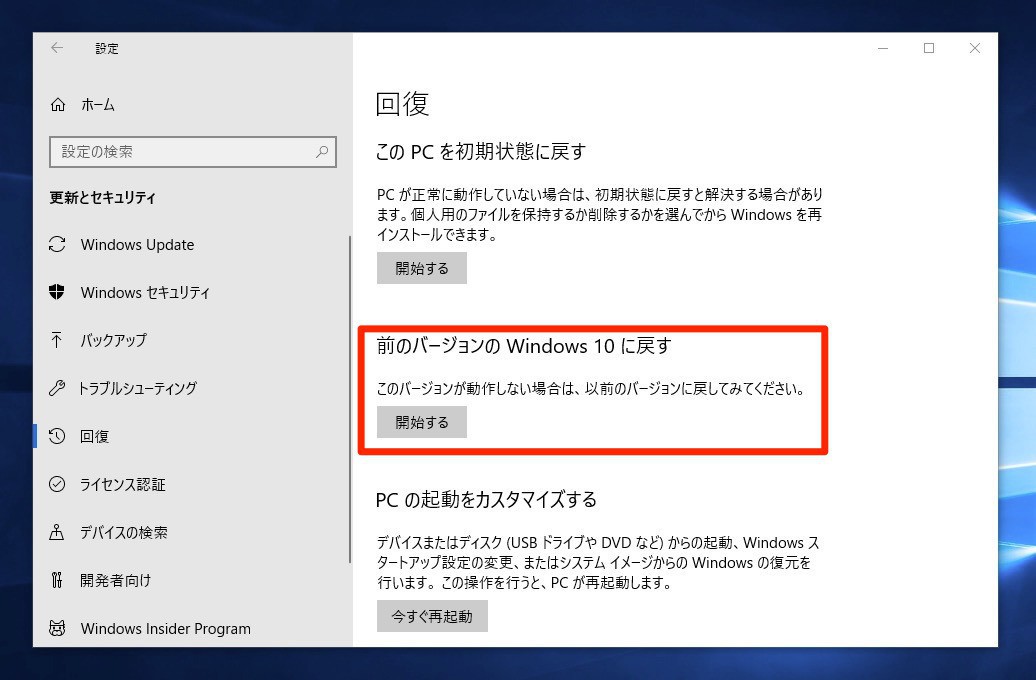
▲「回復 > 前のバージョンのWindows 10に戻す」の下にある「開始する」をクリックします。
ダイアログが表示され、以下はその画面での操作となります。
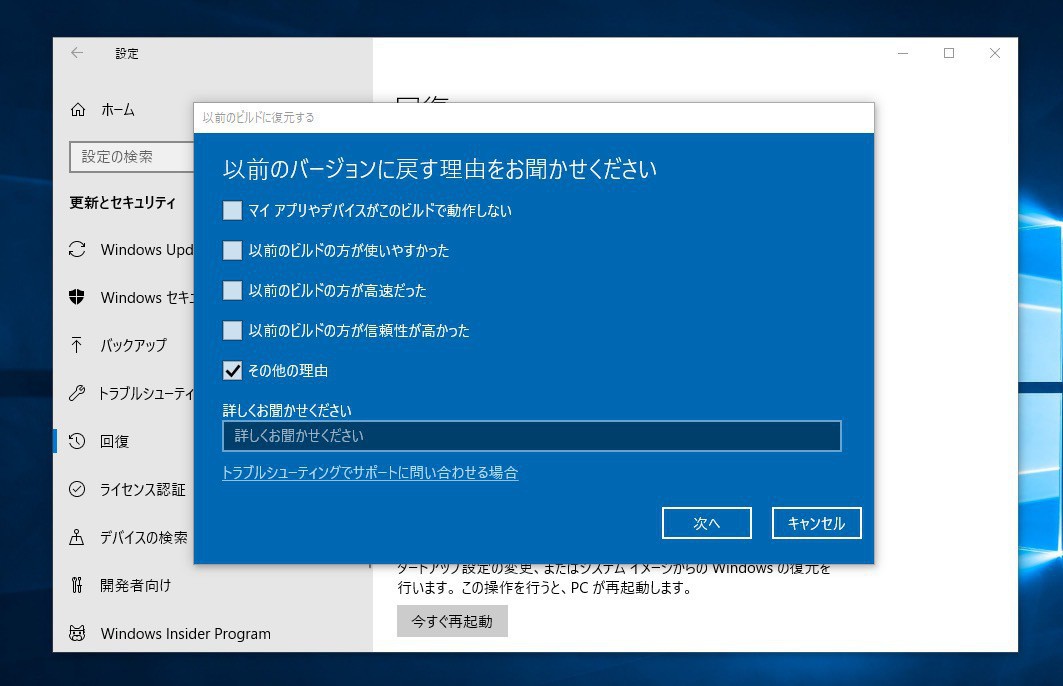
▲「以前のバージョンに戻す理由をお聞かせください」で理由を選び「次へ」をクリックします。
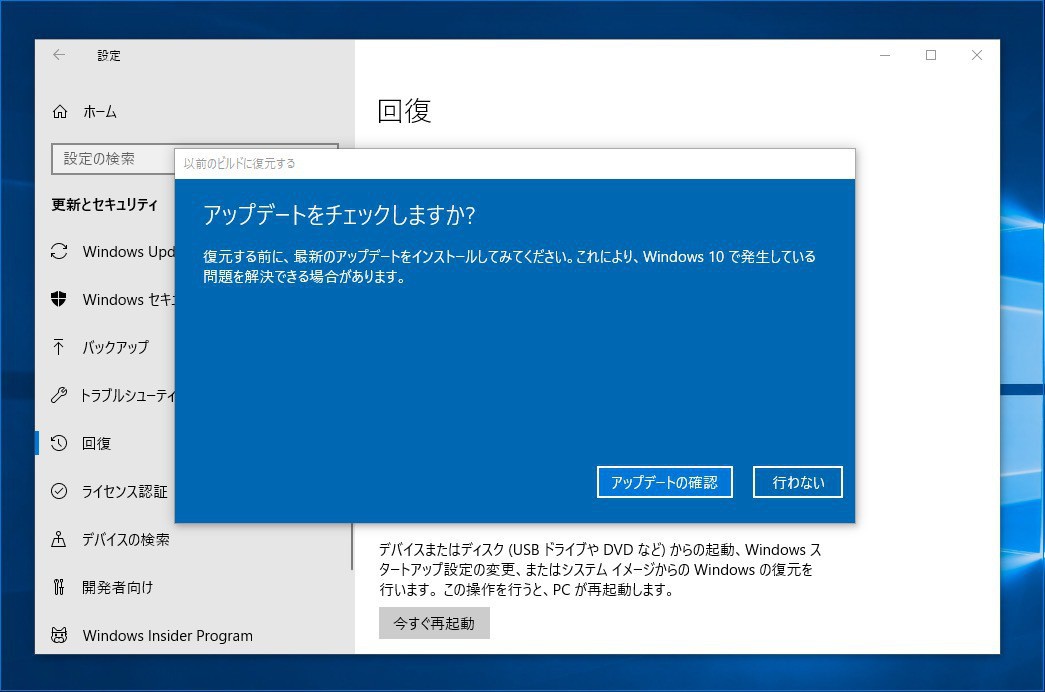
▲「アップデートをチェックしますか」では、復元する前に最新のアップデートをインストールするかどうかを決定します。以前のバージョンに戻す事を決めている場合「行わない」をクリックします。
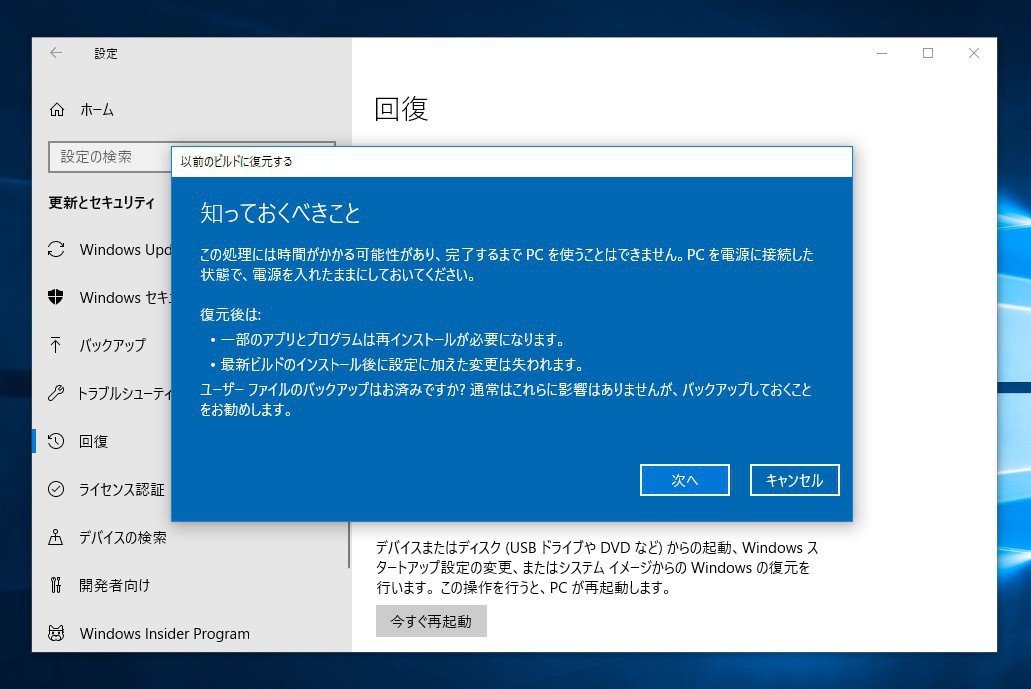
▲「知っておくべき事」では、復元に時間がかかる可能性があること、一部のアプリの再インストールが必要になること、最新ビルドのインストール後に設定に加えた変更が失われることなど、各種の注意書きが掲載されています。確認したら「次へ」をクリックします。
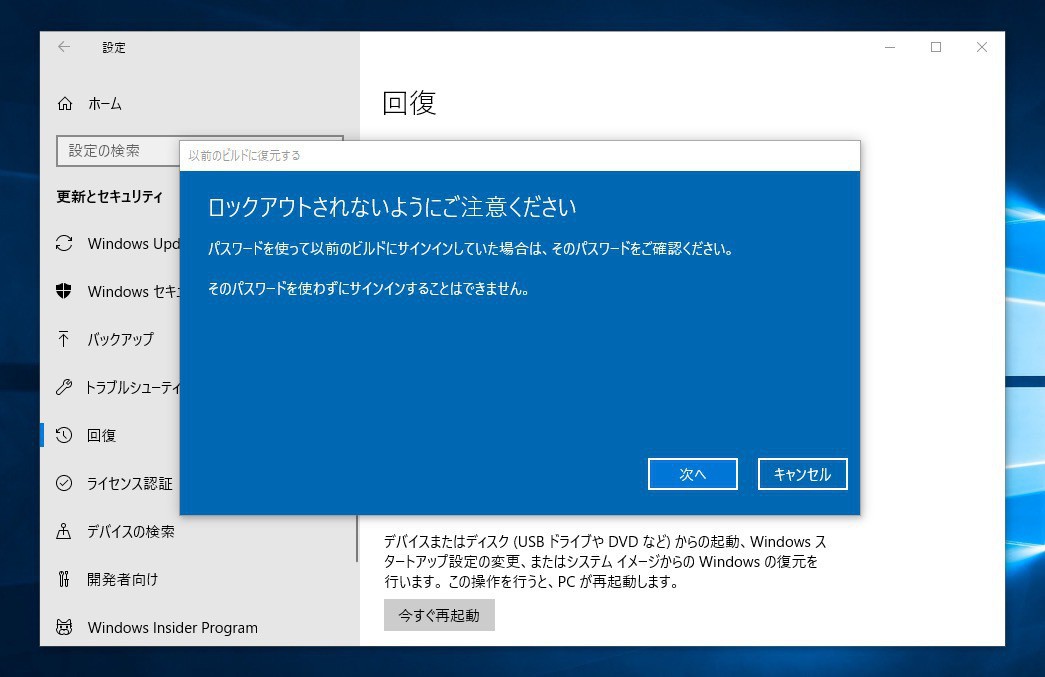
▲「ロックアウトされないようにご注意ください」ではパスワードに関する注意が表示されます。確認したら「次へ」をクリックします。
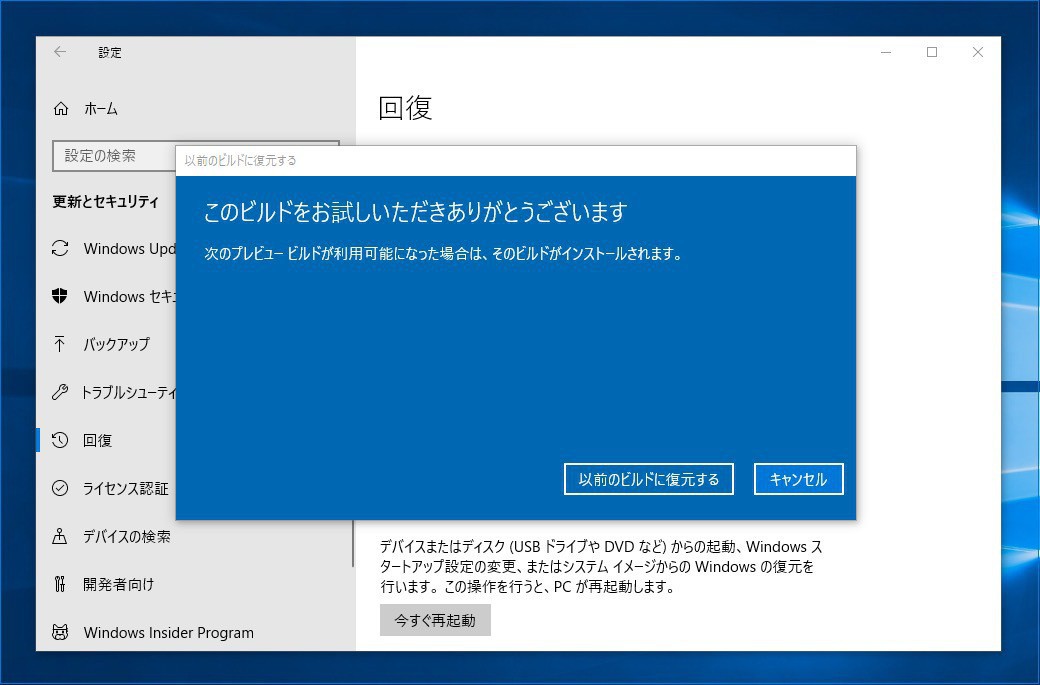
▲「このビルドをお試しいただきありがとうございます」で「以前のビルドに復元する」をクリックすると実際に復元が始まります。
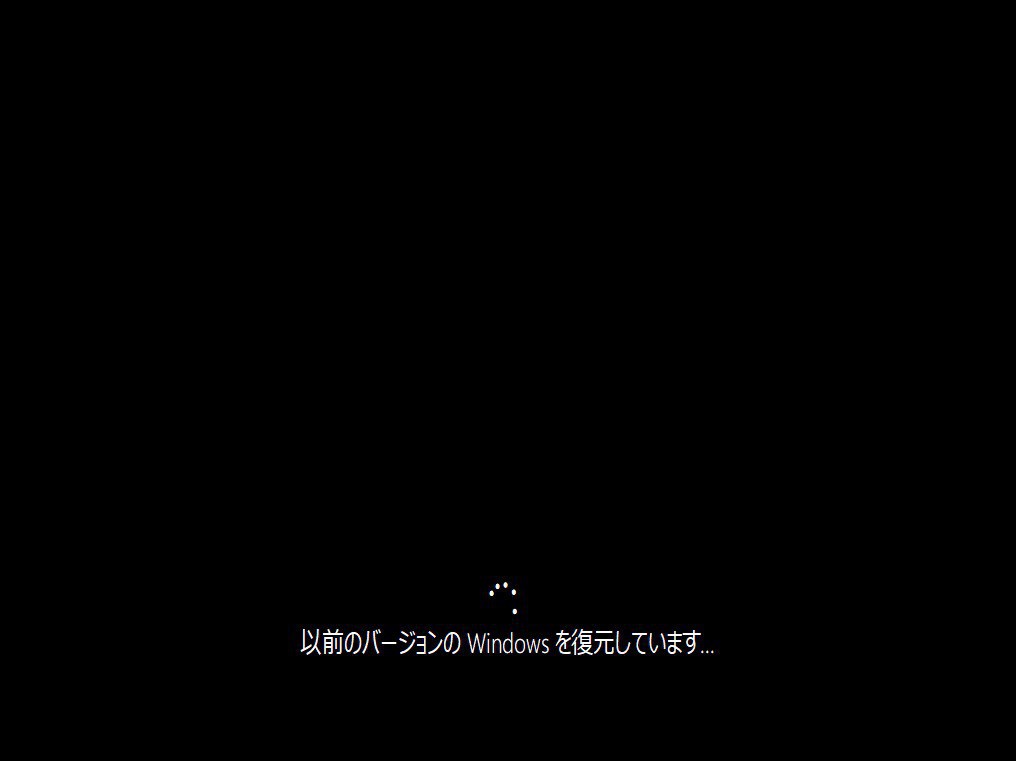
▲復元にはそれなりに時間がかかります。時間に余裕をみて実行することをおすすめします。
まとめ
Windows 10 April 2018 Updateにアップグレードした場合も一定期間内ならば、簡単に以前のWindows 10のバージョンに戻すことができます。致命的な不具合に遭遇して困っている方は、期間内に戻してみるのもありかもしれません。








