
Appleが販売を開始したMacBook Pro(Late 2016)には、ESCキーやFunctionキーをタッチパネルで置き換える「Touch Bar」が搭載されています。
実用的ではないという批判がある反面、実行中のアプリに応じて便利な機能が提供されるTouch Barの機能を、Touch BarなしMacBookや、デスクトップ型Macで確認したいという方も多いかもしれません。
本日はそんな方のために、Touch BarなしMacで、Touch Barを表示して使用する方法をまとめてみたいと思います。
XcodeのTouch Barシミュレーターを使用する
Appleの統合開発環境Xcode 8.2には、Touch Barアプリを開発するためのシミュレーターが同梱されています。
このため開発者ならばこのシミュレーターを使用して、デスクトップ上に仮想Touch Barを表示するのが簡単です(Touch Barを表示するにはmacOS Sierraが必要です。Xcode 8.2を使用していてもOS X El Capitanでは表示できません)。
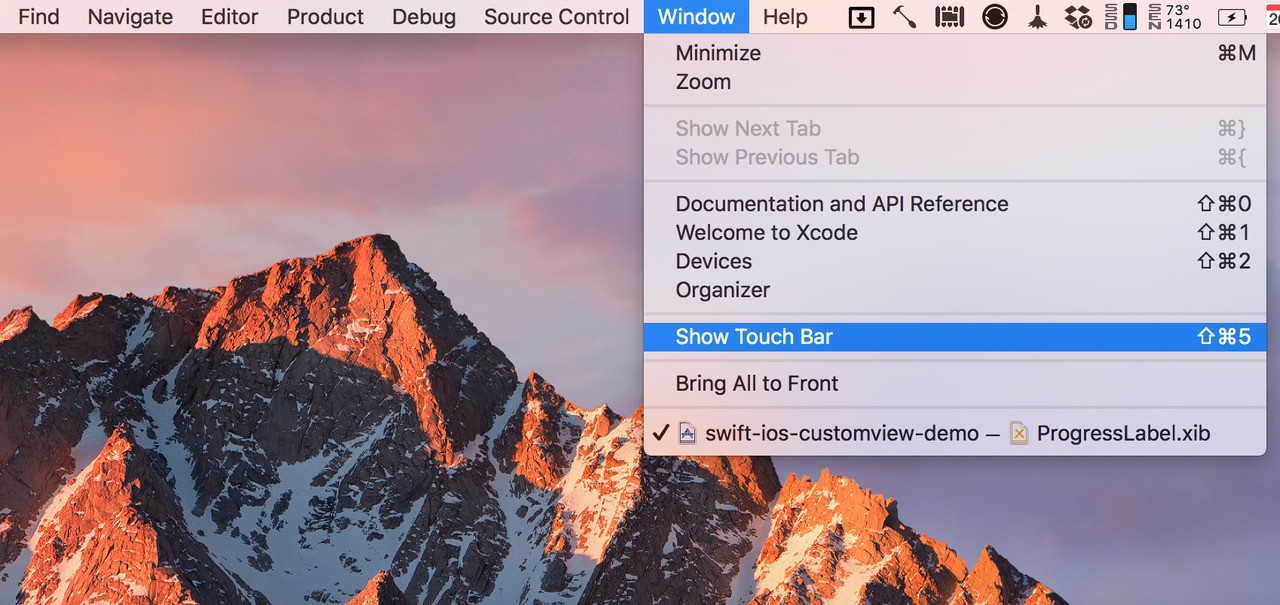
▲Xcodeを起動し「Show Touch Bar」を選択する(あるいはShift + Cmd + 5を押す)とTouch Barシミュレーターが起動します。
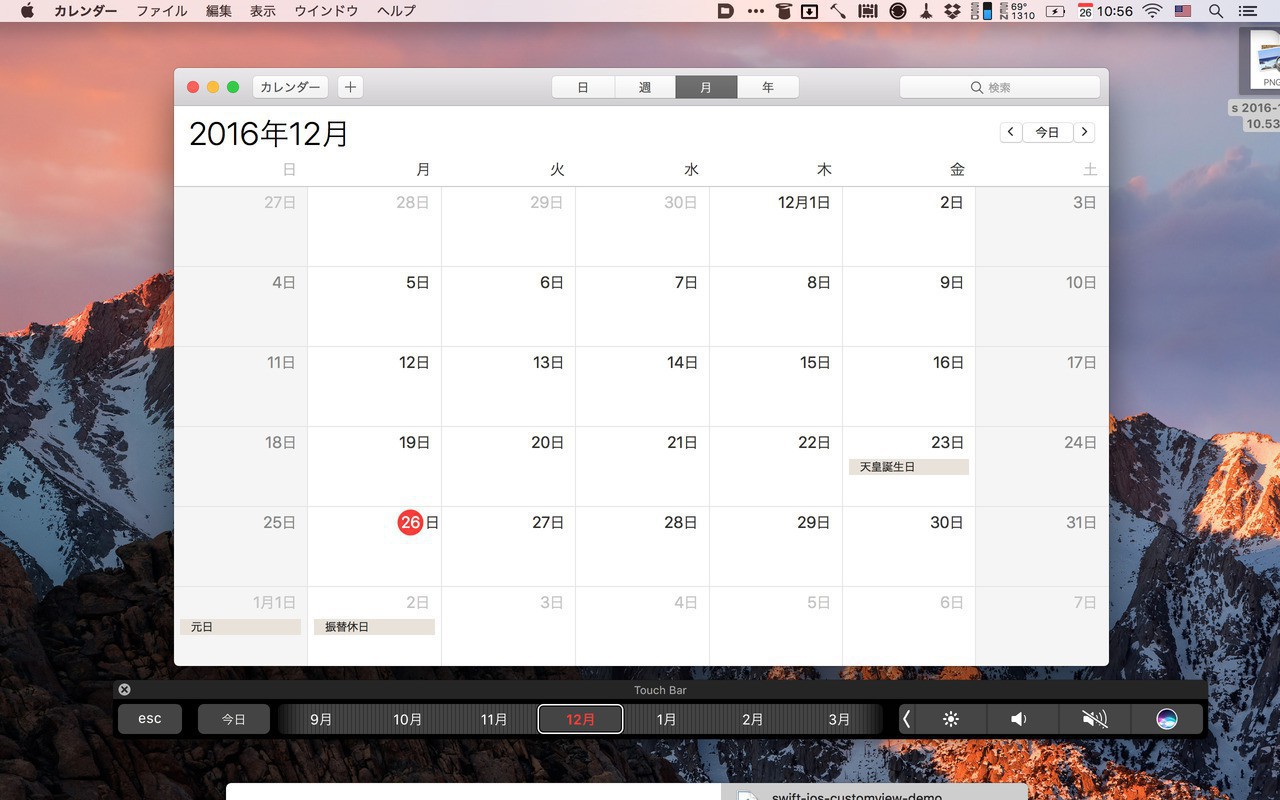
▲Touch Barが表示された状態で、対応アプリを起動すると、シミュレーターの内容がアプリごとにきりかわることが確認できます。例えば標準のカレンダーアプリを起動すると、Touch Barに月の一覧が表示されます。
TouchBarDemoAppを使用する
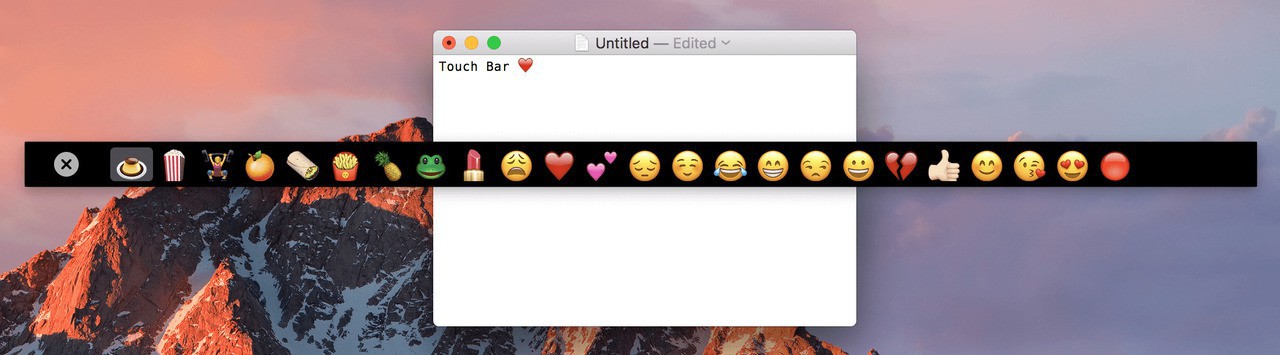
Touch Barを表示することができるオープンソースアプリ「Touch Bar Demo App」を利用することもできます。
Touch Bar Demo Appはかなり初期の段階から公開されていて、MacやUSB接続されたiPadを利用して、仮想的なTouch Barを表示することができるというものです。
iPadアプリは自力ビルドする必要がありますが、Mac用アプリならばzipファイルを展開してappファイルをコピーするだけですむので比較的簡単に使えます。
詳細は以下の記事で説明しています。
https://softantenna.com/blog/review/touchbardemoapp/
Touchéを利用する
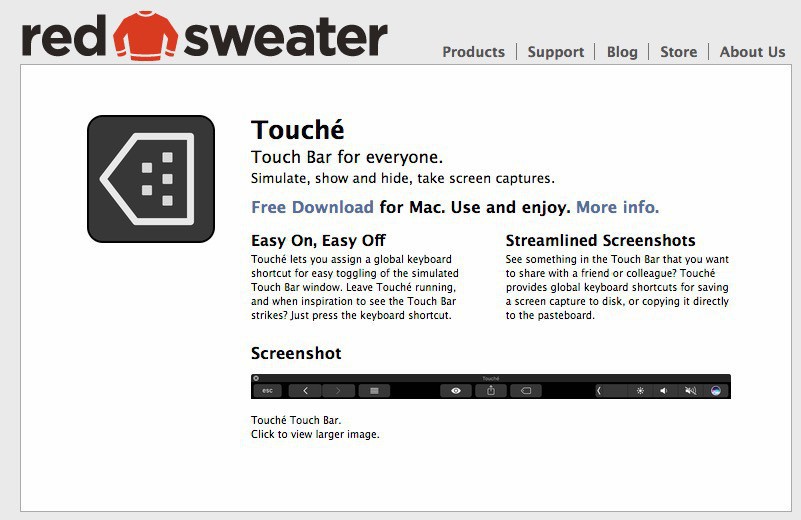
MarsEditやFastScriptsでお馴染みのRed Sweaterが公開している「Touché」と呼ばれる無料プログラムも、仮想Touch BarをMacのデスクトップに表示することができるアプリです。
Touch Barウィンドウの表示にショートカットキーを割り振ったり、スクリーンショットを撮影するための機能が実装されています。
詳細は以下の記事で説明しています。
https://softantenna.com/blog/software/touche/
Duet Displayを使用する
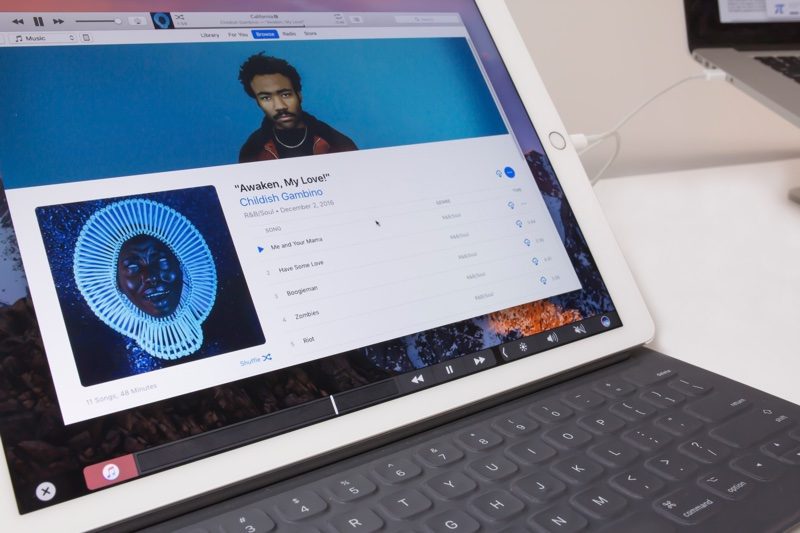
 Duet Display
Duet Display
カテゴリ: 仕事効率化
価格: ¥2,400 → ¥1,200 (記事公開時)
iPad/iPhoneをMacのセカンドディスプレイとして利用することができる新世代アプリ。
iPadをMacやPCのセカンドディスプレイとして利用することができるDuet Displayも、最新版でTouch Barに対応しました。こちらはiPad側に仮想Touch Barを表示するというものです。有料ですが実用面では一番有望かもしれません。
https://softantenna.com/blog/software/duet-display-with-touch-bar/
まとめ
Touch Barの機能はTouch Bar搭載型のMacBook Proを持っていないMacユーザーにとっては謎に満ちていますが(?)、これらアプリを使用することで使い勝手をシミュレートすることはできます。
購入に値する機能なのかどうかじっくりと評価したい場合、あるいはTouch Bar対応アプリの開発に乗り出したい場合に覚えておくと便利だと思います。








