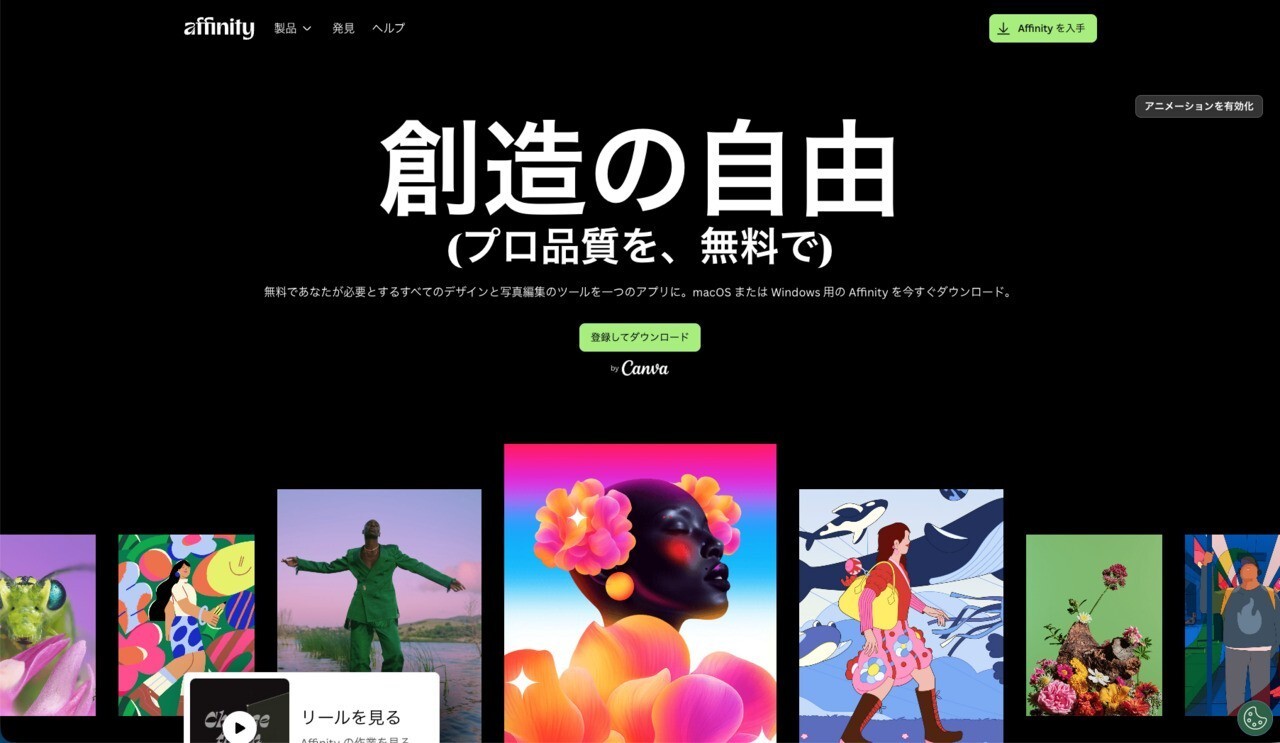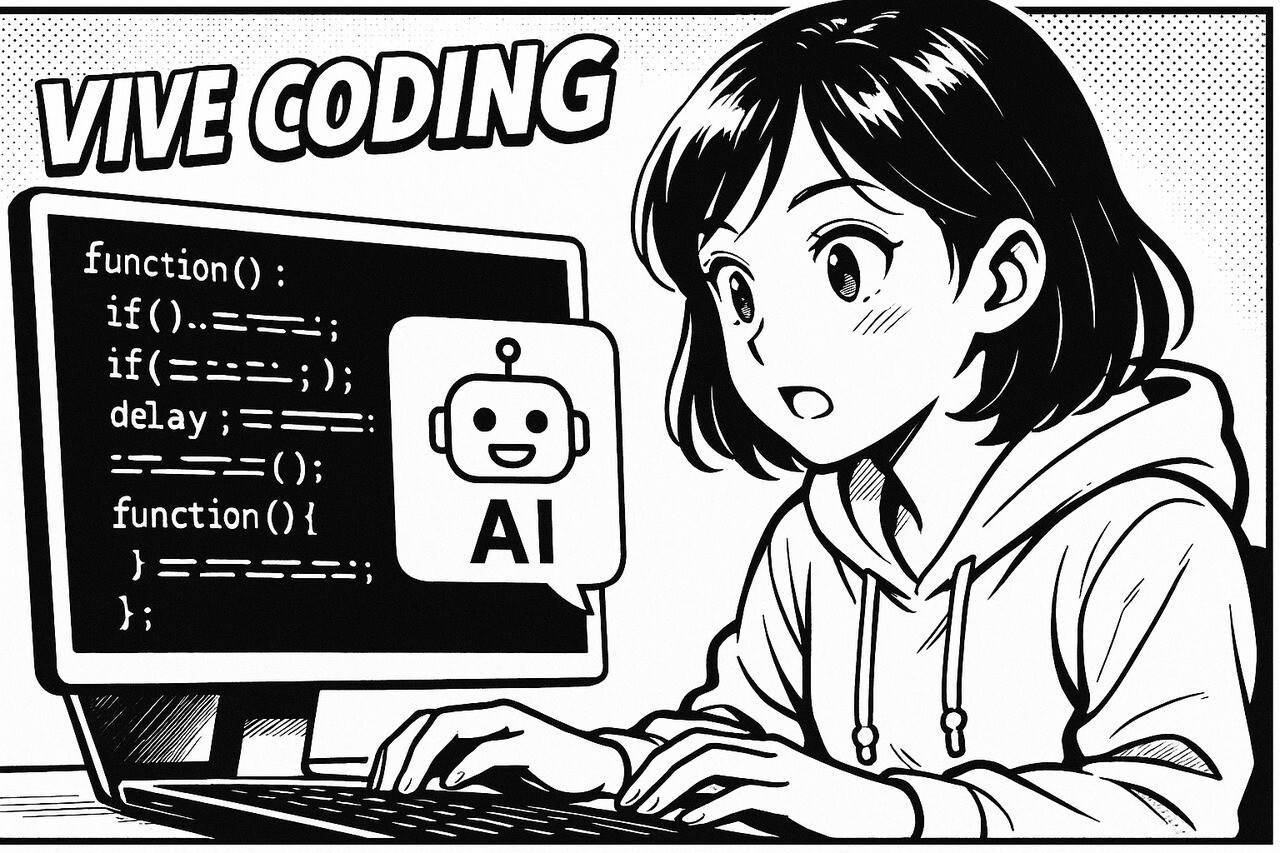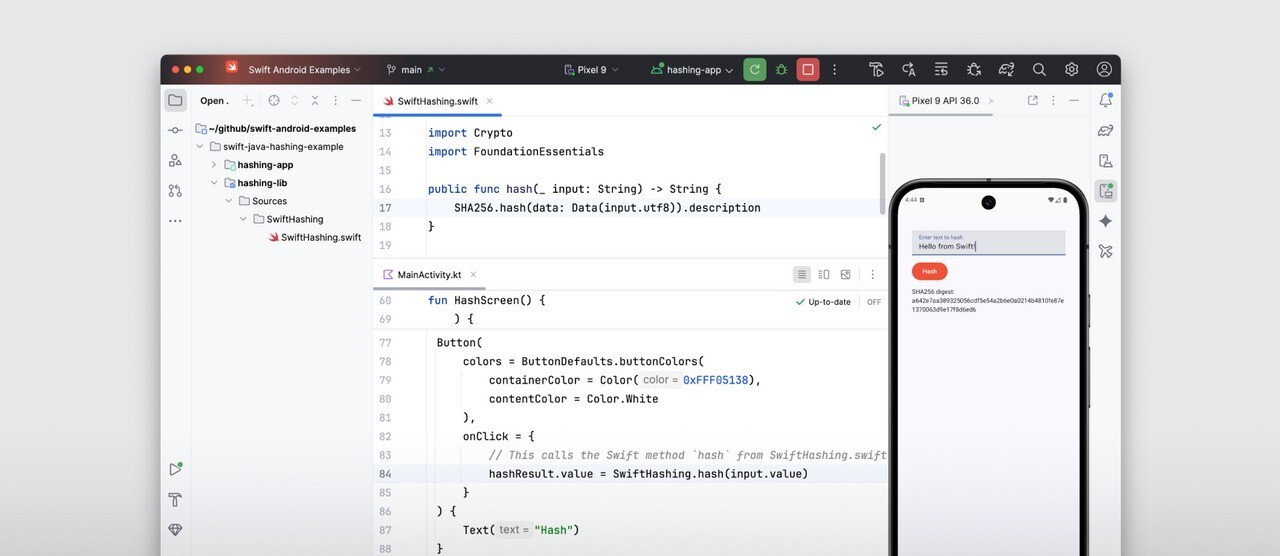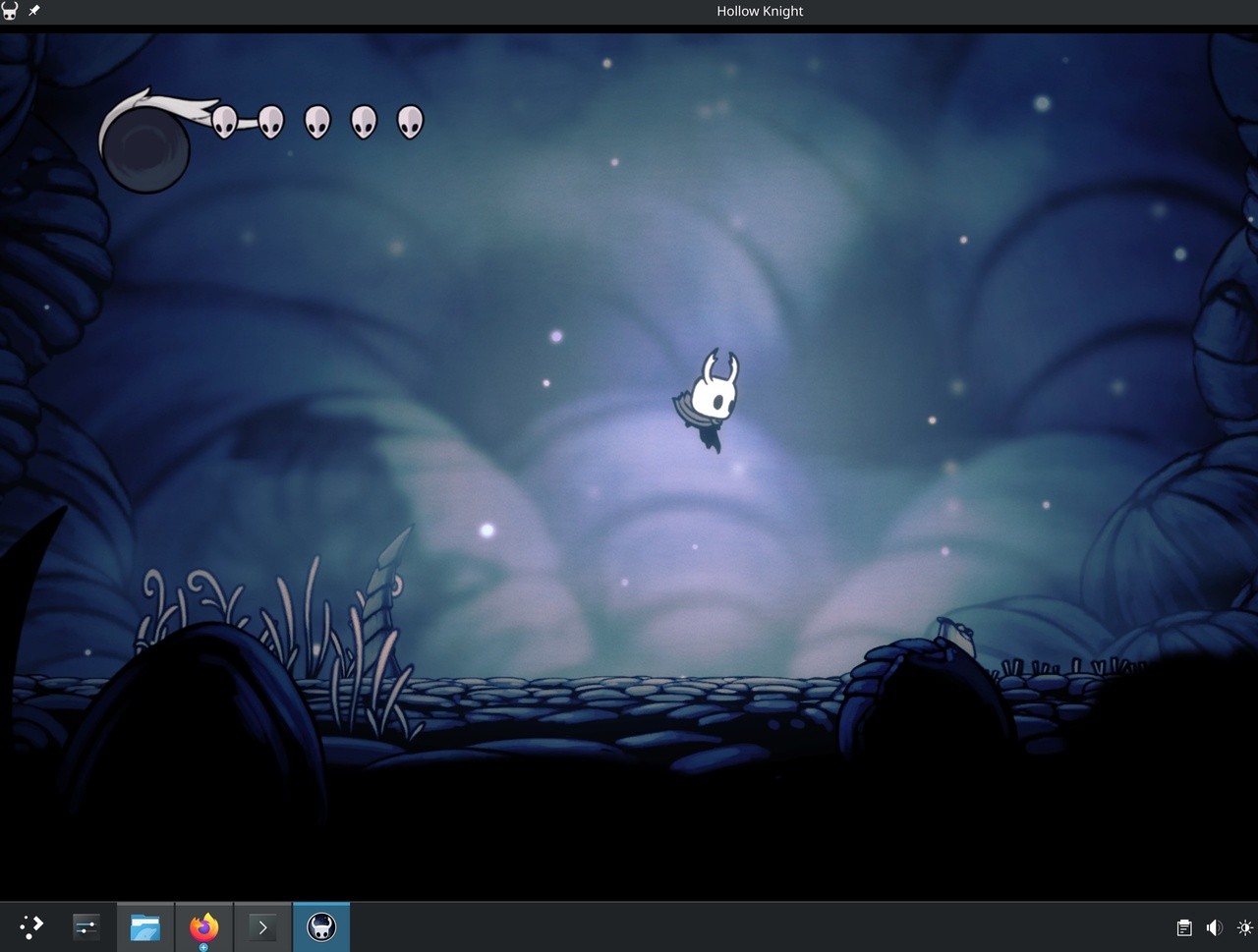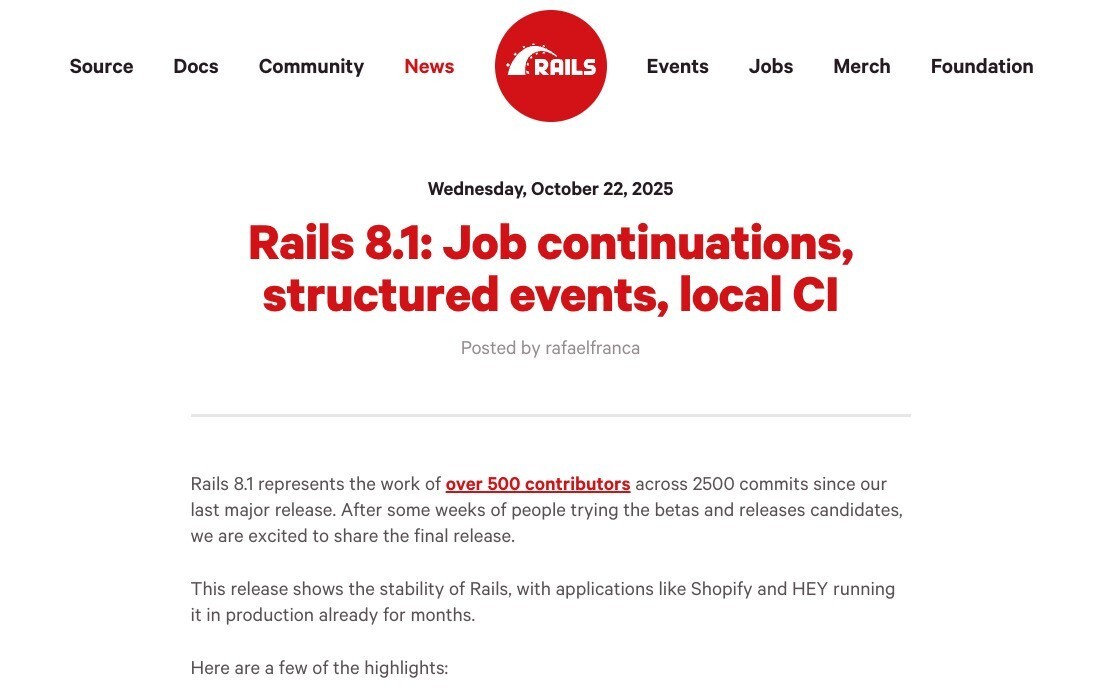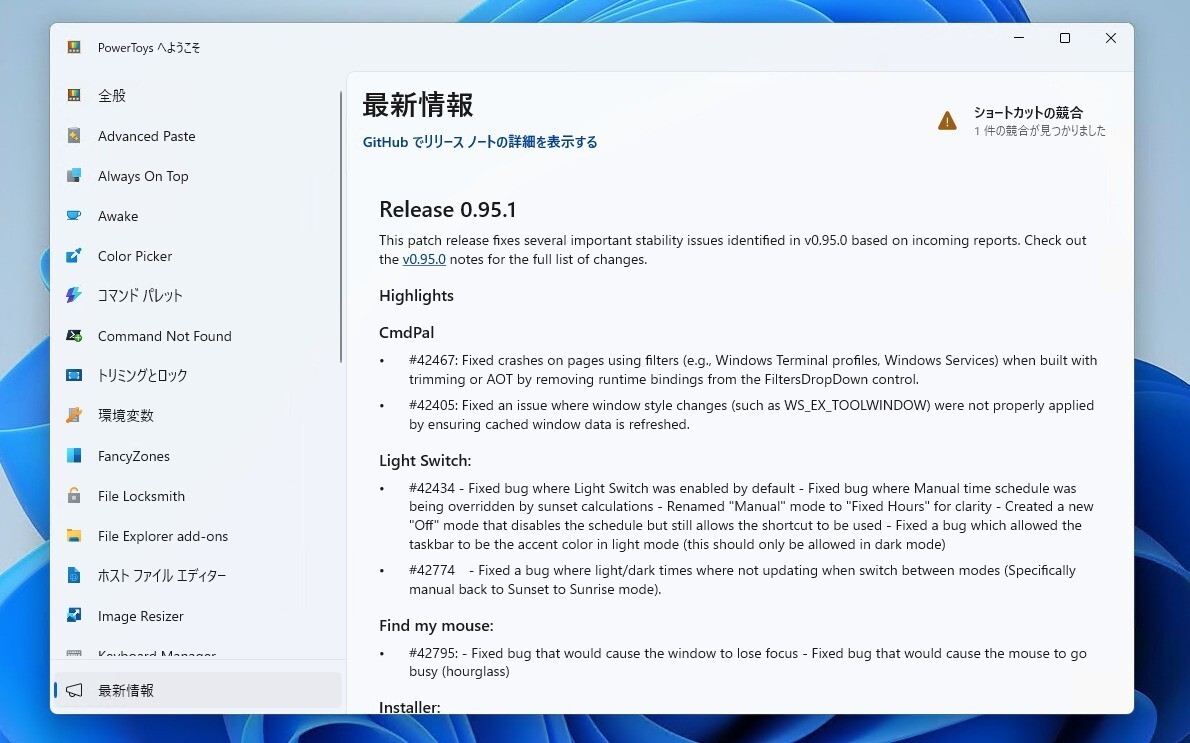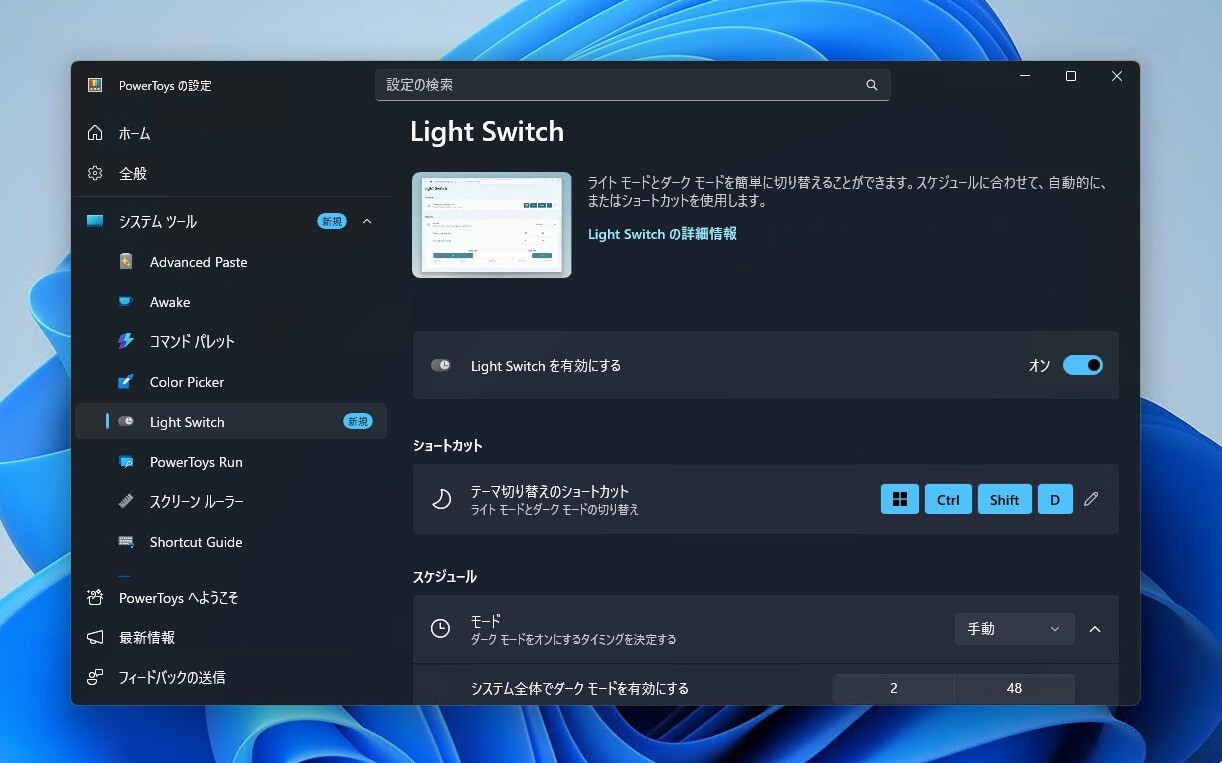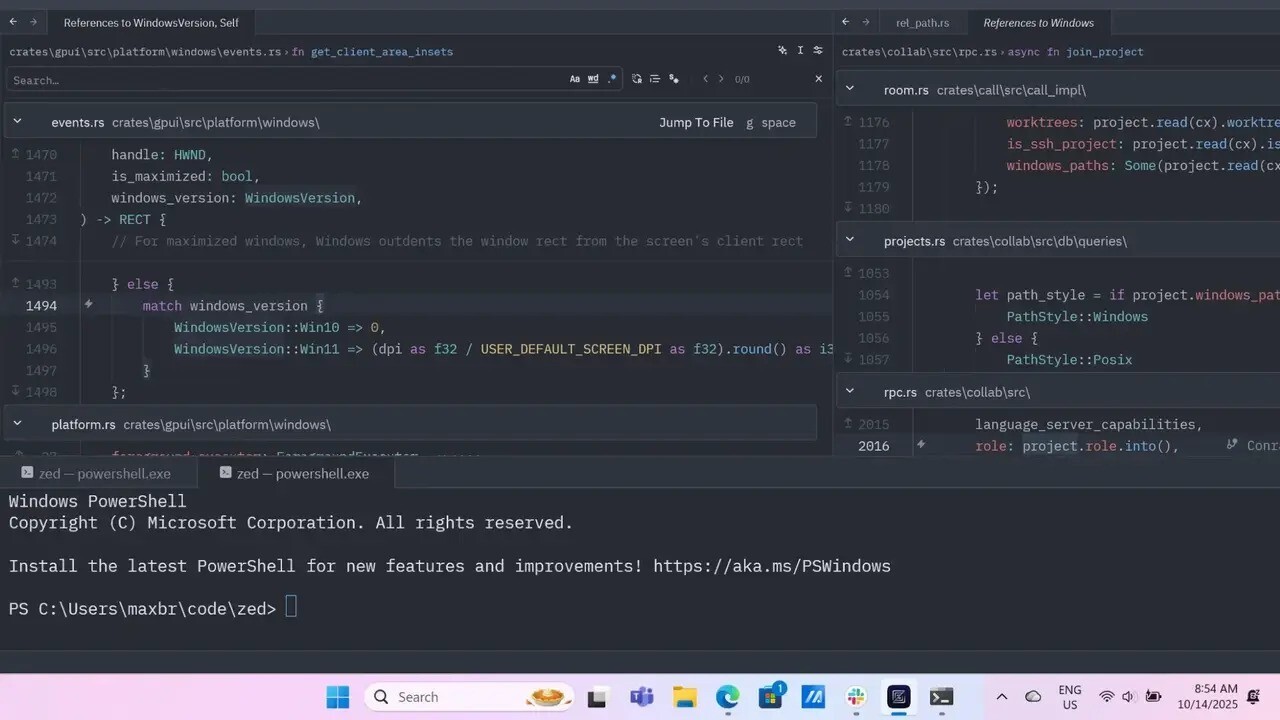「OS X El Capitan」で、サードパーティ製SSDのTrimを有効化する方法を説明します。
OS X Yosemite 10.10.4より前のバージョンでは、Trim Enablerというサードパーティ製ツールを使い、Trimを有効化する方法が定石でしたが10.10.4以降(Yosemiteの途中から。El Capitanも含む)ではApplele純正の「trimforce」コマンドを使うのが簡単です。
SSDが有効化どうかを確認する方法
まず現在SSDのTrimが有効になっているかどうかを確認します。すでにTrimが有効ならば、再度trimforceコマンドを実行する必要はないからです。
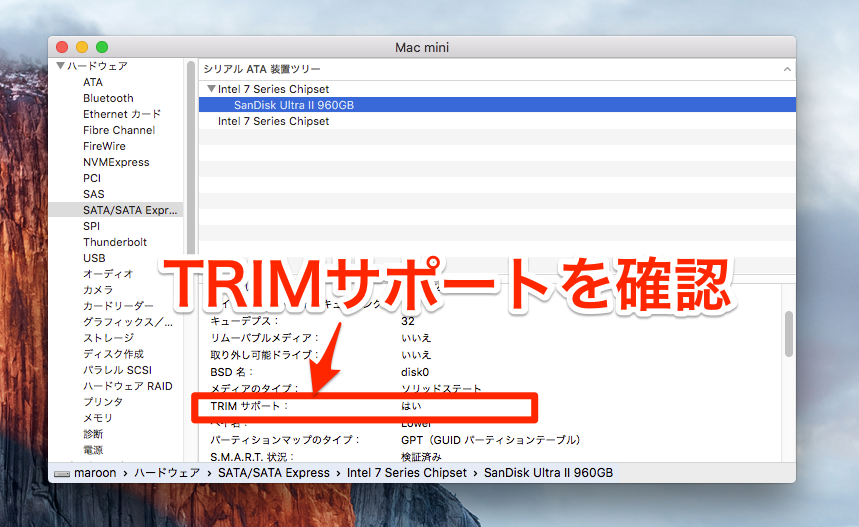
メニューバーのAppleマークをクリックし「このMacについて > システムレポート > ハードウェア > SATA/SATA Express」と進み、TRIMサポートが「はい」になっていればTrimが有効となっています。
そうでないならば以下の手順を実行します。
trimforceコマンドでTrimを有効化する
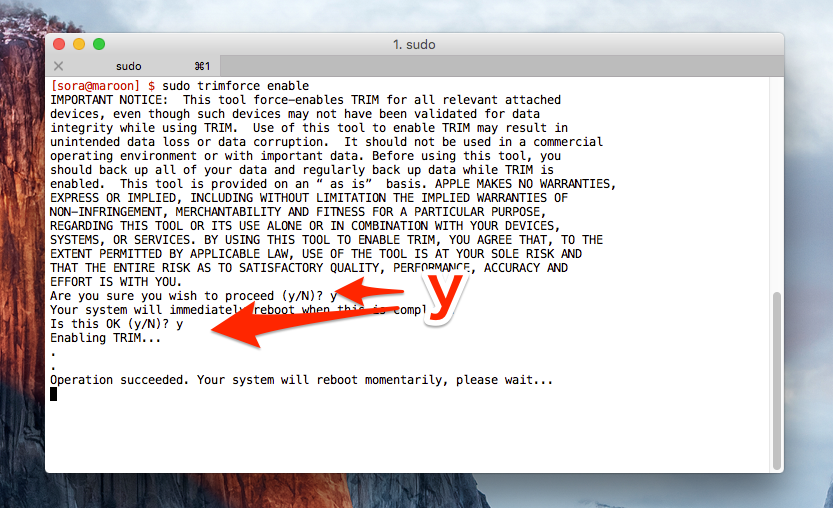
trimforceコマンドでTrimを有効化するには、ターミナルを開き「sudo trimforce enable」と打ち込みます。「Trimを有効化することでデータをロストしたり破損したりする危険性がある」という趣旨の警告文が表示されますので、自己責任にて「y」を打ち込み有効化します。もう一度「y」を打ち込むと再起動して、Trimが有効となります(再起動するまで1〜2分ほどかかります)。
Macが再起動したら先ほどの手順でTRIMサポートが「はい」になっているか確認してください。
trimforceコマンドでTrimを無効化する
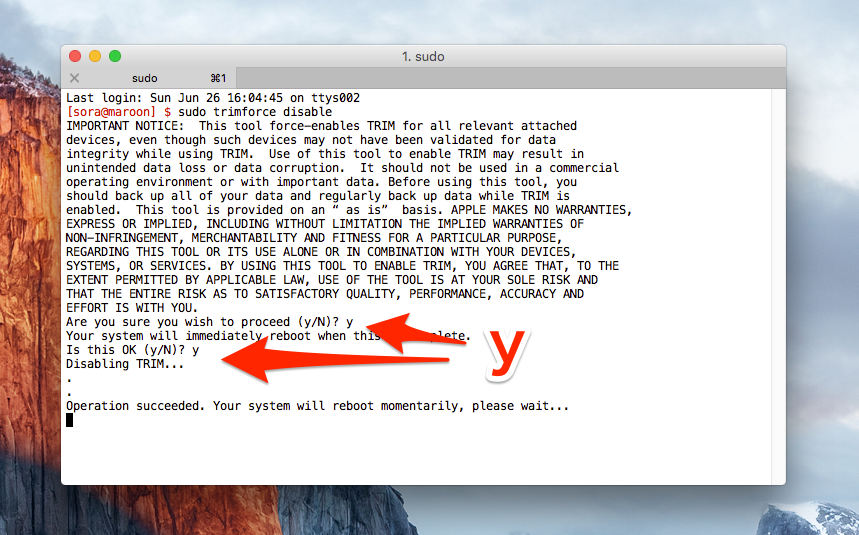
※2016/06/26 追加
もし何らかの不具合が発生してTrimを無効化したい場合、ターミナルから「sudo trimforce disable」」と打ち込みます。有効にする場合と同じく2回「y」を打ち込み、しばらく待つと再起動してTrimが解除されます。
おまけ
2015年の6月ごろ「When Solid State Drives are not that solid」という記事がきっかけとなり、SamsungやCrucialの一部SSDがLinux Kernelのブラックリストに登録されていることから、Linux以外のOSでもこれらのSSDでTrimを有効化するのが危険ではないかという議論が盛り上がっていました。
その後上記の記事は更新され、7月17日に以下のような最終コメントが追記されています。
Samsung had a concrete conclusion that the issue is not related to Samsung SSD or Algolia software but is related to the Linux kernel.
「Samsungは、報告された不具合が、Samsung SSDの問題ではなく、Linux kernelの問題であったこと結論づけた」とあります。SamsungはLinuxのカーネルパッチを提供し、一応この問題は収束しているのです。
Trim有効化は、自己責任で行わないといけないことは変わっていませんが、それでも有効にしたいユーザーにとっては安心できる材料といえそうです。
※2016/06/26 追加: SamsungやSanDisk、CrucialのSSDをMac mini 2012/MacBook Pro 2011で使っていますが今のところ、Trimを有効化したせいでデータが消えたといったトラブルには遭遇していません。