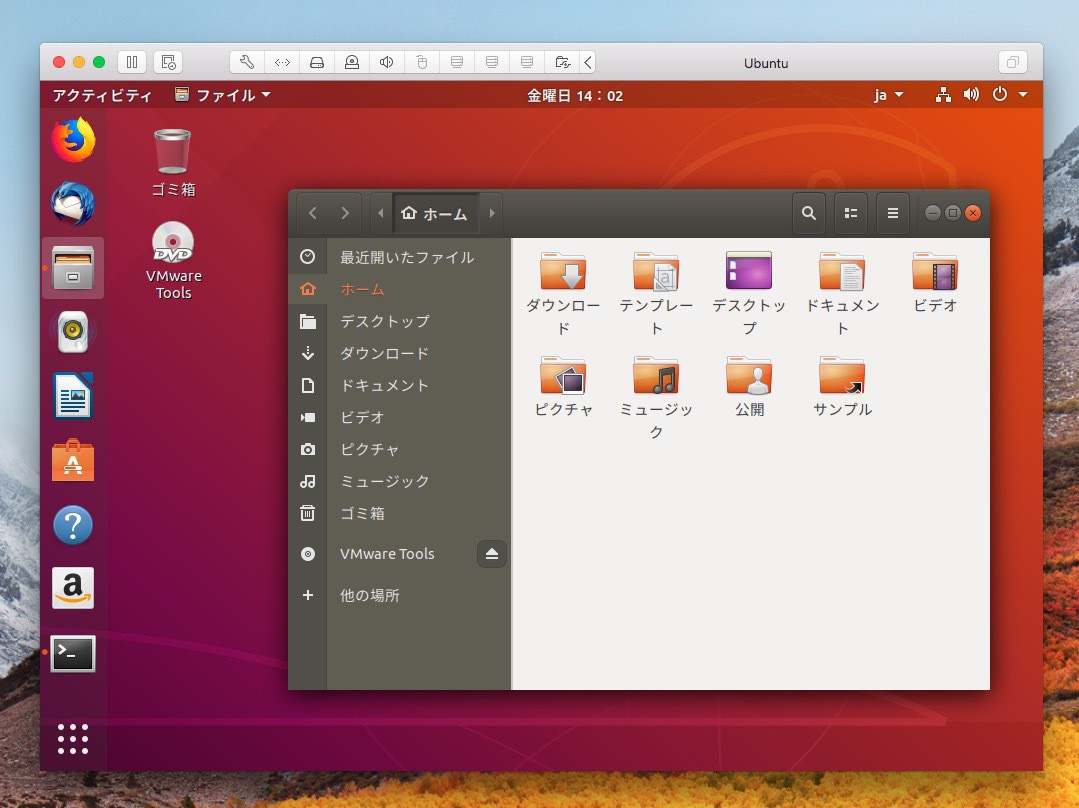
Canonicalは2018年4月、Ubuntuの最新長期サポート版「Ubuntu 18.04 LTS」をリリースしました。
長期サポート(LTS)版は5年間セキュリティアップデートが提供される事が保証されているため、サポート終了となる2023年4月までは安心して使い続けることができることになります。
今回はこのUbuntu 18.04 LTSをVMware Fusionにインストールして使用する方法を説明します。なおスクリーンショットはmacOS用のVMware Fusion 10のものですが、ほとんどの内容はWindows用の仮想化ソフトウェアであるVMware Workstation等にも適用できる内容だと思います。
以下具体的な方法です。
Ubuntu 18.04 LTS仮想マシンの準備
まずUbuntu 18.04 LTSのISOファイルをダウンロードします。Ubuntuの場合、公式サイトからダウンロードできるものと、日本語Remix版が存在しますが、今回は日本語Remix版の「ubuntu-ja-18.04-desktop-amd64.iso」を使用しました。
次にVMware Fusionで新規仮想マシンを作成します。「ファイル > 新規」を選択します。
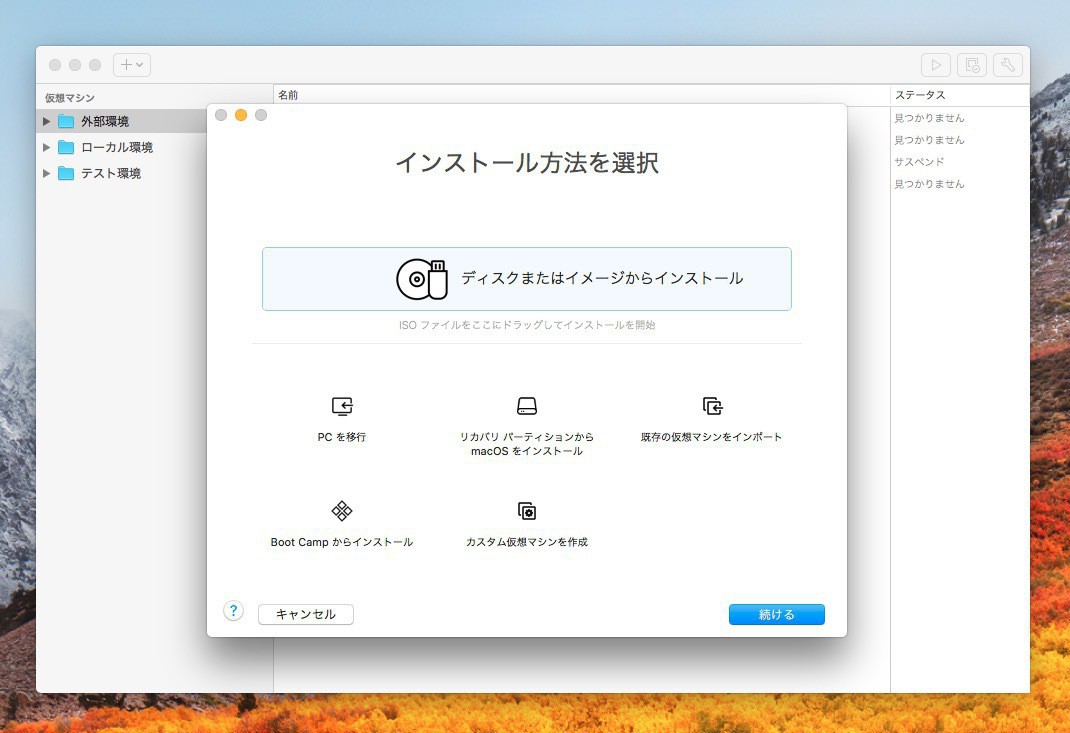
▲「インストール方法を選択」の画面でダウンロードしたISOファイルをドロップします。
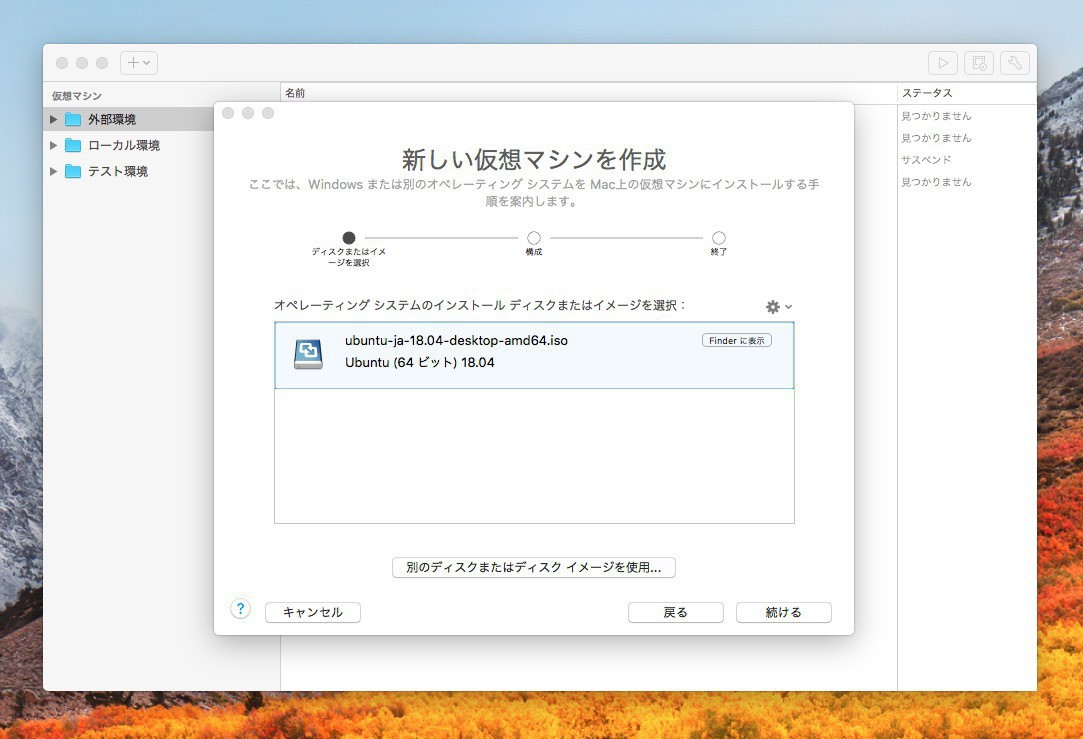
▲ISOファイルがUbuntu(64ビット)18.04と認識されました。「続ける」をクリックします。
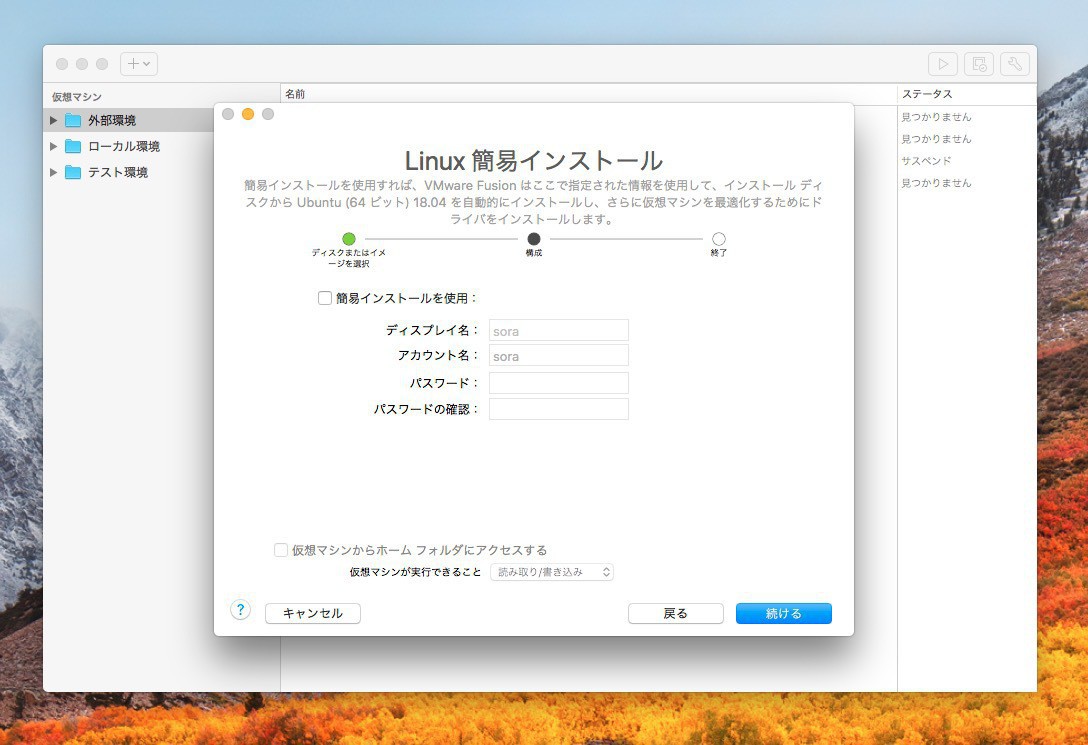
▲「Linux簡易インストール」画面では簡易インストールを実行するかどうかを選びます。「簡易インストールを使用」にチェックを入れるとLinuxのインストールプロセスを簡略化できますが、どのような設定が行われるのか分かりづらくなります。今回は簡易インストールのチェックを外し、通常インストールを行う事にしました。
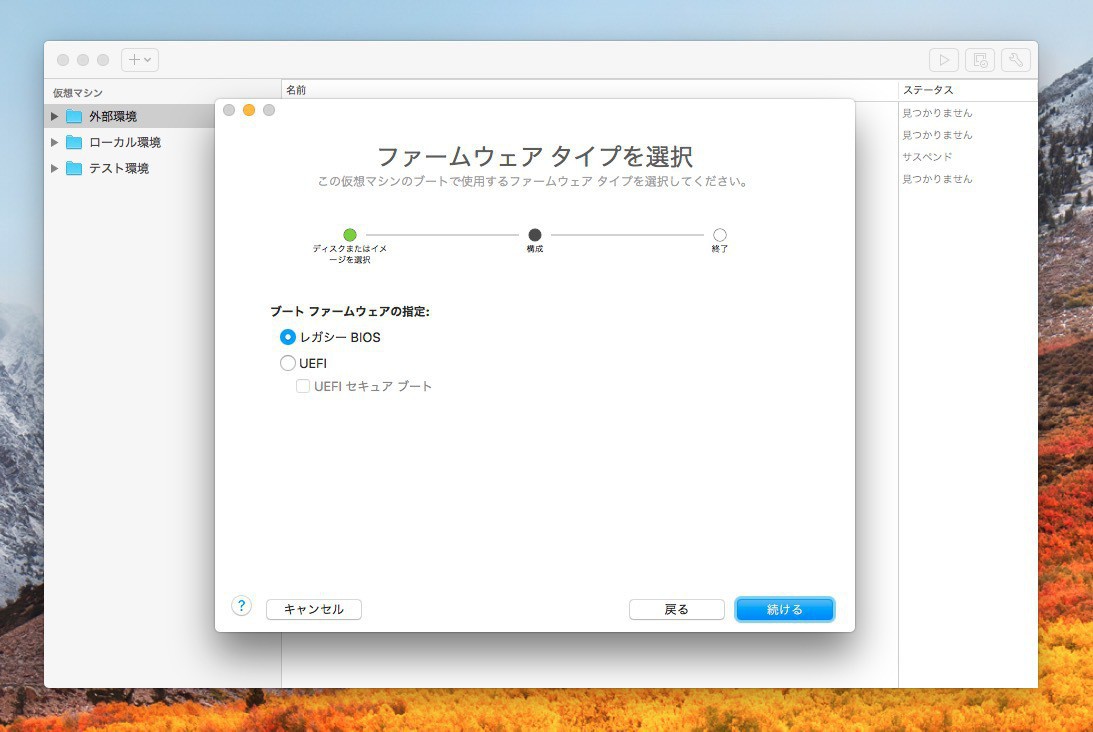
▲「ファームウェアタイプを選択」では「レガシーBIOS」のままにしておきます。
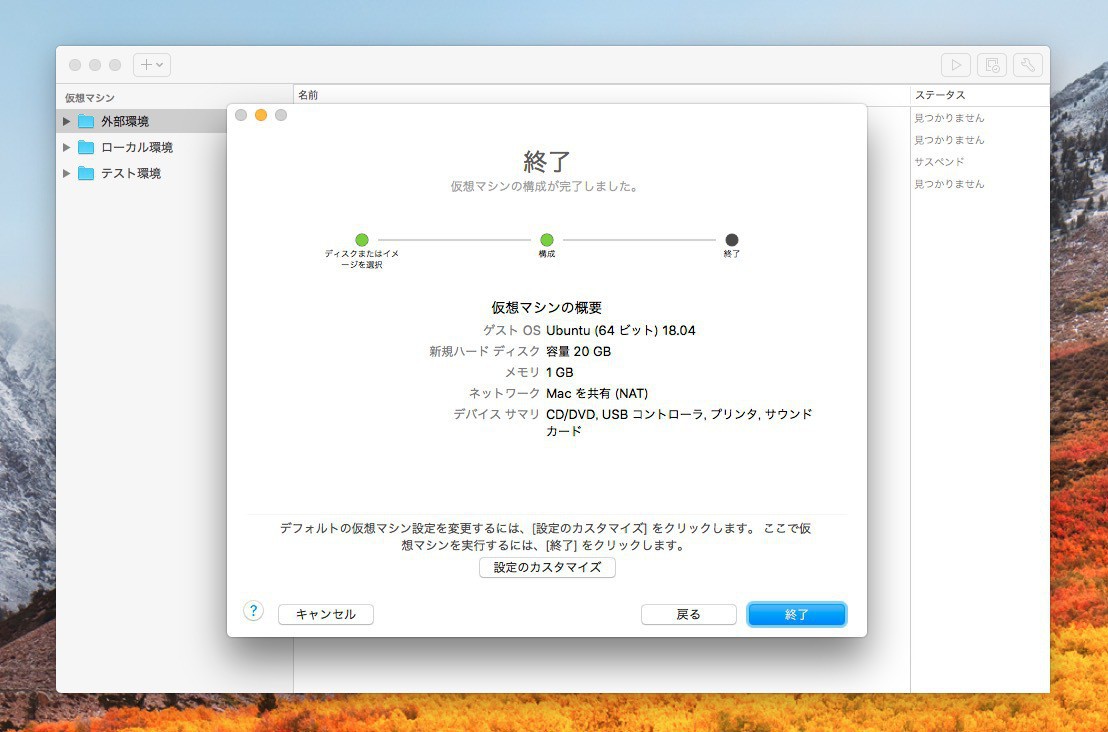
▲仮想マシンの設定が完了しました。
標準状態ではハードディスクの容量20GB、メモリ1GB、CPU1コアとかなり控えめな設定になっています。実用する場合ハードディスク40GB、メモリ2GB、CPU2コアぐらいは欲しいところです。変更する場合「設定のカスタマイズ」から可能です。
Ubuntu 18.04 LTSのインストール
設定が完了した仮想マシンの電源をオンにするとUbuntuのインストールが始まります。
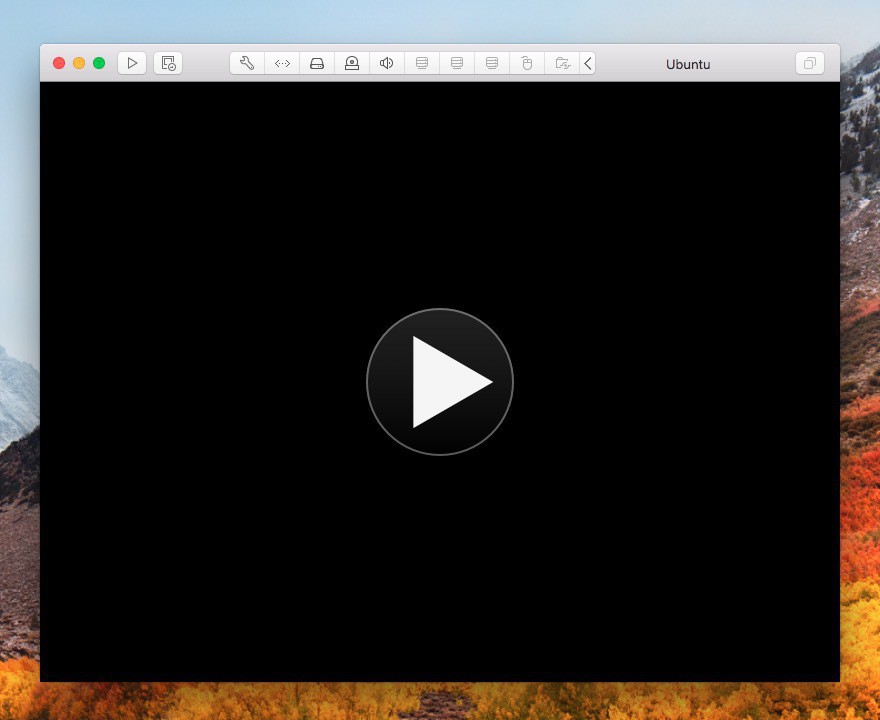
▲画面中央のアイコンをクリックします。
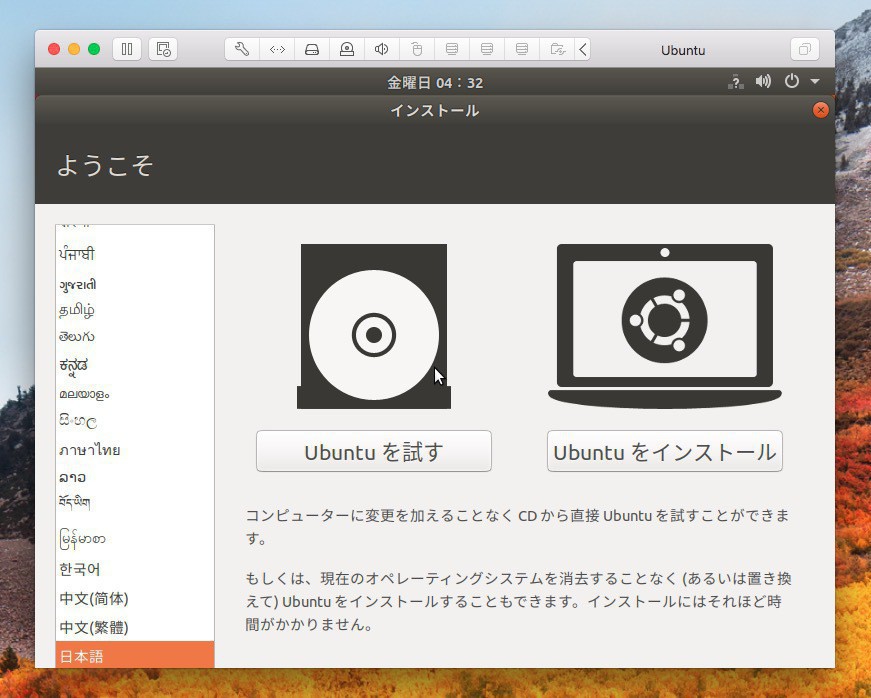
▲「Ubuntuをインストール」を選びます。
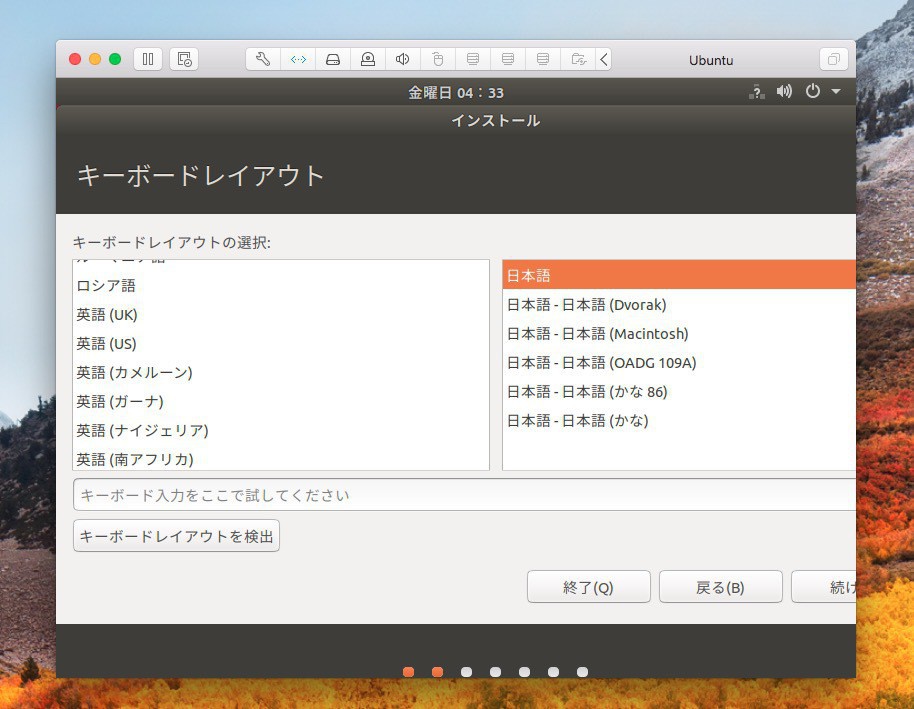
▲キーボードレイアウトを選択します。
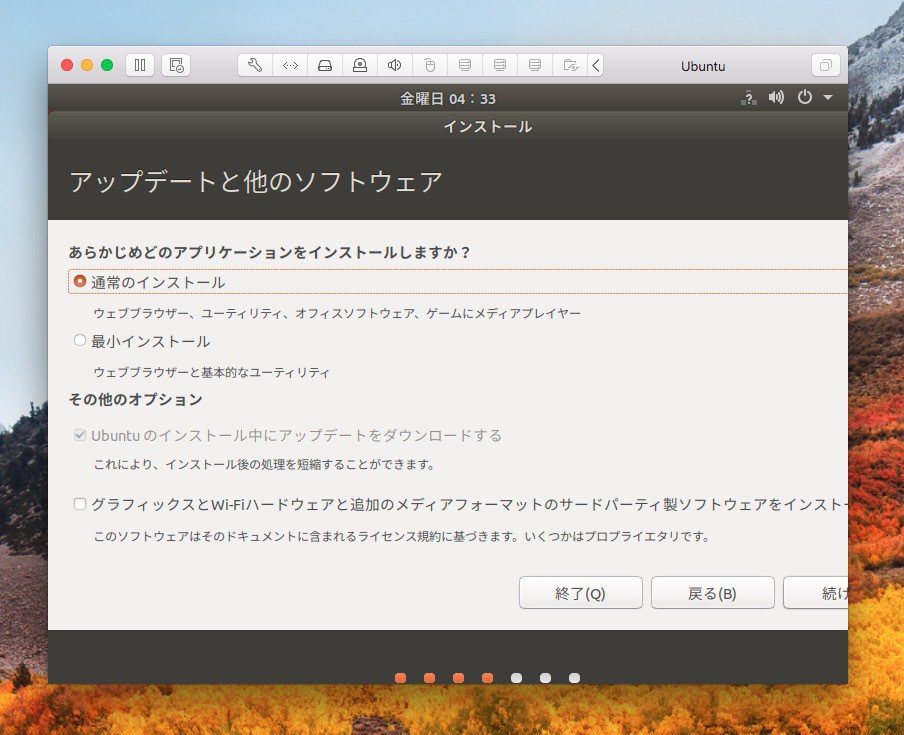
▲「アップデートと他のソフトウェア」では「通常のインストール」を選びます。
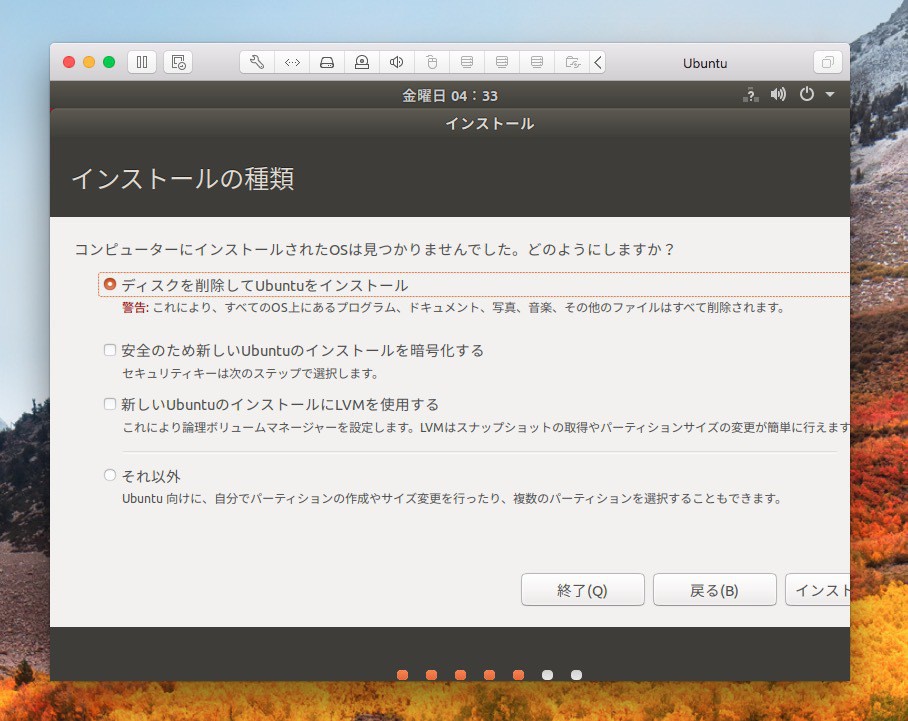
▲「インストールの種類」では「ディスクを削除してUbuntuをインストール」を選びます。
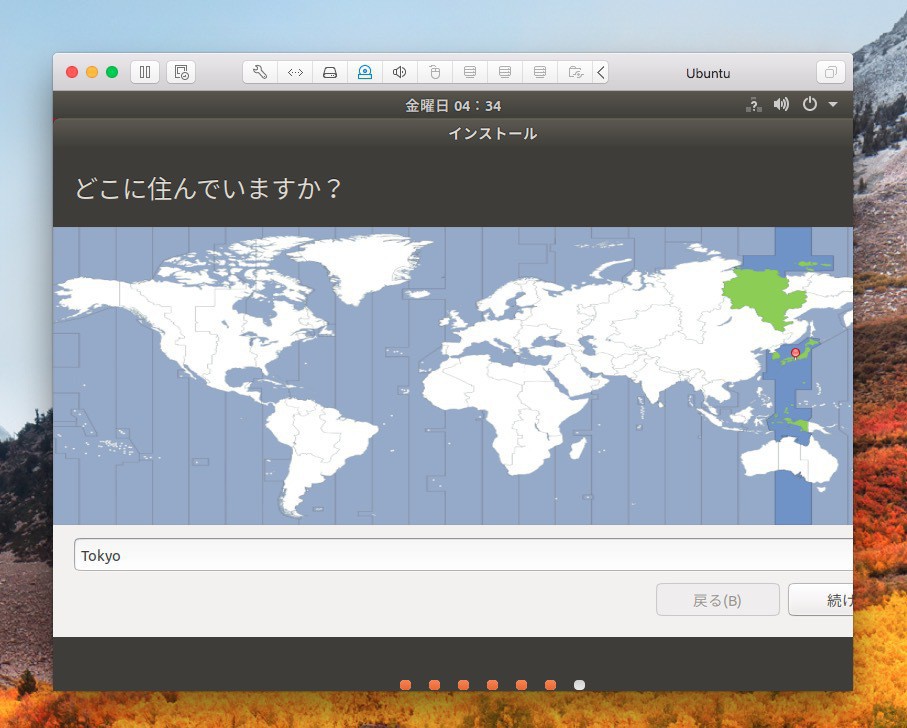
▲場所を選びます。
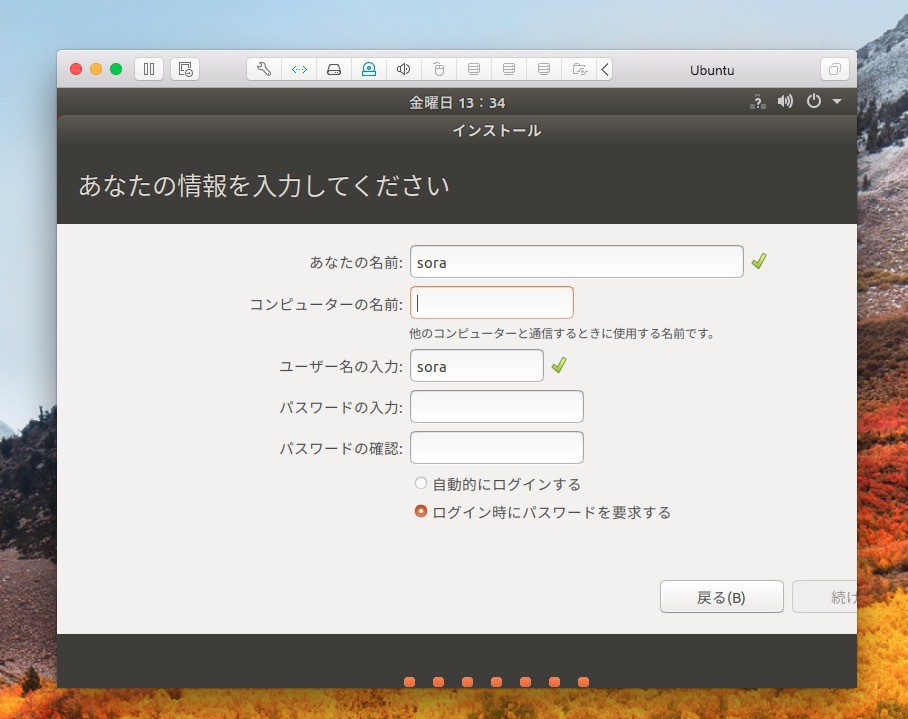
▲ユーザー名とコンピューター名を設定します。「自動的にログインする」にチェックを入れておくとログイン
ごとのパスワードの入力を省略できます。
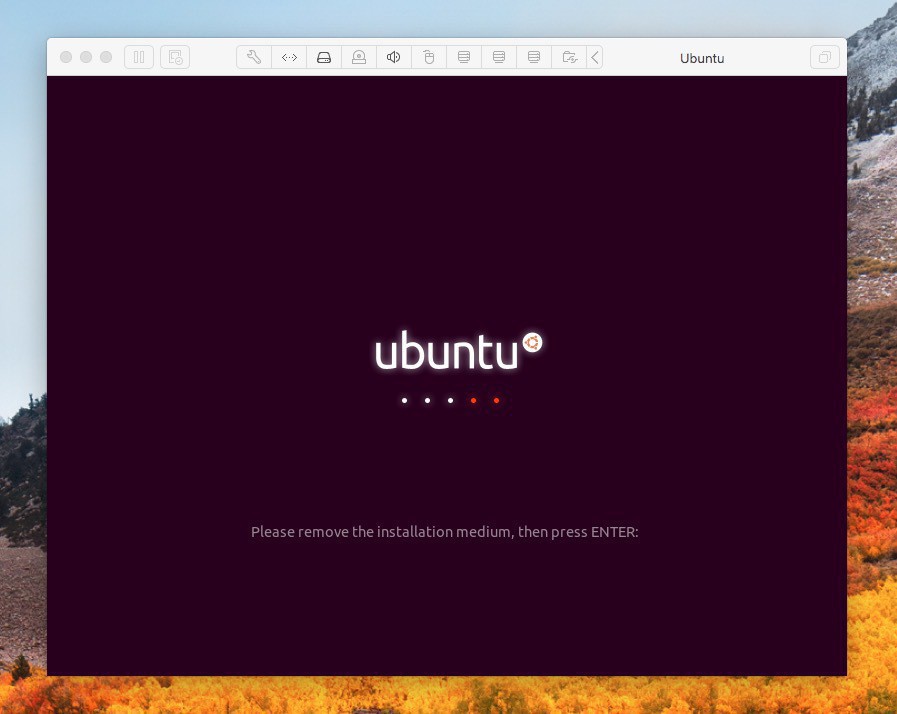
▲再起動するとソフトウェアのインストールが始まります。
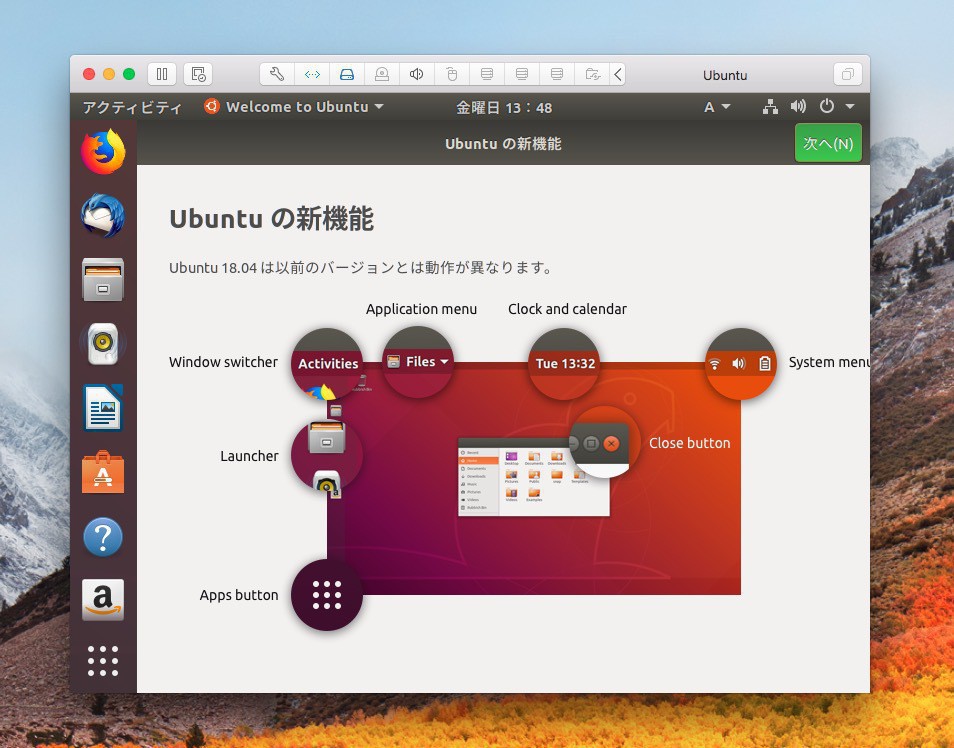
▲インストールが完了するとデスクトップが表示されます。
VMware Toolsはopen-vm-toolsで
これまでのように標準のVMware Toolsをインストールしようとすると「open-vm-tools are available from the OS vendor and VMware recommends using…」といったメッセージが表示され、open-vm-toolsの使用が推奨されます。
これに従いopen-vm-toolsをインストールする場合以下のコマンドを実行します。
$ sudo apt-get install open-vm-tools
なおopen-vm-toolsを使用した状態でファイル共有を行う場合、以下のコマンドを使用します。
# vmhgfs-fuse .host:/ /mnt/hgfs
詳しくは以下の記事でも説明しています。
https://softantenna.com/blog/tips/vmware-centos-7-shared-folder/
まとめ
Ubuntu 18.04 LTSをVMware Fusionにインストールするのはそれほど大変な作業ではありません。デスクトップ用途のLinuxとして人気のあるUbuntuを使ってみたい場合、仮想環境で試すのが簡単です。








