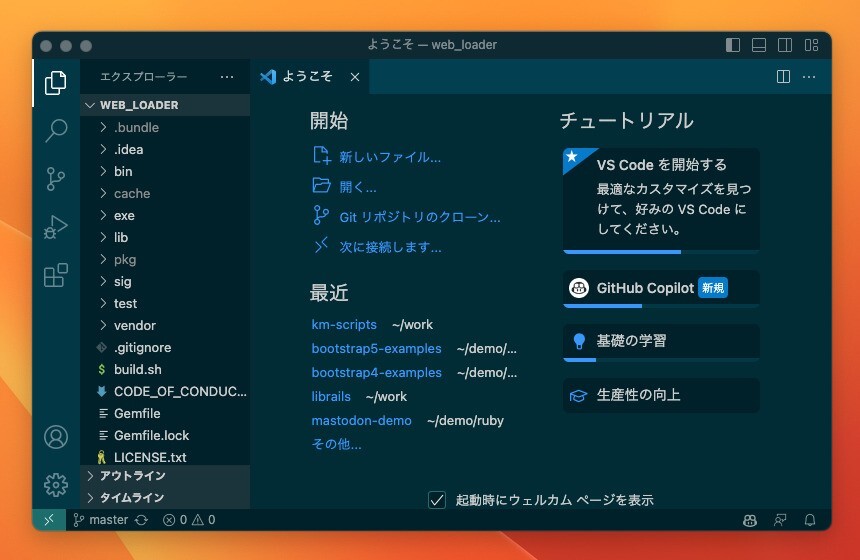
Microsoftが開発を進めているオープンソースのテキストエディタ「Visual Studio Code」。マルチプラットフォームに対応し、開発者向けのテキストエディタとして圧倒的な人気を集めています。
Visual Studio Code(以下VS Code)はGUIアプリとして、OSのアプリケーションランチャーを利用して起動することができますが、viやemacsのようにターミナルから直接起動することもできます。
今回はMac版のVisual Studio Codeをターミナルからcodeコマンドによって起動する方法を説明します。
codeコマンドを利用可能に
Mac版のVS Codeでcodeコマンドを使用するにはCommand + Shift + Pをキーを押してコマンドパレットを起動します。
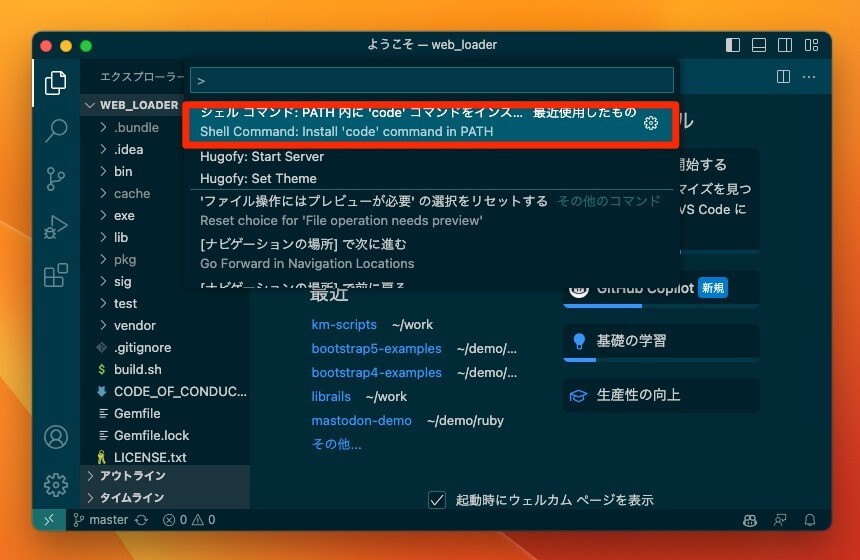
▲「shell command」と入力し、表示された「シェルコマンド: PATH内に'code'コマンドをインストール」を選択します。
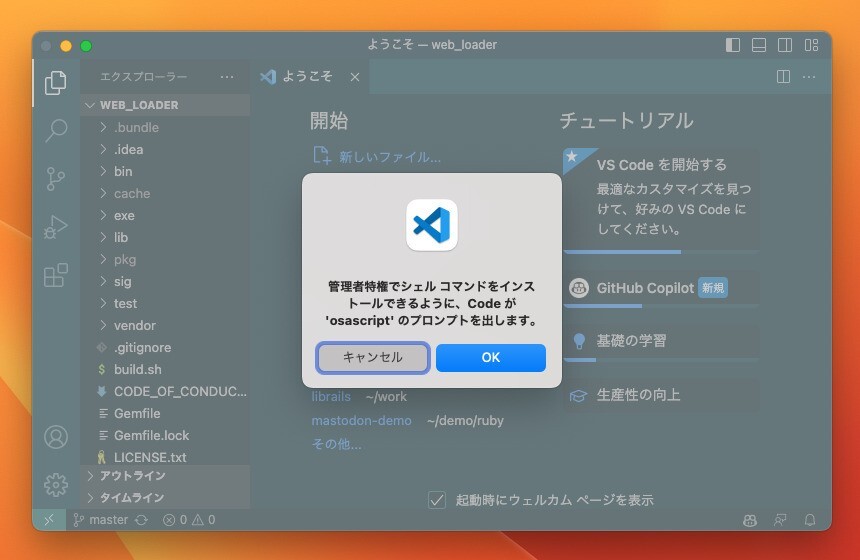
▲ダイアログが標示されたら「OK」ボタンを押して処理を続けます。
インストールが完了したらcodeコマンドが利用可能になっているはずです。
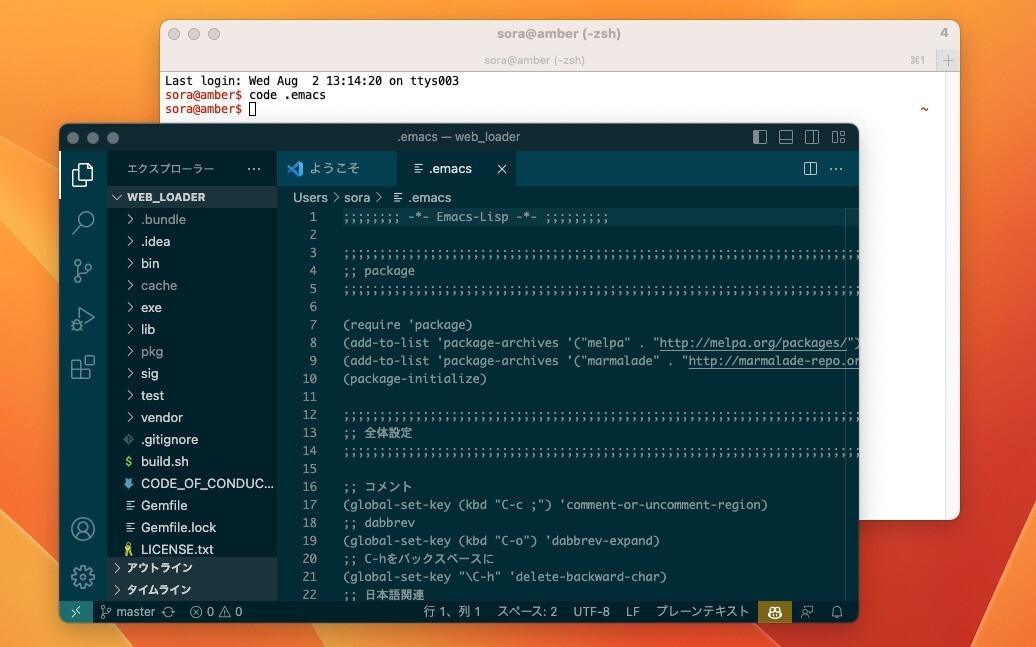
▲「code」「code フォルダ名」「code ファイル名」などと実行することができます。
設定ファイルを変更することも
.bash_profileや.zprofileを直接変更することもできます。この場合 Visual Studio Code.app/Contents/Resources/app/bin にパスを通します。
bashを使用している場合:
cat << EOF >> ~/.bash_profile # Add Visual Studio Code (code) export PATH="\$PATH:/Applications/Visual Studio Code.app/Contents/Resources/app/bin" EOF
zshを使用している場合:
cat << EOF >> ~/.zprofile # Add Visual Studio Code (code) export PATH="\$PATH:/Applications/Visual Studio Code.app/Contents/Resources/app/bin" EOF
MacでVS Codeを使う上で参考となる情報は公式サイトにまとめられています。
まとめ
VS Codeをターミナルから起動する方法を説明しました。普段ターミナルを使って作業している方は準備しておくと便利だと思います。








