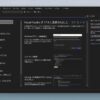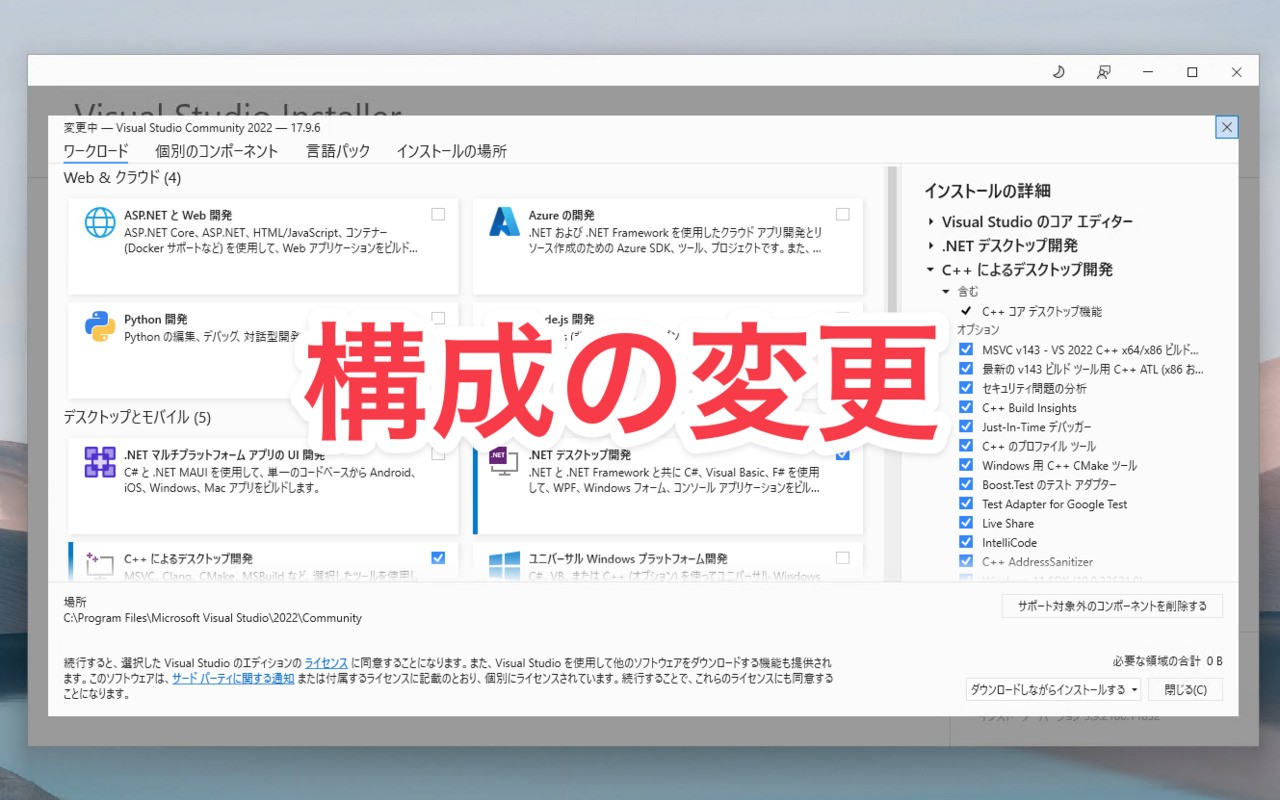
Visual Studio 2022はとても多機能な開発ツールで、インストール時に、自分が必要とする機能のみを選択してインストールすることができます。
Windowsアプリのほか、モバイルアプリやWebアプリなど、さまざまなソフトウェア開発に対応していて、インストール後に用途に応じて必要なコンポーネントを追加したり削除したりすることもできます。
例えば、最初は.NETアプリの開発をしていて、後からWeb開発をしたい場合に、再インストールする必要はありません。構成を変更するだけで良いのです。
今回はVisual Studio 2022の構成を変更する方法を説明します。
Visual Studio Installerで構成を変更
Visual Studio 2022の構成を変更するには、Visual Studio Installerを使用します。
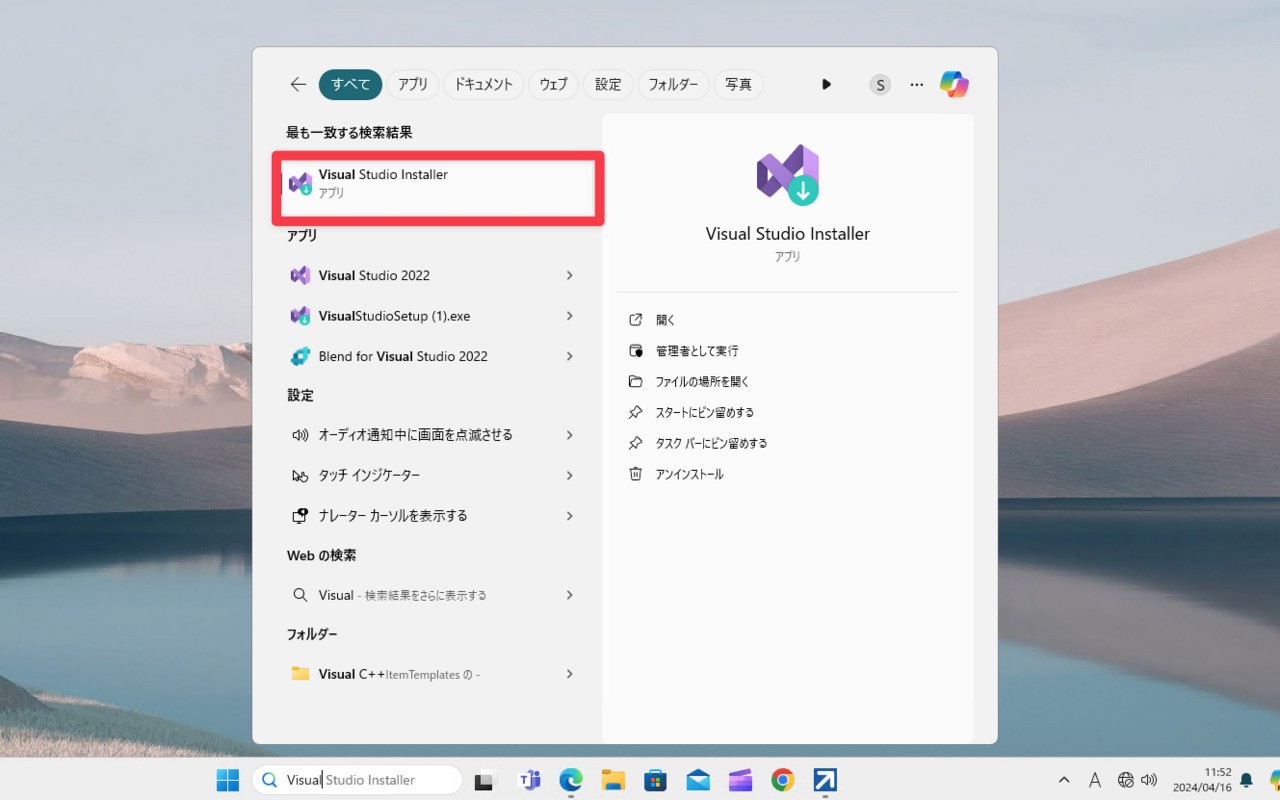
▲検索ボックスに「Visual Studio Installer」と入力して起動します。設定の「アプリ > インストールされているアプリ」で「Visual Studio Community 2022」を選び、「…」から「変更」を選んで起動することもできます。
メイン画面が表示されます。
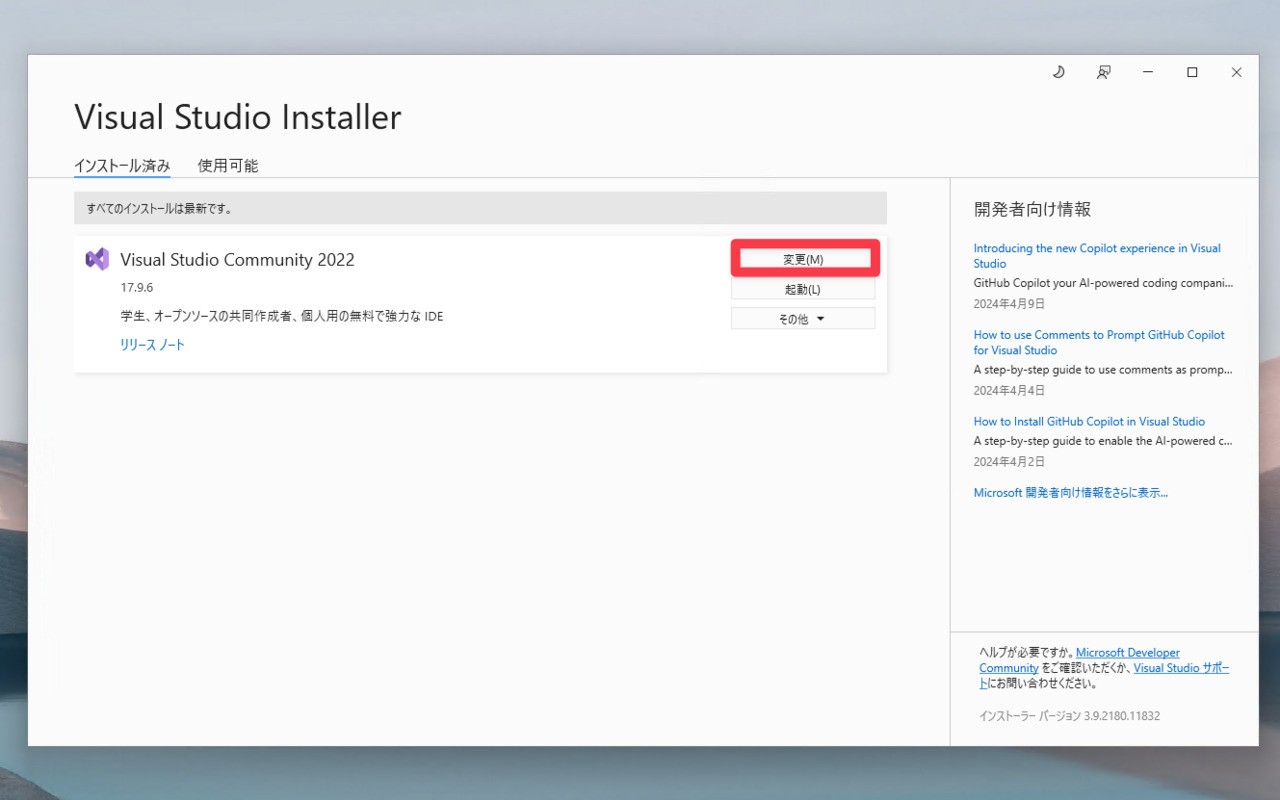
▲「変更」ボタンをクリックします。
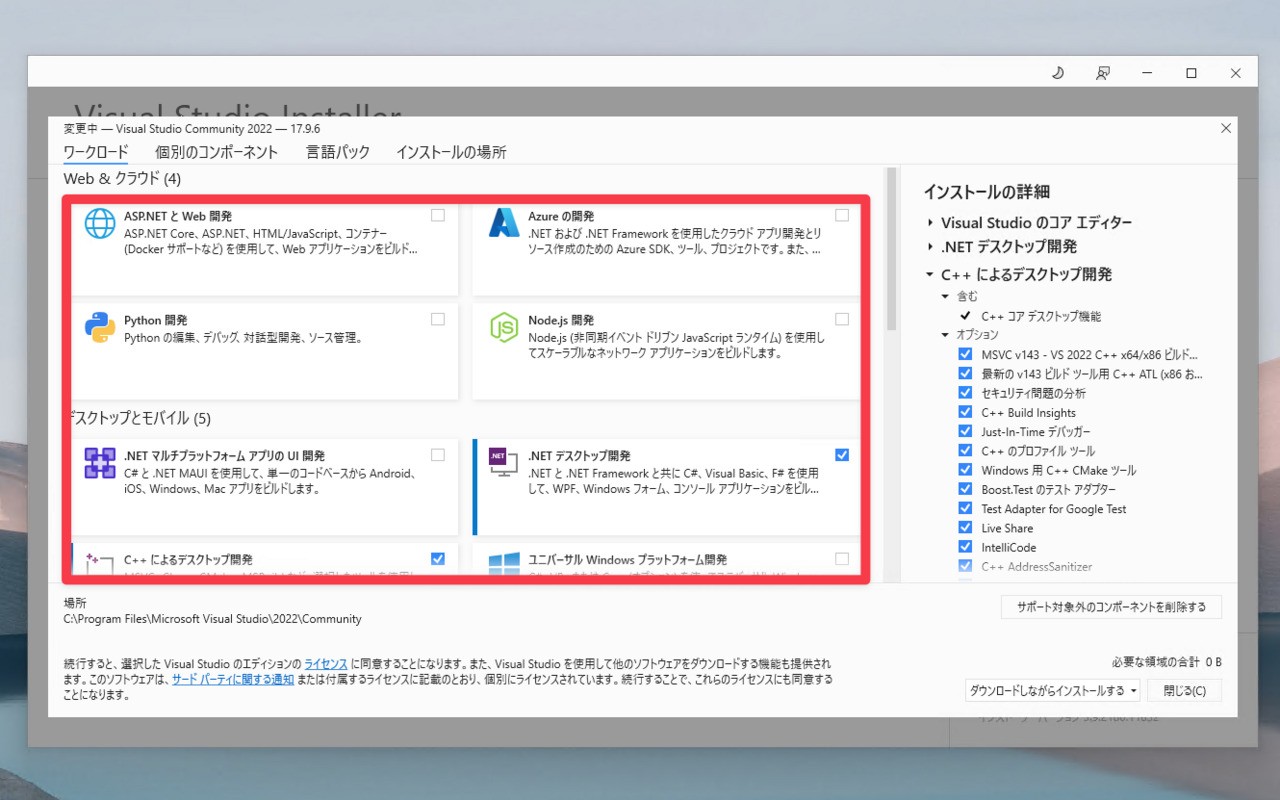
▲ワークロード単位で機能を追加、削除したい場合は、左側の各ワークロードの横にあるチェックボックスのオン・オフを切り替えます。例えば「Python開発」にチェックを入れると、Pythonを利用したソフトウェア開発に必要なコンポーネント一式がまとめてインストールされます。
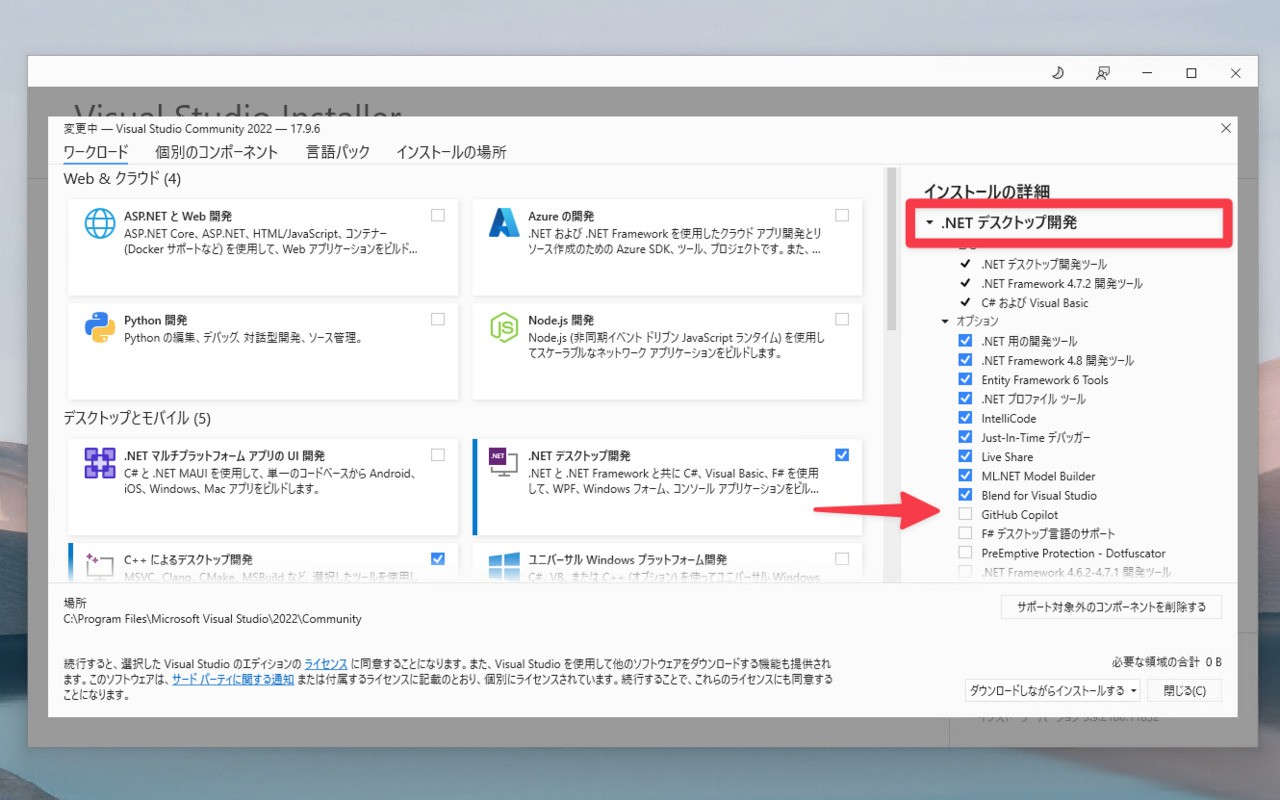
▲インストール済みのワークロードの詳細を変更したい場合、右側の「インストールの詳細」を利用します。例えば.NETデスクトップ開発でGitHub Copilotを使用したい場合、「.NETデスクトップ開発」をクリックして詳細を開き、「GitHub Copilot」の横にあるチェックボックスをオンにします。
構成のインポート・エクスポートも可能
Visual Studio 2022の構成をエクスポート・インポートすることもできます。
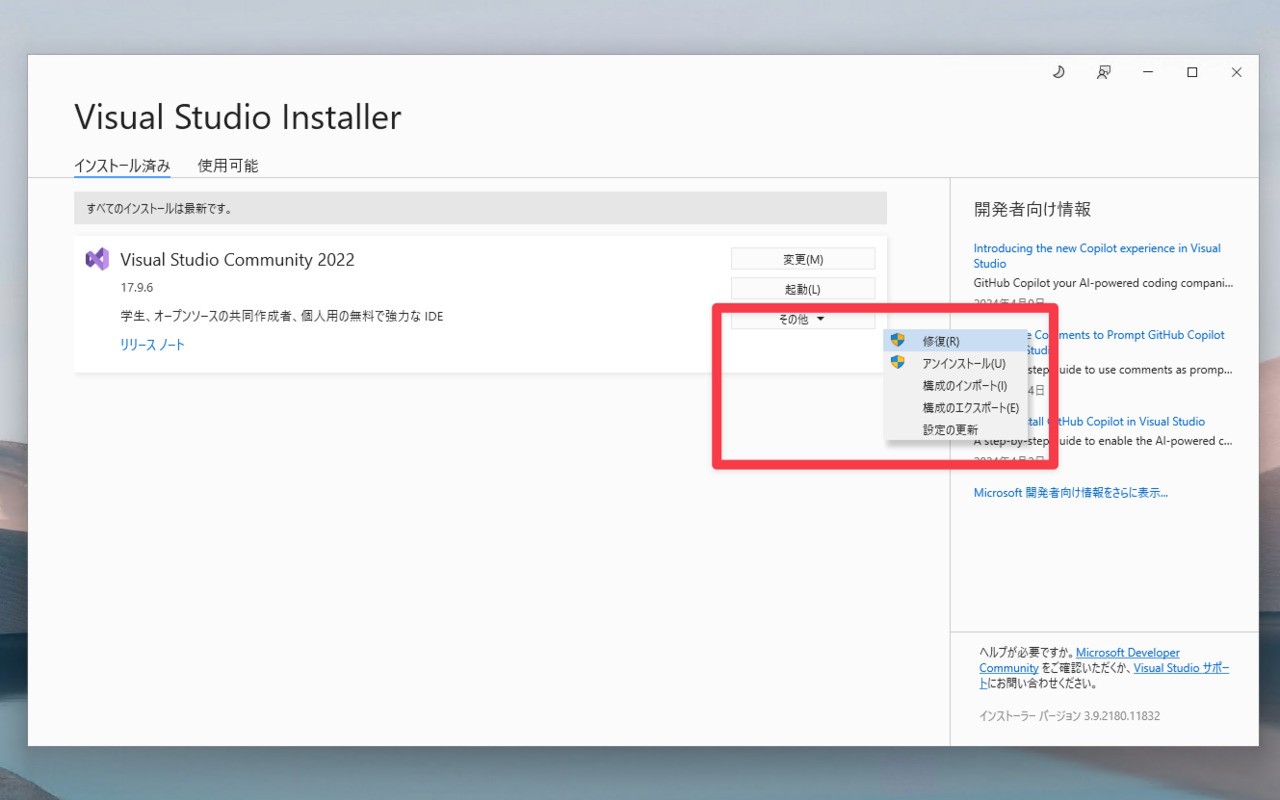
Visual Studio Installerの最初の画面で「その他」を選び、「構成のインポート」あるいは「構成のエクスポート」を選択します。
まとめ
Visual Studio 2022の構成を変更する方法を説明しました。Visual Studio Installerは最近のバージョンのVisual Studioでは使い続けられており、使用方法を学んでおくと便利です。
Visual Studio Community 2022をインストールする方法は以下の記事で説明しています。